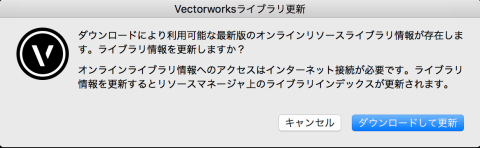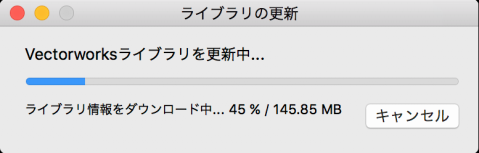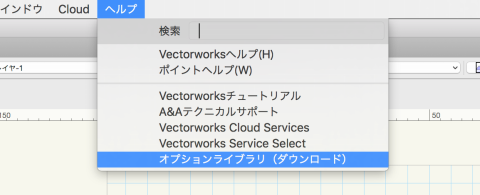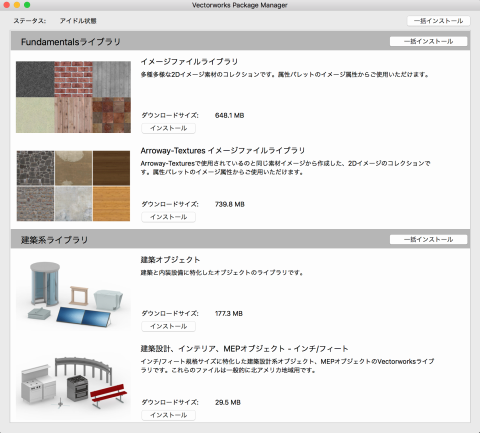Vectorworks 2024 のインストール方法
Vectorworks 2024 のインストール方法につきましては、以下の手順をご参考ください。
インストールに関するご注意
Vectorworks 2024 の動作環境をご確認ください
- ご利用になるマシンがVectorworks 2024 の動作環境を満たしていない場合、正常に動作しない可能性がございます。インストールの前に必ず推奨動作環境をご確認ください。
- Vectorworks 2024 は、64bitOSでのみご利用いただけます。32bit版Windowsは動作対象外となるためご利用いただけません。 →ご利用のWindowsが32bitか64bitかを確認する方法について
- アプリケーションのインストールには、50GB以上(オプションライブラリ35GBを含む)のハードディスク空き容量が必要です。インストールの前に、予め必要なハードディスク空き容量を確保してください。
シリアル番号について
Vectorworks 2024 のインストールには、シリアル番号が必要になります。シリアル番号は、お手持ちのソフトウエアの形態によって入手方法が異なります。
- Vectorworks 2024 を新規にご購入されたお客様:
製品パッケージ内のリーフレット「ご利用の手引き」をご参照の上、ユーザー登録およびシリアル番号申請を行ってください。 - 旧バージョンからVectorworks 2024 へバージョンアップされたお客様:
製品パッケージ内のリーフレット「ご利用の手引き」をご参照の上、お手元にシリアル番号をご用意ください。 - Vectorworks Service Selectをご契約中のお客様:
Vectorworks カスタマーポータルよりシリアル番号をご入手ください。詳しくはこちらをご参照ください。 - Vectorworks サブスクリプションをご利用のお客様:
Vectorworks カスタマーポータルよりシリアル番号をご入手ください。詳しくはこちらをご参照ください。
ネットワーク版のお客様へ
ネットワーク版では、Vectorworksのインストールの他に、ライセンス管理ソフトウエア(サーバープログラム)のインストール、およびネットワーク版固有のセットアップ作業が必要です。ライセンス管理ソフトウエアのセットアップ手順につきましてはこちらをご参照ください。
その他
- インストール時は、ウィルス対策ソフト等の常駐アプリケーションを含め、他のプログラムを終了させた状態で行ってください。一部セキュリティソフトをご利用の環境では 、インストール完了時に「Vectorworksの起動」にチェックを入れると、セキュリティソフトがVectorworks本体を脅威とみなして削除してしまうケースがあるようですので、ご注意ください。
- Vectorworksのインストール先フォルダパスや、パソコンのユーザーアカウントに、2バイト(日本語)文字を使用しないでください。ソフトウエアが正しく動作しないなど予期せぬ問題が起こる場合があります。
- インストール先フォルダ(アプリケーションフォルダなど)がフルアクセス(読み書き可能)である必要があります。もしくは、同条件を満たすユーザー権限アカウントでログインしている必要があります。
- macOSの一部のドライブフォーマットオプション(UNIX / MS-DOS / 大文字と小文字を区別)には対応していません。
- その他、インストールや起動に関する詳しい情報につきましては、インストーラーに同梱の「セットアップガイド.pdf」に記載されています。あわせてご参考ください。
インストール前の準備
- パソコンのシステム時計を正確に合わせてください。
- パソコンをLANに接続し、インターネットに接続できる状態にしてください。
- OSの言語設定で日本語を選択してください。
- プリンタードライバーをインストールしてください。
- ユーザーアカウント名に1バイト(半角英数字)が使用されていることをご確認ください。2バイト(日本語文字)の場合は1バイトへ変更してください。
- 最新のグラフィックスドライバーに更新してください。(Windows)
- ドングル版の場合は、事前にハードウエアキー(ドングル)をUSBポートに装着してください。
Vectorworks 2024 インストールの手順
-
インストーラーをダウンロードしてください。
Vectorworks 2024 インストーラーは、こちらよりご入手ください。 -
- Windowsの場合:
ダウンロードしたインストーラーは、ZIP形式で圧縮されています。必ず解凍してください。解凍せずにインストールを実行すると、正しくインストールが行えません。
ZIPファイルを右クリックして「すべて展開」を選択するか、別途圧縮解凍用ソフトをご利用ください。
Windows環境でのファイル解凍方法につきましては、合わせてこちらをご参照ください。 - macOSの場合:
ダウンロードしたインストーラーは、dmg形式です。直接ダブルクリックで展開してください。
- Windowsの場合:
-
解凍後、フォルダ内にある「VW2024インストーラー」をダブルクリックしてください。
インストーラーの起動には、しばらく時間がかかる場合があります。ダブルクリック後、そのまましばらくお待ちください。(インストーラーの起動までに数分かかる場合があります。)
インストーラーが起動しますと、下記のようなインストールダイアログが表示されます。「さあ始めましょう!」ボタンをクリックしてください。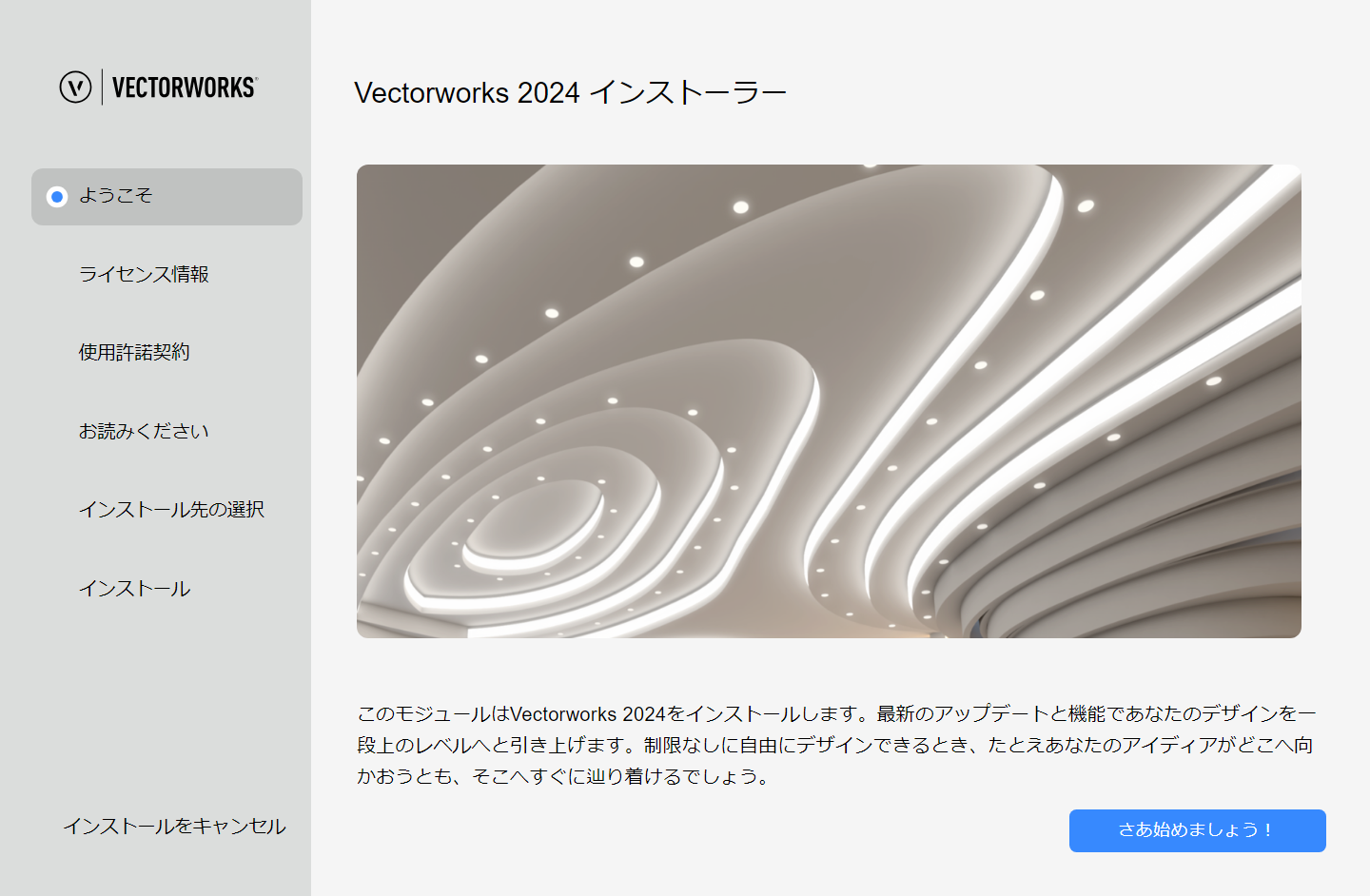
-
シリアル番号を入力し、「次へ」ボタンをクリックしてください。
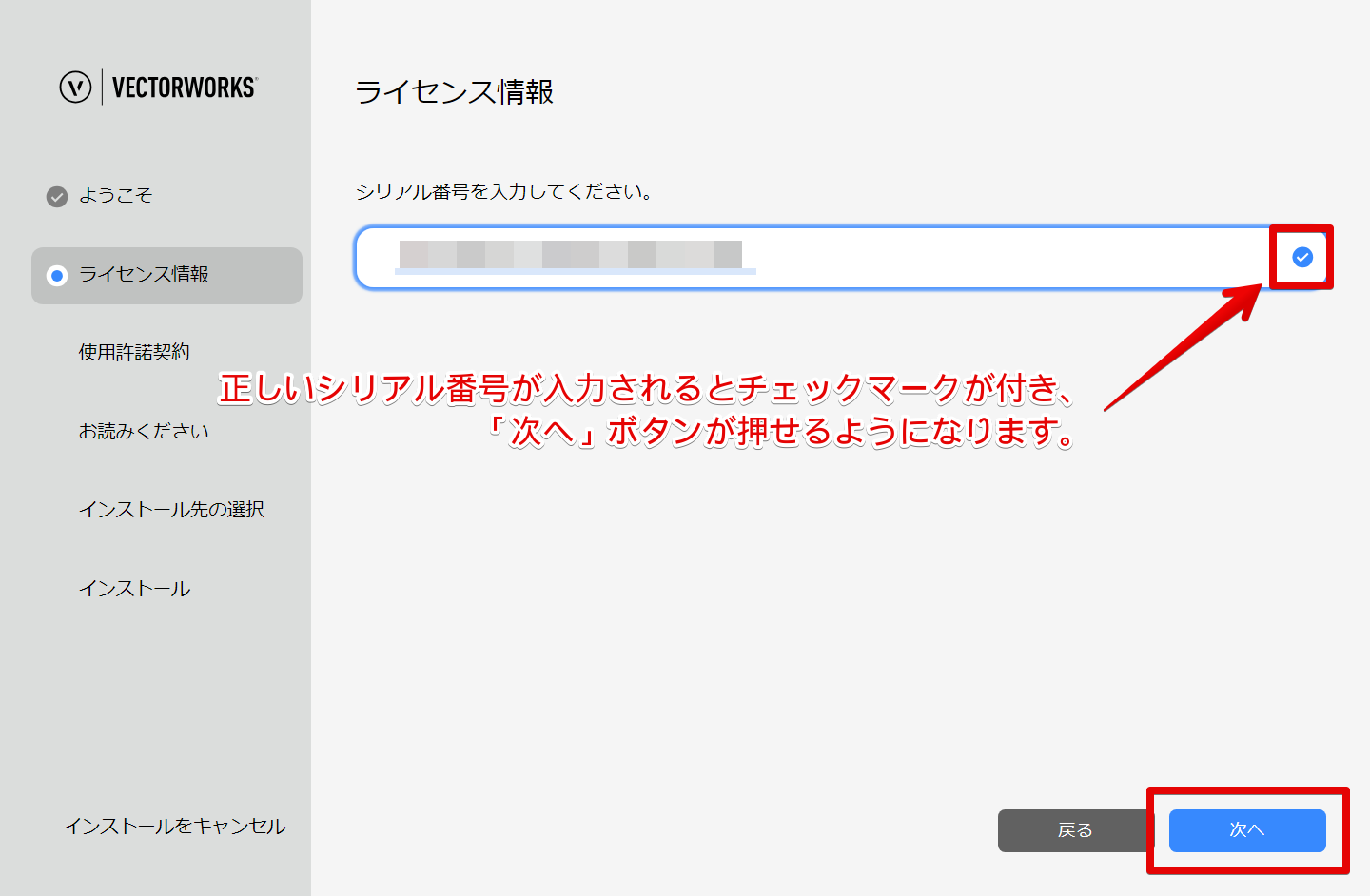
- シリアル番号は、お手持ちのソフトウエアの形態に応じて、別途ご入手いただく必要がございます。詳しくはこちらをご参照ください。
- Vectorworksのシリアル番号は、全24桁です。(例: EKXJAZ-XXXXXX-XXXXXX-XXXXXX)全て半角英数字(1バイト文字)の大文字です。小文字は使用しないでください。シリアル番号にアルファベットのO(オー)とI(アイ)は使用していません。0はゼロを、1はイチを意味します。
- シリアル入力欄は、正しく入力されると緑色チェックマークが付き、「次へ」ボタンが押せるようになります。「次へ」ボタンが押せない場合は、入力内容に不備があり、該当項目に赤色!マークが付きます。正しい情報を入力してください。
■『License Description File(LDF)の取得エラー』が表示される場合
「次へ」ボタンを押すと『License Description File(LDF)の取得エラー』が表示される場合は、お手数ですがこちらをご参照の上、ネットワーク環境等について確認を行ってください。
-
使用許諾契約をよくお読みいただき、ご同意いただける場合は「同意します」をチェックして、「次へ」ボタンをクリックしてください。
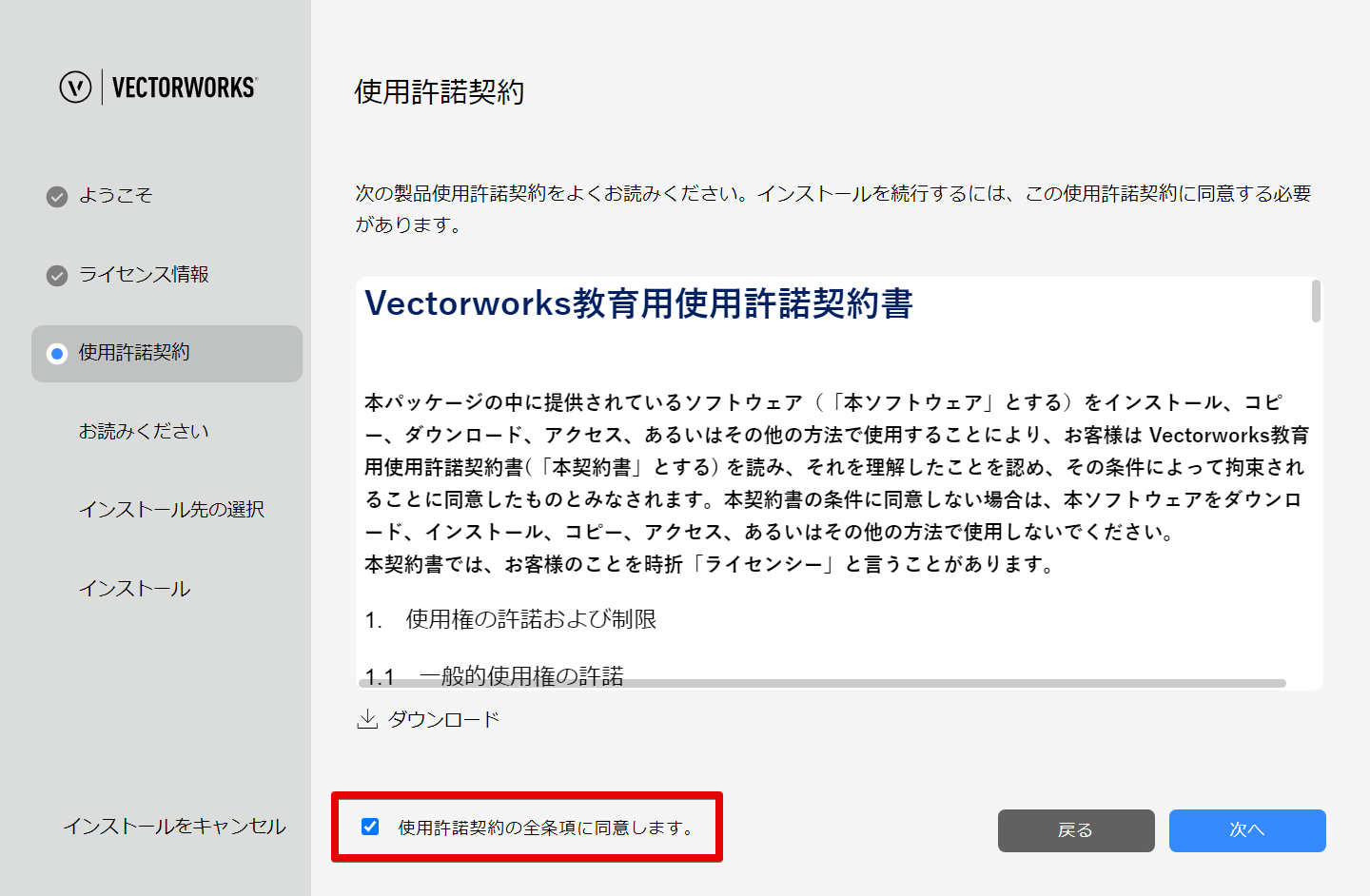
-
Vectorworks 2024 のご使用に関するご注意事項が表示されます。記載内容を確認し「次へ」ボタンをクリックしてください。
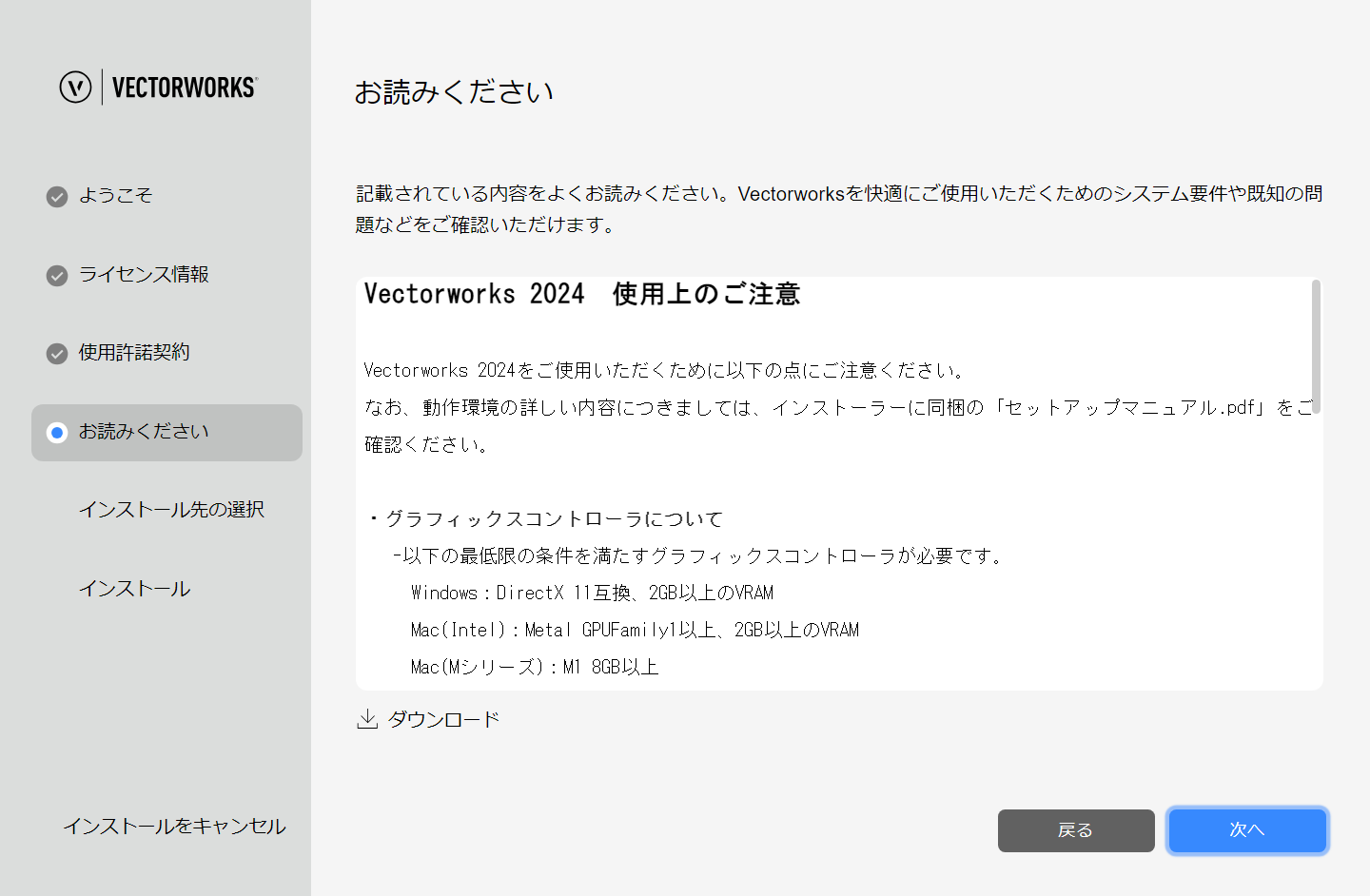
-
インストール先のディレクトリを、必要に応じて選択してください。特に変更の必要がない場合は、そのままで構いません。
ログデータの収集/送信に関するオプションのいずれかにチェックをいれると、「インストール」ボタンがクリックできるようになります。
「インストール」ボタンを押すと、インストールが開始されます。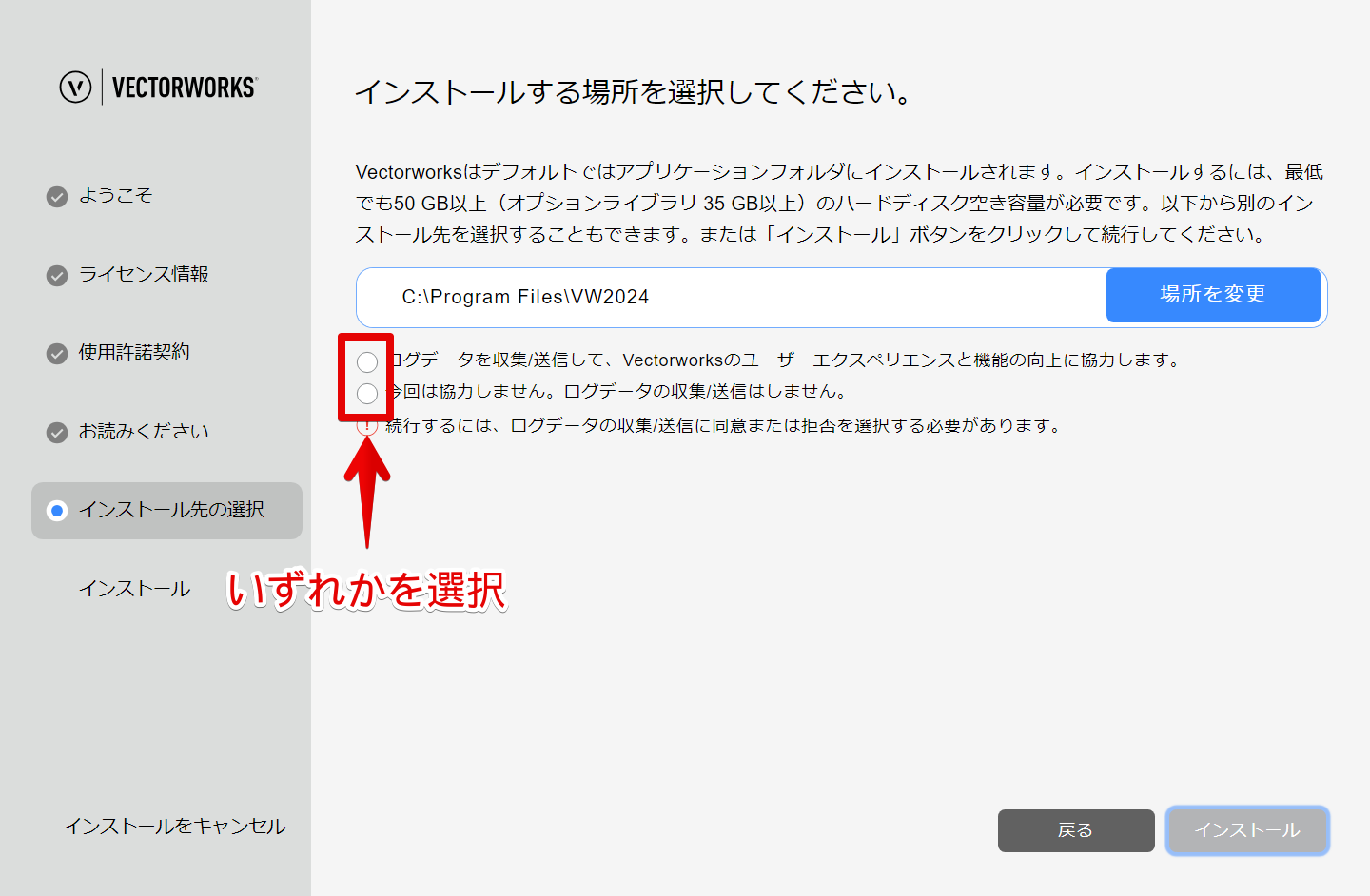
- 「ログデータを収集/送信して、Vectorworksのユーザーエクスペリエンスと機能の向上に協力します」にチェックを入れると、Vectorworksのクラッシュ時に詳細な情報と使用パターンがインターネットを通じて送信されます。
- 「今回は協力しません」にチェックを入れると、クラッシュの詳細情報のみが送信されます。
どちらの場合も図面データや個人情報が転送されることはありません。このオプションはインストール後、環境設定から変更することができます。
-
macOS環境では、ユーザー名とパスワードを求められることがあります。ログインしているmacOSアカウントの情報を入力してください。
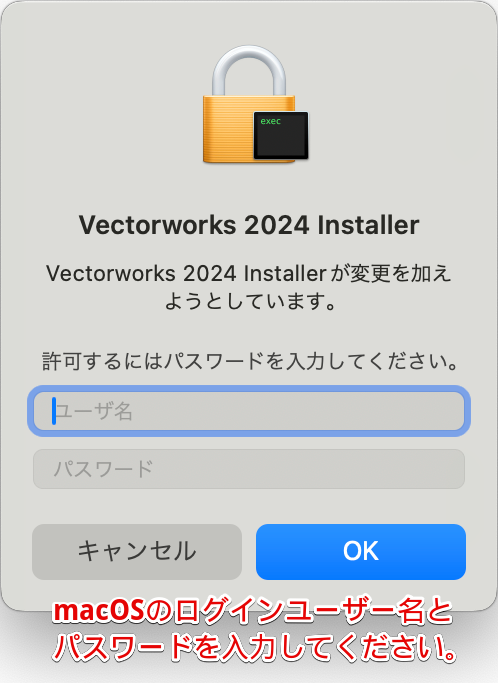
-
インストール中です。
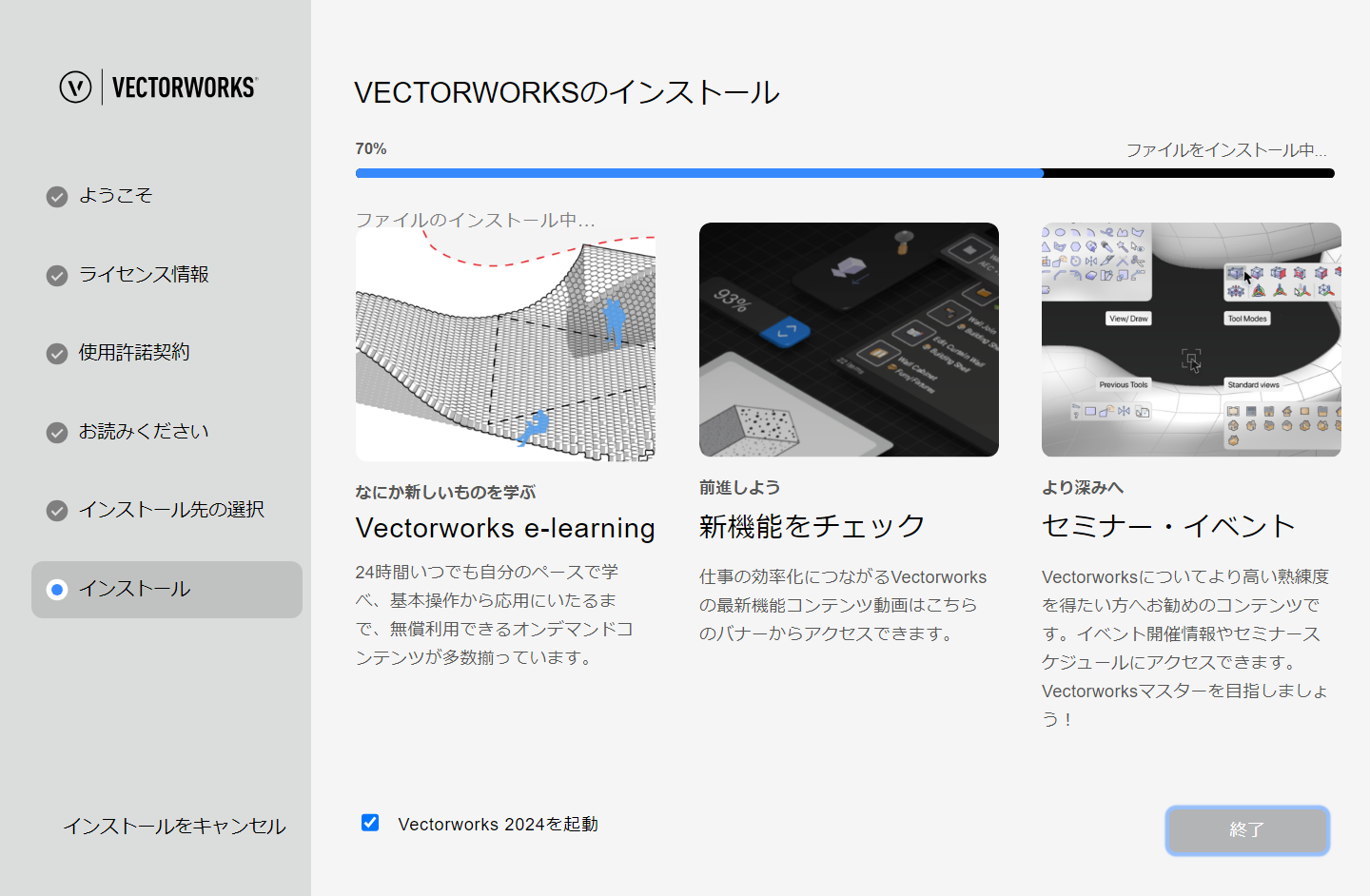
インストール作業は、環境にもよりますが数十分かかる場合があります。
インストール中、進捗が止まったような状態になる場合がありますが、インストール作業自体は行われていますので、そのままお待ちください。
もし、1時間以上お待ちいただいても進捗しない場合は、インストーラー自体が破損している等の原因が考えられますので、お手数ですがインストーラーのダウンロードし直しや、解凍し直しをお試しください。 -
インストール完了です。「終了」ボタンを押してインストーラーを終了します。
すぐにVectorworksを使用する場合は、「Vectorworks 2024 を起動」にチェックを入れてください。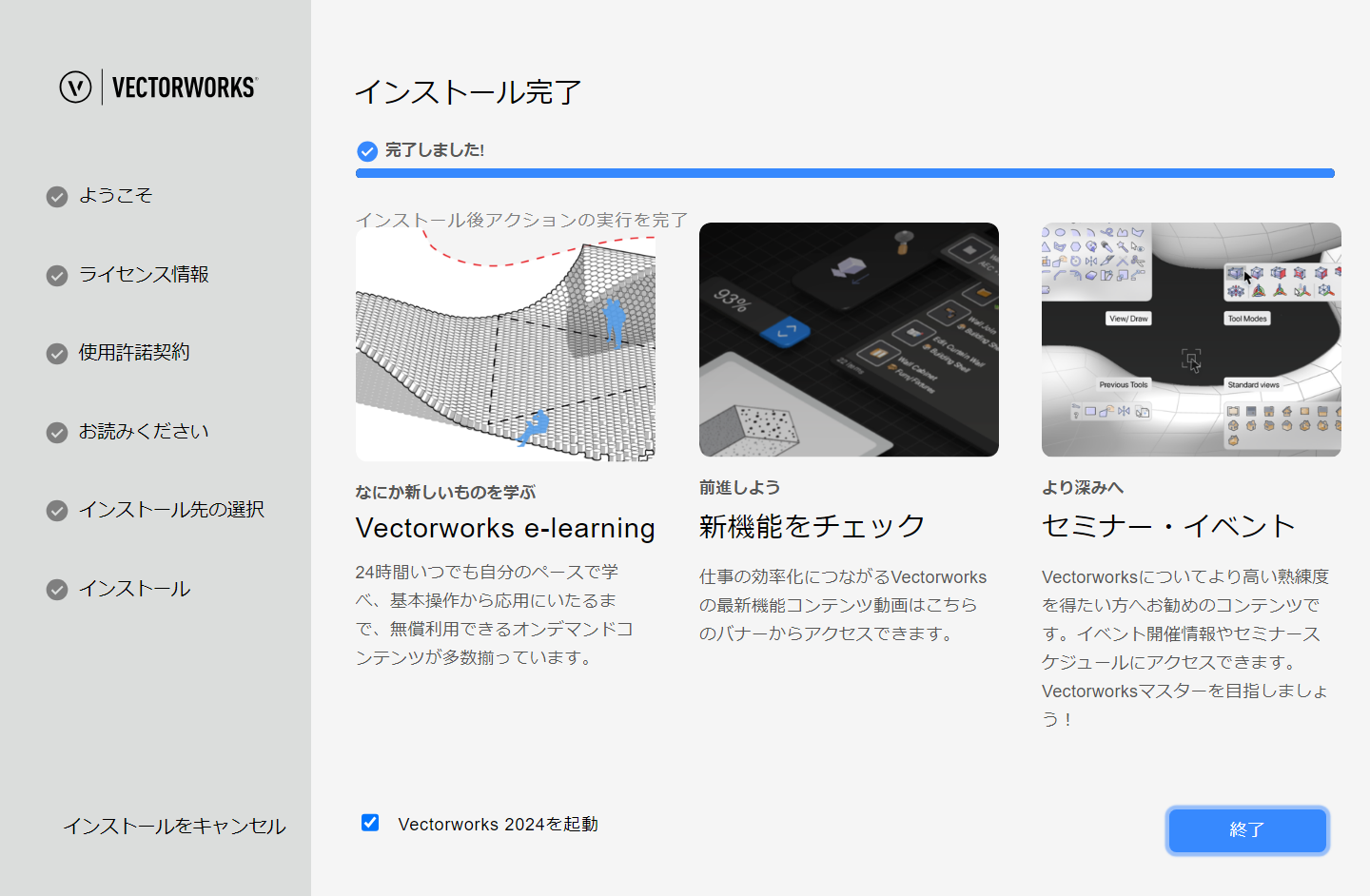
Vectorworks 2024 の起動について
起動方法
インストール先ディレクトリを指定せずインストールを行った場合は、Vectorworks 2024 は以下の階層にインストールされます。
- macOS: 起動ディスク > アプリケーションフォルダ > VW2024
- Win: 起動ディスク > Program Files > VW2024
上記VW2024フォルダ内の「Vectorworks 2024」を実行するか、Windows環境の場合はスタートメニューやデスクトップのショートカットから起動してください。
初回起動時のサインインについて
Vectorworks 2024 の初回起動時は、「サインイン」ダイアログが開きます。
Vectorworksアカウントをお持ちの方は、ユーザー名とパスワードを入力して、「サインイン」ボタンをクリックしてください。
アカウントをお持ちでない場合は、「アカウントを作成」から新しいアカウントを作成するか、各連携アカウントからサインインしてください。
※ユーザ登録&informationポータルのアカウントとは別のアカウントとなります。
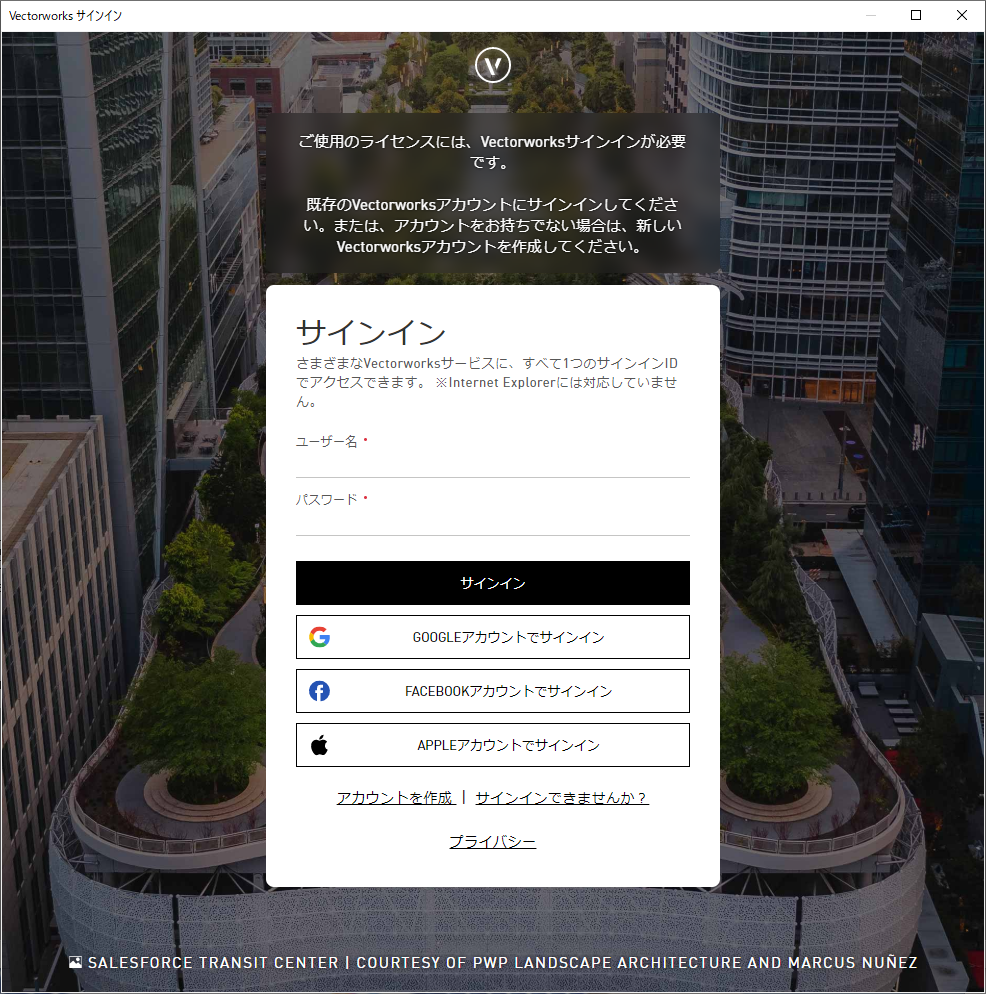
サインイン後、アンケート入力画面が表示されます。(初回起動時のみ)
お手数ですが、アンケートをご記入いただき、「送信」ボタンをクリックしてください。
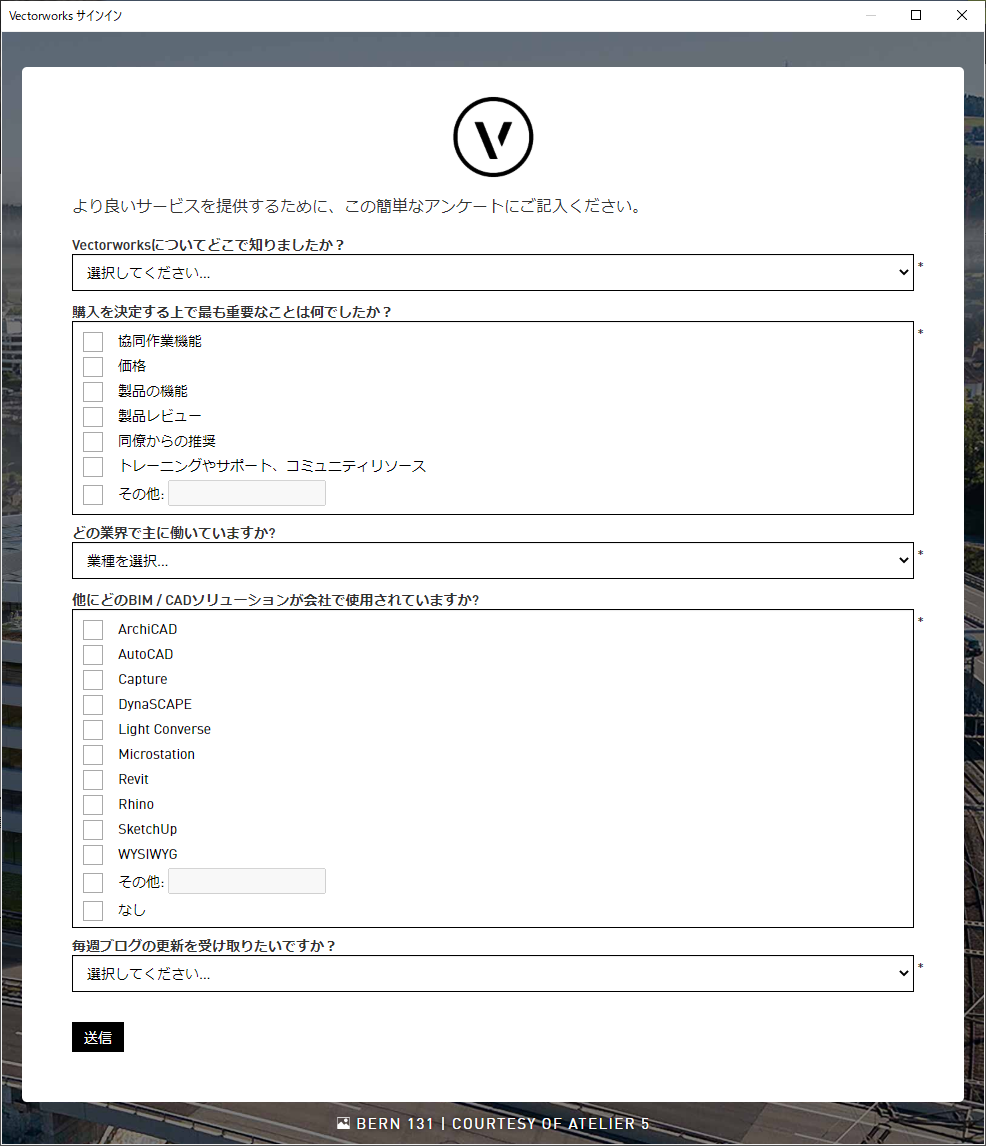
アクティベーションについて
初回起動時は必ずアクティベーションが必要です。起動後にアクティベーションの確認ダイアログボックスが表示されますので、「アクティベート」ボタンをクリックしてください。アクティベーションに関する詳細についてや、何らかのエラー等が表示される場合は、こちらをご参照ください。
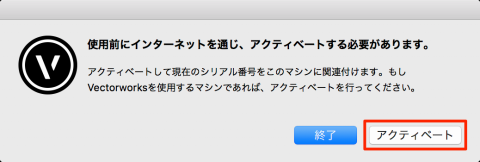
ネットワーク版の場合
ネットワーク版では、起動時にライセンス管理ソフトウエア(サーバープログラム)への接続やモジュール選択などの固有の手順が必要です。
ライセンス管理ソフトウエアのセットアップ手順につきましてはこちらをご参照ください。あわせて、ネットワーク版に同梱のセットアップマニュアルをご参照の上でご利用ください。
アップデータの確認について
初回起動時は、自動的に最新のアップデータが存在するかを確認します。アップデータが存在する場合は、必ずVectorworksのアップデートを行ってください。
以下の手順で任意にアップデータを確認することもできます。
- Mac: Vectorworks メニュー > アップデータを確認
- Win: ヘルプ メニュー > アップデータを確認
移行マネージャについて
初回起動時に「移行マネージャ」が起動します。移行マネージャは、同一マシン上に存在する旧バージョンの作業環境を移行できる機能です。旧バージョンから移行可能なデータは、「作業画面(ショートカット設定を含む)」「テンプレートファイル」「ライブラリファイル」「リソースファイル」「環境設定」です。作業環境の移行を行いたい場合は、下記ダイアログにて「はい」をクリックし、ダイアログの指示に従って任意のデータを移行してください。
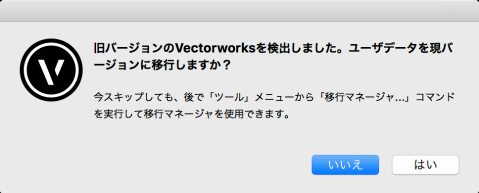
この移行マネージャは、初回起動時にキャンセルした場合も、ツールメニュー > 移行マネージャ... より任意のタイミングで実行することができます。
ライブラリ情報の更新について
初回起動時(もしくはオンラインリソースライブラリが更新された際)に、下記の「Vectorworksライブラリ更新」ダイアログが開きます。「更新」ボタンを押してください。更新には少々お時間がかかります。(ライブラリ情報の更新にかかる通信料はお客様のご負担となります)
更新作業が完了しますと、リソースマネージャ内のライブラリインデックスが最新の状態に更新されます。任意のライブラリを選択してダウンロードできるようになります。
ライブラリデータのダウンロードについて
ライブラリデータは、オンラインからの入手(インターネットからのダウンロード)となります。(ライブラリデータのダウンロードにかかる通信料はお客様のご負担となります)
各種ライブラリデータは、Vectorworks上の「リソースマネージャ」より、使用したいリソースごとにダウンロードが行われますが、「Vectorworks Package Manager」からあらかじめまとめてダウンロードしてインストールすることも可能です。各リソースをカテゴリ/プロダクトごとにまとめてダウンロードできるため、「時間のある時に全リソースをインストールしたい」といった場合は、こちらの方法をご利用ください。ヘルプメニュー > オプションライブラリ(ダウンロード)から、Vectorworks Package Managerを起動させ、任意のライブラリを選択してダウンロードしてください。各ライブラリは容量が大きいため、ダウンロードには時間がかかります。ご注意ください。
操作マニュアルについて
Vectorworksの機能や操作については、「Vectorworksヘルプ」をご参照ください。
- ヘルプ メニュー > Vectorworksヘルプ