Vectorworks 2024 以降のライセンス管理ソフトウエアのインストール方法
Vectorworks 2024 以降のライセンス管理ソフトウエア(Vectorworks Site Protection Server)のインストール方法につきましては、以下の手順をご参考ください。
インストール前の準備
- パソコンのシステム時計を正確に合わせてください。
- パソコンをLANに接続し、インターネットに接続できる状態にしてください。
- OSの言語設定で日本語を選択してください。
- ユーザーアカウント名に1バイト(半角英数字)が使用されていることをご確認ください。2バイト(日本語文字)の場合は1バイトへ変更してください。
- ドングル版の場合は、事前にハードウエアキー(ドングル)をUSBポートに装着してください。
旧バージョンのネットワーク版をご利用の方へ
ネットワーク版のVectorworks 2025 クライアントを利用するには、最新のライセンス管理ソフトウエア(Vectorworks Site Protection Server)が必要です。
旧バージョン用のライセンス管理ソフトウエアでは、下記のエラーが表示され、Vectorworks 2025 クライアントは動作しません。
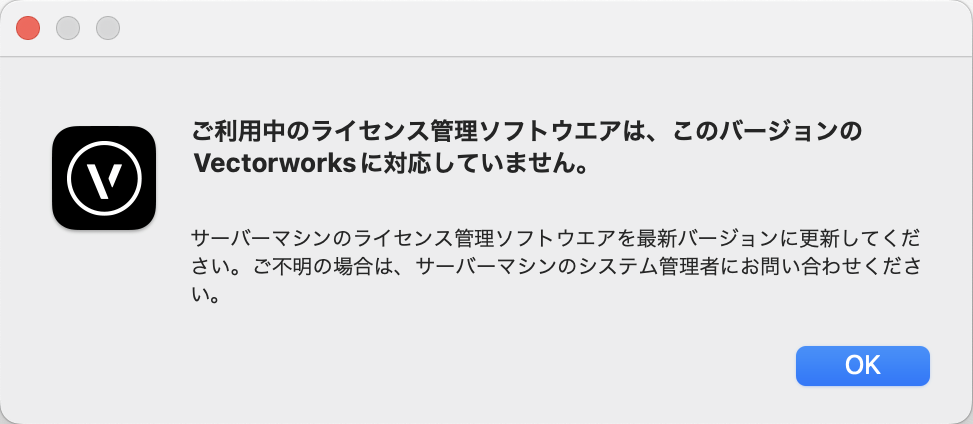
ネットワーク版で旧バージョンからv2025にバージョンアップした場合や、v2025を含む複数バージョンのVectorworksクライアントをご利用の場合は、最新のライセンス管理ソフトウエアへの更新が必要です。
Vectorworks 2024 以降のライセンス管理ソフトウエア インストールの手順
-
【重要】Vectorworks 2024からの変更点について
ライセンス管理画面の「ログインアカウント」および「パスワード」の設定が必要になりました。
この設定は、セキュリティ上の観点から10分以内に行う必要があります。
事前にこの後の手順をご覧いただいた上でセットアップされることをお勧めいたします。
また、Windows環境のみ以下の警告ダイアログが表示される場合があります。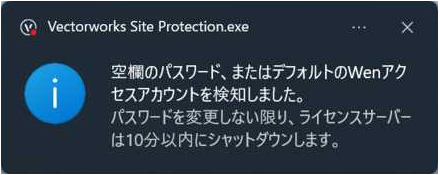
-
インストーラーをダウンロードしてください。
ライセンス管理ソフトウエア インストーラーは、こちらよりご入手ください。 -
- Windowsの場合:
ダウンロードしたライセンス管理ソフトウエア用インストーラーは、ZIP形式で圧縮されています。必ず解凍(展開)してください。解凍せずにインストールを実行すると、正しくインストールが行えません。
ZIPファイルを右クリックして「すべて展開」を選択するか、別途圧縮解凍用ソフトをご利用ください。
Windows環境でのファイル解凍方法につきましては、合わせてこちらをご参照ください。 - macOSの場合:
ダウンロードしたインストーラーは、pkg形式です。直接ダブルクリックで展開してください。
macOSの場合、インストール時にエラーが発生する場合があります。詳しくはこちらをご覧ください。
- Windowsの場合:
-
解凍後、フォルダ内にある「サーバーインストーラー」をダブルクリックしてください。
インストーラーの起動には、しばらく時間がかかる場合があります。ダブルクリック後、そのまましばらくお待ちください。(インストーラーの起動までに数分かかる場合があります。)
インストーラーが起動しますと、下記のようなインストールダイアログが表示されます。「次へ」ボタンをクリックしてください。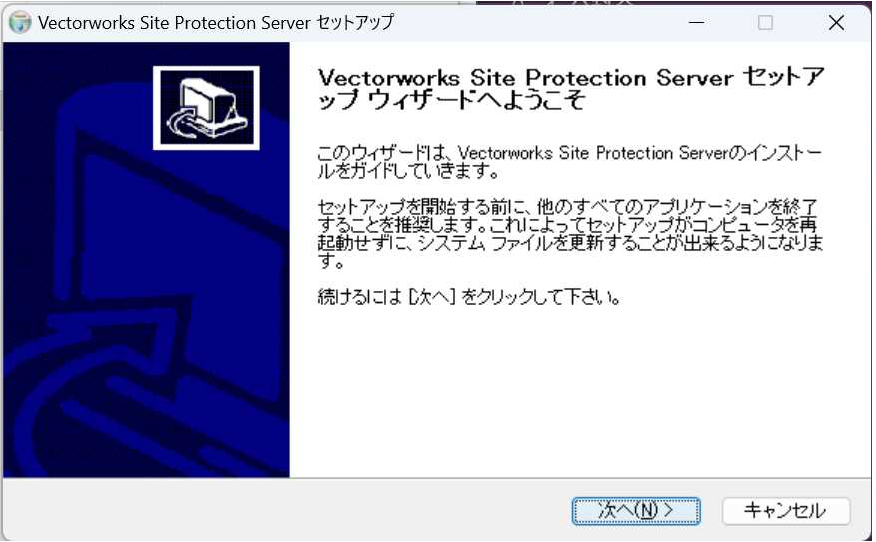
-
インストール先のフォルダを指定します。特に指定がない場合、変更せずデフォルトの位置に保存してください。
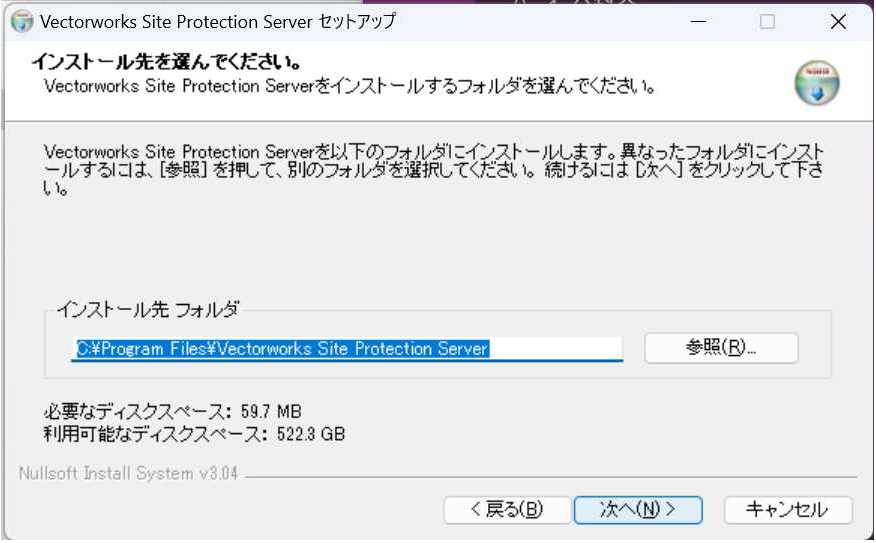
-
必要な場合はライセンス管理ソフトウエアが使用するポート番号を設定します。
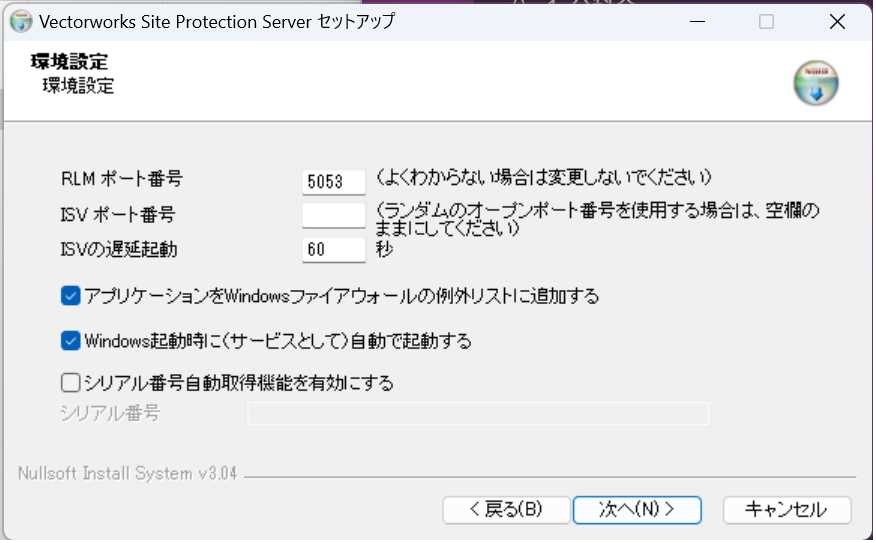
-
アカウント名(ログイン名)を設定する画面に切り替わります。
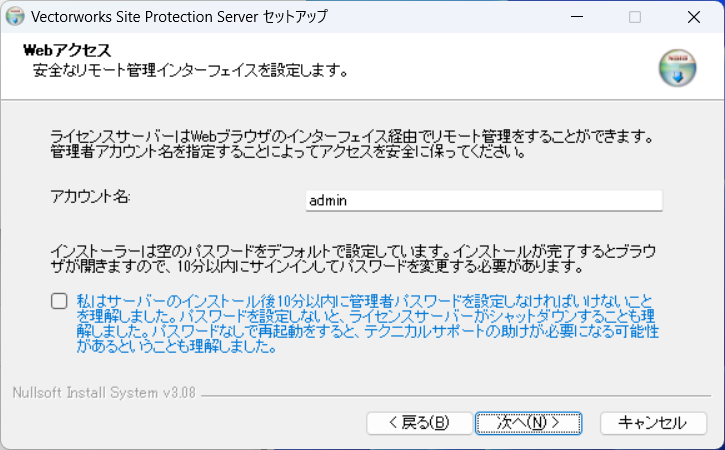
-
ダイアログボックスがライセンス管理ソフトウエアのライセンスタイプを設定する画面に切り替わります。
「インターネットアクティベーション」を選択し、アクティベーションキー入力ボックスにアクティベーションキーを入力し、入力後「インストールする」ボタンをクリックします。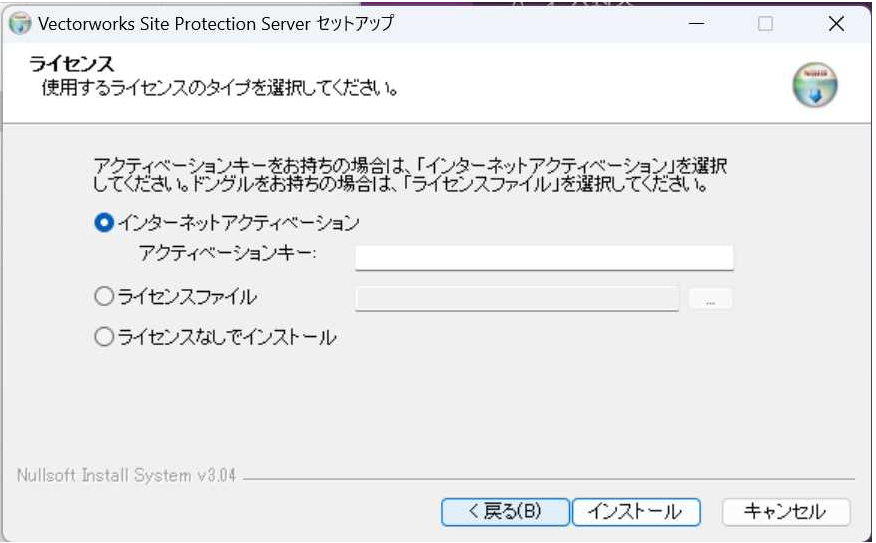
正常にインストールが完了すると、インストール完了を示すダイアログボックスが表示されます。
ライセンス管理ソフトウエアを起動するにチェックを入れたまま「完了」ボタンをクリックしてください。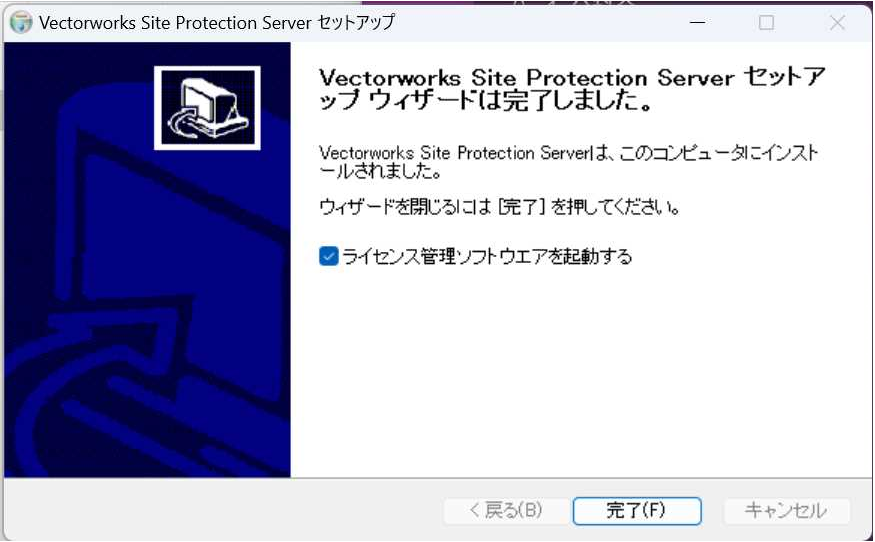
-
ライセンス管理ソフトウエアの起動確認をします。
ライセンス管理ソフトウエアの起動状況は通知領域またはタスクトレイ(Win)やメニューバー(Mac)に表示されるライセンス管理ソフトウエアの簡易操作インターフェィスから確認するか、Webブラウザよりライセンス管理画面を表示して確認することが出来ます。タスクトレイ(Win)やメニューバー(Mac)に表示されるアイコンを、Windowsは右クリック、Macではクリックをしてメニューを表示させます。
起動中であれば「コントロール(起動中)」と表示されます。※必要に応じて、セキュリティソフトやOSのファイアウォールの設定を確認してください。
設定により通信が妨げられている場合、ライセンス管理ソフトウエアやクライントのVectorworksの正常な動作に支障が出る可能性があります。
-
管理画面が表示されたら画面左の「Username」の項目に先ほどの項目で設定したアカウントを入力します。
「Password」の項目は、初回設定時は空欄のままにしてください。
入力を終えたら「LOGIN」ボタンを押します。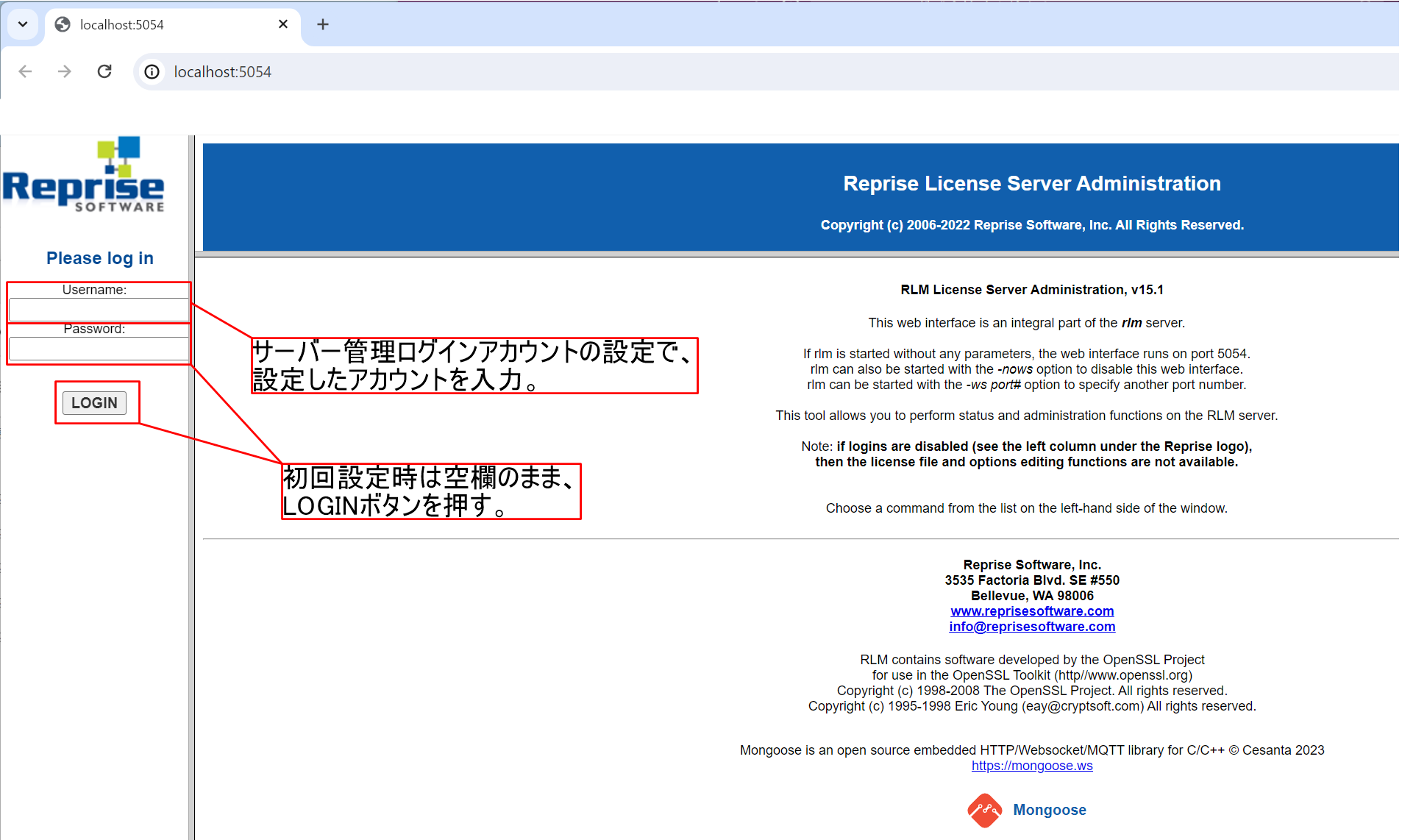
-
画面左のメニューの下部にある「Change Password」をクリックします。
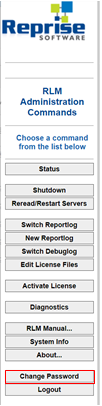
作成したアカウントのパスワードを設定します。任意のパスワードの入力を行い、必要項目の入力が出来たら「CHANGE PASSWORD」のボタンを押します。
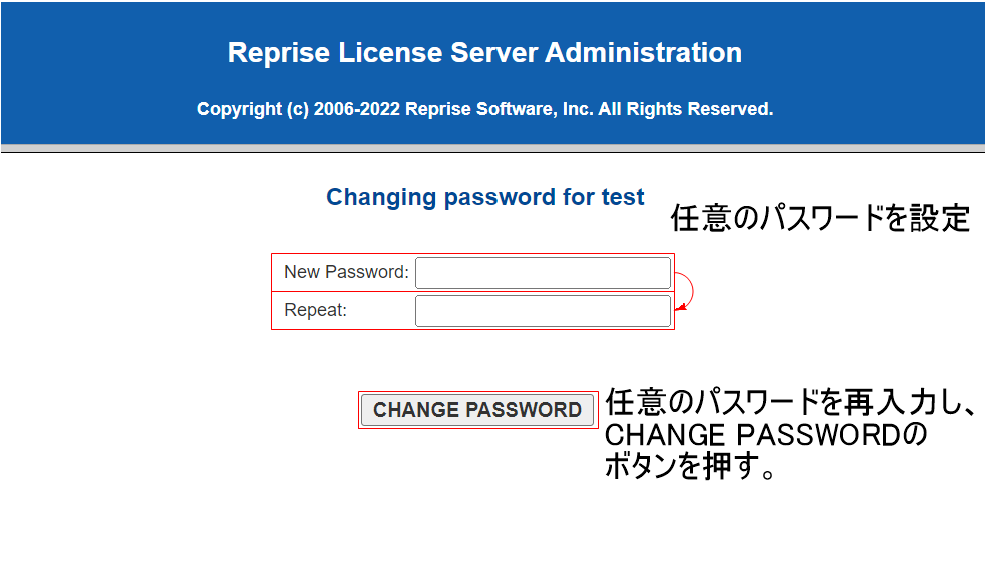
これでライセンス管理ソフトウエアのログインアカウントのパスワードの設定は終了です。
アカウントとパスワードは大切に保管をしてください。
補足情報
ログインアカウントおよびパスワード未設定時の動作について
手順1にてご案内しておりますが、Vectorworks 2024 以降のライセンス管理ソフトウエアでは、ログインアカウントおよびパスワードを未設定の状態で10分間経過すると、セキュリティ上の観点からライセンス管理ソフトウエアの動作が終了します。
動作が終了してしまった場合は、まずコンピューターを再起動し、その後に手順9~11のログインアカウントおよびパスワードの設定を行ってください。
ログインアカウントおよびパスワードの設定を行っていただいてもライセンス管理ソフトウエアが正常に動作しない場合は、以下の手順にてライセンスファイルの再設定をお試しください。
■ライセンスファイルの再設定手順
通知領域またはタスクトレイ(Windows)、もしくはメニューバー(Mac)に表示されているVectorworks Site Protectionアイコンメニューから、ライセンス > アクティベーションキーの入力 を実行します。
アクティべーションキーの入力ダイアログボックスに、既に登録したキーが表示されるので、そのままOKボタンをクリックすることで、ライセンスファイルが更新されます。
ライセンス設定の変更反映には数日かかる場合があります。新しいライセンス設定に更新されない場合は、しばらく時間を空けてお試しください。
ライセンス管理ソフトウエアの管理画面が正しく動作しない場合
ライセンス管理画面を表示しているブラウザがSafariの場合、一部意図しない動作をすることを確認しております。
正常に動作しない場合には別のブラウザでの操作をお試しください。