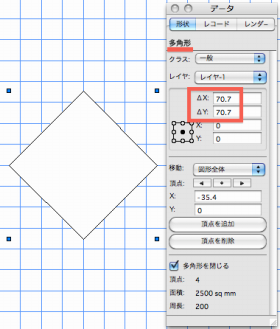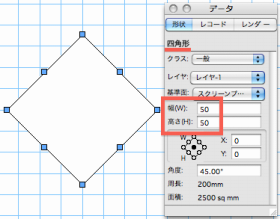製品別Q&A - Vectorworks汎用 操作について
最終更新日:2012.3.12
※ 全ての不具合/仕様情報を掲載しているものではありません。
※ これら以外にも未知の不具合が存在する可能性があります。
| No.1000 |
|---|
【Windows】文字が90度回転して表示される / 縦書き文字を入力したい |
Windows環境では、フォント名の先頭に@マークが付いているもの(例えば「@MSゴシック」など)は縦書き用のフォントとなり、90度回転した表示で入力されます。 縦書き文字を入力したい場合は、この@マークフォントで文字を入力した後、「加工メニュー」-「回転」-「右90°」を行って下さい。 通常の横書き文字を入力する場合は、「文字メニュー」-「フォント」から@マークの付いていないフォントを選択して下さい。
|
| No.1001 |
【Windows】フォント一覧が画面一杯に広がって選択できない |
「文字メニュー」-「フォント」で、フォント一覧の表示が画面一杯に広がり、一部のフォントが画面上から見切れて選択できない場合がございます。 このような場合は、お手数ですが「文字メニュー」-「文字設定…」(もしくは「文字…」)からダイアログを開き、フォント選択を行ってください。
|
| No.1002 |
文字の背景に色(面)がついてしまう |
「ツールメニュー」-「オプション」-「環境設定」(もしくは「ファイルメニュー」-「環境設定」-「環境設定/システムに保存」)内の「画面」タブにて、「文字にアミをかけない」にチェックを入れた状態で、文字入力をお試しください。
|
| No.1003 |
【v2008以降】四角形を回転させても、データパレットで幅/高さが変わらない |
v2008より、四角形の取り扱いが変更されております。 四角形ツールと斜め四角形ツールが統合されたため、作図時の方向で幅と高さを保持するように仕様が変更されています。 v12.5以前のバージョンでは、四角形を90°以外の任意角度で回転させると、自動的に多角形に変換され、データパレットでは傾いた状態で図形範囲の ΔX/Y値が表示されていました。 このため回転すると四角形そのものの縦横寸法を制御することができないというご意見があり、v2008以降より前述の仕様となっております。
50mm四方の四角形を描き、45度回転させた場合 v2008以降で、四角形の作図方向と幅/高さの固定を解除するには、お手数ですが四角形を作図後に、多角形へ変換してください。 四角形を選択し、「加工メニュー」-「変換」-「多角形に変換」を実行することで多角形に変換され、v12.5以前と同様の状態となります。 四角形作図時に自動的に幅/高さの固定を解除する設定や、多角形に自動変換するといった機能は、残念ながらございません。ご了承ください。 |
| No.1004 |
図形のリサイズが出来なくなった / アクティブポインタが表示されない |
2Dセレクションポインタツールのモードをご確認ください。 「変形禁止モード」が選択されている場合はリサイズ出来ません。 「シングル変形モード」もしくは「変形モード」に変更してください。 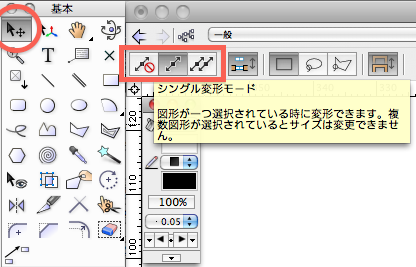 画像はv2010での例です |
| No.1005 |
複数の直線を同時にリサイズしたい |
いくつかの方法があります。用途に応じて以下の方法をお試しください。 ●2Dセレクションポインタの複数変形モードを利用する 2Dセレクションポインタの「変形モード」を有効にすれば、複数の線分を選択し、線分の端点をドラッグしてリサイズすることで、いっぺんに変形できます。 水平垂直以外に角度のついた図形の場合は、図形全体が変形してしまうことにご注意ください。 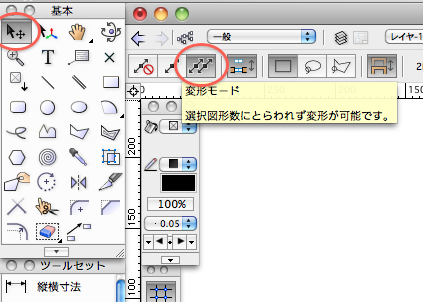 画像はv2010での例です ●2D変形ツールを利用する まず変形させたい複数図形を選択しておき、2D変形ツールで変形させたい線分の端点を囲うように範囲指定します。 その後、端点をドラッグして変形させてください。 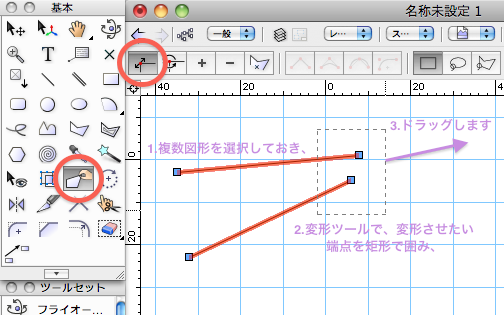 画像はv2010での例です ●結合/合成ツールを利用する ある基準となる図形まで、複数の直線を一括で延長させたい場合は、結合/合成ツールが有効です。 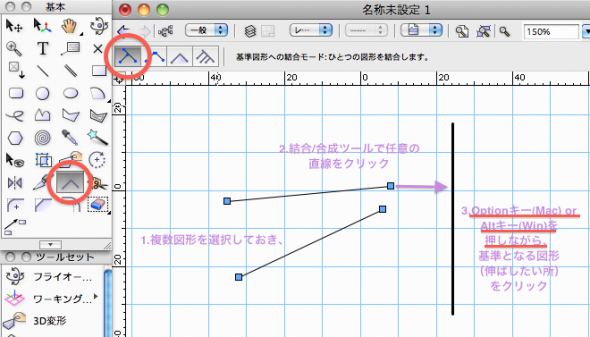 画像はv2010での例です |
| No.1006 |
図形にハッチングを設定する方法は? |
Vectorworksで図形にハッチングを設定方法は3通りあり、それぞれに特性があります。 1.属性パレットから設定する 図形を選択して[属性パレット]の面属性から[ハッチ]を選択し、ハッチングの種類を設定する。 操作特性: 図形の面属性として適用されます。 互換特性: DWGやDXFを経由しAutoCADへデータを渡した際には、AutoCAD側のハッチングとして属性を維持できますが、DWG/DXFのハッチング属性を維持できない他のCADソフトウエアの場合、欠落してしまう事もあります。 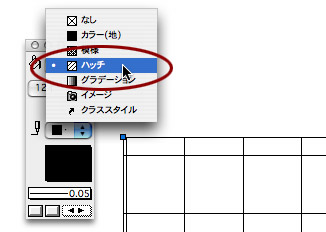 2.リソースブラウザから設定する [リソースブラウザ]にリソースファイルとしてハッチングを登録し、[リソースブラウザ]からドラッグ&ドロップで図形に適用する。 操作特性: 図形の面属性として適用されます。 互換特性: DWGやDXFを経由しAutoCADへデータを渡した際には、AutoCAD側のハッチングとして属性を維持できますが、DWG/DXFのハッチング属性を維持できない他のCADソフトウエアの場合、欠落してしまう事もあります。 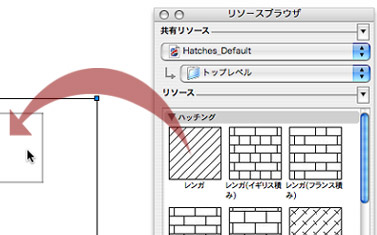 3.「ハッチングメニュー」から設定する 図形を選択し、[加工]メニュー(v11以前の場合は[編集]メニュー)から[ハッチング...]を選択、ハッチングリストから種類を選択し[OK]、位置 > 角度の二度のマウスクリックで設定する。 操作特性: 1.や2.と異なり、設定されるハッチングはグループ図形として配置され、また角度や位置などを指定して配置できるため、1.や2.と比べ、より自由度が上がる設定方法。 互換特性: DWGやDXFを経由しAutoCADへデータを渡した際には、AutoCAD側のブロック(シンボル)として移行されます。 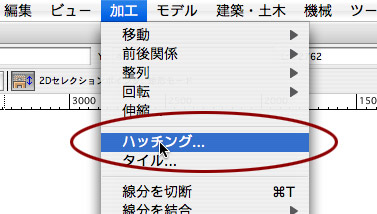 |
| No.1007 |
クラス、デザインレイヤ、シートレイヤの違いは? |
Vectorworksには、「クラス」と「デザインレイヤ」の2つの作図層があり、この2つの層によって作図される図形を整理分類する事ができます。 主に、「クラスでは図形に対する属性」「デザインレイヤでは図面に対する属性」を管理できます。 この2つの層に加え、バージョン11.0以降より「シートレイヤ」機能が追加されました。 例えば、あなたはカメラを持っていると仮定します。作図した図面やモデルを任意の角度から撮影(ビューポート)し、アルバム(シートレイヤ)に自由にレイアウトします。 クラス 他のCADで多く利用されている「レイヤ」と近い性格となるものが「クラス」になります。 デザインレイヤ 他のCADには見られない階層毎に縮尺を管理できる階層機能が「デザインレイヤ」です。 シートレイヤ 作図された図面を印刷用紙に自由にレイアウトできる為のシートレイアウト機能です。 ビューポート シートレイヤに図面を配置する際の視点画角機能です。 |
| No.1008 |
レイヤジャンプツールがない |
v12以降よりツールの統廃合によって「レイヤジャンプ」ツールは削除され、「レイヤをアクティブに」コマンドに変更されております。 対象図形の上でマウスを右クリック(Mac環境で1ボタンマウスの場合はControlキー+マウスクリック)してコンテキストメニューを表示させ、「レイヤをアクティブに」「クラスをアクティブに」「強制選択」などを選択してご利用ください。 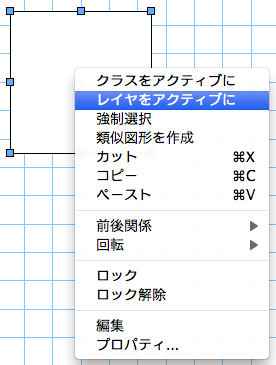 画像はv2010での例です |
| No.1009 |
異なるデザインレイヤ上の図形を表示/選択/編集/スナップできない |
以下の点をご確認下さい。
|
| No.1010 |
【v2009以降】図形の辺にスナップできない |
「ツールメニュー」-「スマートカーソル設定」-「カテゴリ:図形」の「辺」にチェックを入れてください。
|
| No.1011 |
【v2008以前】画面上に十字の破線が表示される |
「ツールメニュー」-「オプション」-「環境設定」(もしくは「ファイルメニュー」-「環境設定」-「環境設定/システムに保存」)内の、「描画」タブ内の「基準線にスナップ」が有効になっていると思われます。 「基準線にスナップ」オプションは、2D基準点にX/Y軸の補助線を表示させる機能です。 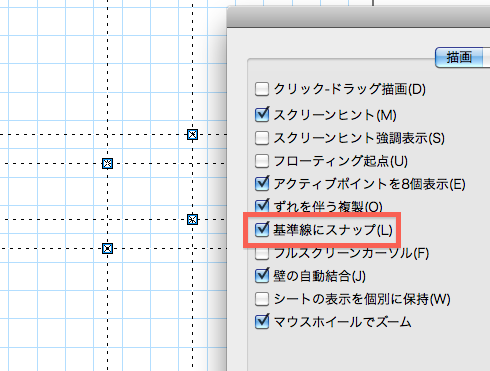 画像はv2008での例です (「基準線にスナップ」オプションはv2009以降ではなくなっています) |
| No.1012 |
レイヤ分けされている3D図形をまとめてレンダリングして表示させたい |
「レイヤリンク」コマンドをご利用ください。 「レイヤリンク」は、アクティブなレイヤ上に、指定したレイヤ内の図形のリンク図形を作成します。 Architect/Designerをお持ちの場合は、「スタックレイヤ」or「ビューを統合」コマンドをご利用ください。 「スタックレイヤ(v12~2009)」もしくは「ビューを統合(v2010)」は、コマンドが有効になっている間、各レイヤが統合されて表示されます。 各コマンドの詳細については、User's Guide及びVectorworks Helpをご参照ください。 |
| No.1013 |
Vectorworksに収録されているシンボルやテクスチャなどを使用したい |
リソースブラウザから、使用したいリソースが保存されているファイルを登録して下さい。 リソースブラウザにて、「共有リソース(ファイル)」-「閉じているファイルを共有リソースに登録」から、使用したいファイルを登録してください。 Vectorworksに収録されているリソースは、Vectorworksフォルダ内の「Libraries」(もしくは「Object Libraries」)フォルダ内のファイルに入っています。 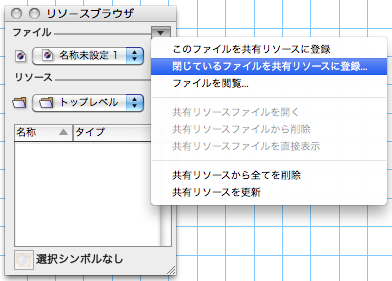 画像はv2010での例です |
| No.1014 |
カスタマイズした作業画面やテンプレートファイルを他の環境でも使用したい |
v2008以降では、これらのファイルはユーザフォルダ内に保存されるよう変更されています。 保存先となるユーザフォルダは、「ツールメニュー」-「オプション」-「環境設定」(もしくは「ファイルメニュー」-「環境設定」-「環境設定」)内の、「ユーザフォルダ」タブにて確認できます。 上記フォルダ内の「Workspaces(作業画面)」フォルダや「Templates(テンプレート)」フォルダ内のファイルをバックアップしてください。 v12.5以前の場合は、VectorWorksフォルダ内の「Workspaces」フォルダや「Templates」フォルダ内に、カスタマイズしたファイルが直接保存されています。 |
| No.1015 |
カラーパレットに表示される色数が少ない / 白と黒しか表示されていない |
v2008以降では、カラーパレットセットを登録する必要があります。 1)属性パレットからカラーパレットを開きます。 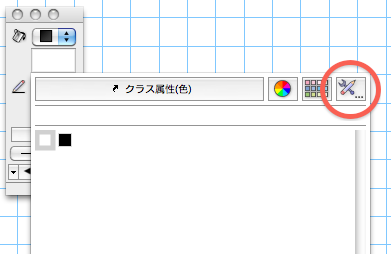 画像はv2010での例です 3)カラーパレットマネージャーダイアログにて、使用したいカラーパレット名左側の「アクティブ」欄をクリックし、チェックマークを付けてください。 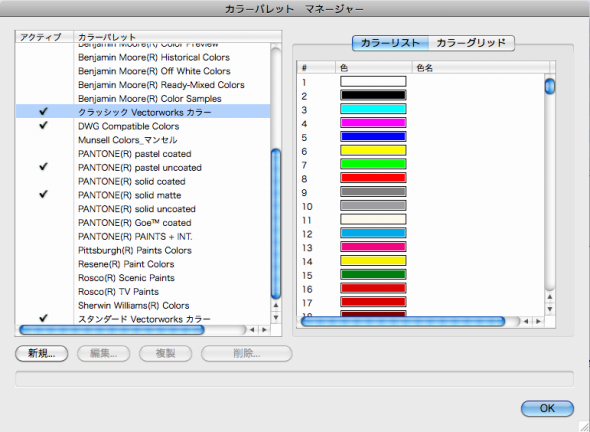 画像はv2010での例です 4)OKボタンでダイアログを閉じ、再度属性パレットからカラーパレットを開いてください。 |
| No.1016 |
黒丸マーカーの寸法線を描きたい |
「ファイルメニュー」-「画面/寸法/解像度」(もしくは「ファイルメニュー」-「環境設定」-「ファイルに保存」)の「寸法」タブ内の「カスタマイズ」ボタンを押し、カスタム寸法規格を作成してご利用ください。 寸法規格作成の詳細については、User's Guide及びVectorworks Helpをご参照ください。 |
| No.1017 |
レンダリングを行ってもワイヤーフレーム表示のまま変わらない |
3D図形の面が無い状態になっていることが考えられます。 属性パレットの面属性の状態や、3D図形の作成手順をご確認ください。 |
| No.1018 |
PDFファイルとして取り出したい |
Vectorworksの独自機能としてPDF形式ファイルの入出力を行うには、v12.5以上のバージョンで、Designer Extension、Architect Extension、拡張ツール集などのプラグインモジュールがインストールされている必要があります。Vectorworks単体(Fundamentals)では、 PDF形式ファイルの入出力を行うことはできません。 v12.5以上のバージョンで、Designer Extension、Architect Extension、拡張ツール集などのプラグインモジュールがインストールされている場合は、ファイルメニューの取り出し/取り込みコマンド内から入出力が可能です。 なお、Mac環境ではOSX側の機能を利用したPDF取り出しコマンドが搭載されています。 Windows環境には、同様の機能は搭載されていません。 |
| No.1019 |
1枚の用紙に作図したはずの図面が、2~4枚に分割されて印刷される |
単用紙で出力する設定になっていないことが考えられます。 v12以降の場合 「ファイルメニュー」-「用紙設定」を開き、「用紙の枚数」の項目で、「横:1/縦:1」の状態になっているかをご確認ください。 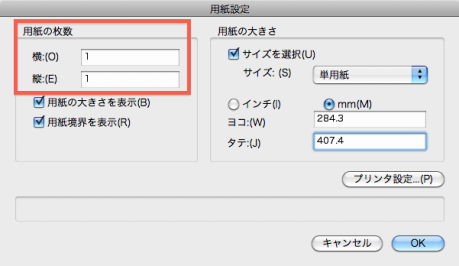 画像はv2010での例です v11以前の場合 「画面メニュー」-「用紙の大きさ」を開き、サイズの欄で「単用紙」が選択されているかをご確認ください。 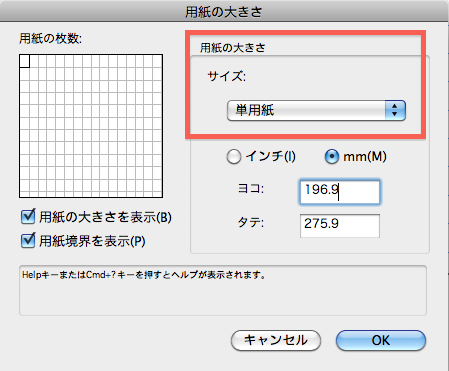 画像はv11での例です |
| No.1020 |
A2横用紙に作図された図面を、A3縦用紙2枚に分割して印刷したい |
v12以降の場合 1)「ファイルメニュー」-「用紙設定」を開きます。 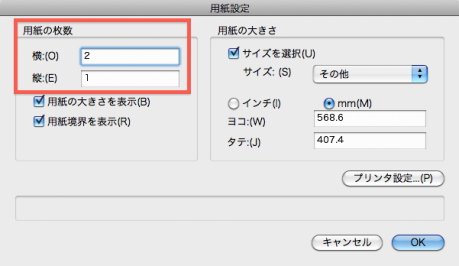 画像はv2010での例です v11以前の場合 1)「ファイルメニュー」-「用紙設定」を開き、用紙設定をA3縦にして、OKボタンを押して閉じます。 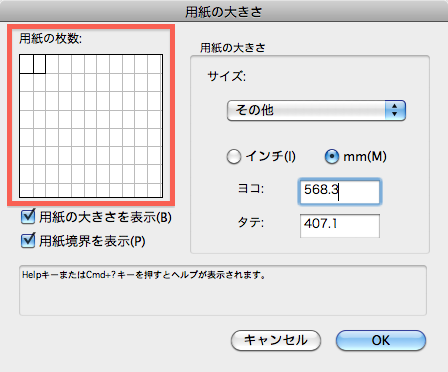 画像はv11での例です |
| No.1021 |
入力したシリアルナンバーを別のものに変更したい |
「ツールメニュー」-「オプション」-「環境設定」(もしくは「ファイルメニュー」-「環境設定」-「環境設定/システムに保存」)-「その他」タブ内の「シリアル」ボタンから、シリアルナンバーの削除や登録が可能です。
|
| No.1022 |
旧バージョン形式で保存したい |
Vectorworksでは、上位バージョンで保存されたファイルを下位バージョンで直接開くことはできません。 Vectorworksのバージョンごとに、取り出し可能なバージョン形式は異なります。 Vectorworks各バージョンから取り出し可能なファイル形式
|
| No.1023 |
【Windows】ユーザフォルダを開くことができない / 隠しファイル&フォルダを表示させる方法は? |
v2008以降より、カスタマイズした作業画面や環境設定などの情報を、ユーザフォルダへ保存するようになりました。ユーザフォルダの場所は、Vectorworks環境設定内の「ユーザフォルダ」タブで確認、変更することができます。 Windows環境の場合、初期状態の保存場所にあるユーザフォルダは、OS側で隠しフォルダを表示する設定にしていないと、Windows上で直接開くことができません。 XPの場合 「スタートメニュー」-「コントロールパネル」-「フォルダオプション」(カテゴリ表示になっている場合は「デスクトップの表示とテーマ」-「フォルダオプション」)を開き、「表示」タブ内の詳細設定「ファイルとフォルダの表示」で、『すべてのファイルとフォルダを表示する』をオンにする。 Vistaの場合 「スタートメニュー」-「コントロールパネル」-「フォルダオプション」(カテゴリ表示になっている場合は「デスクトップのカスタマイズ」-「フォルダオプション」)を開き、「表示」タブ内の「ファイルとフォルダの表示」で、『すべてのファイルとフォルダを表示する』をオンにする。 7の場合 「スタートメニュー」-「コントロールパネル」-「フォルダーオプション」(カテゴリ表示になっている場合は「デスクトップのカスタマイズ」-「フォルダーオプション」)を開き、「表示」タブ内の「ファイルとフォルダーの表示」にて、『隠しファイル、隠しフォルダー、および隠しドライブを表示する』をオンにする。 もしくは、任意のフォルダウィンドウを開いた状態で、フォルダウィンドウ上部の「表示」タブに切り替え、『隠しファイル』オプションをオンにする。 8の場合 「Windowsキー + Cキー」を押すと画面右側に表示されるメニューから、「設定」をクリックし「コントロールパネル」を開く。コントロールパネル内の「フォルダーオプション」(カテゴリ表示になっている場合は「デスクトップのカスタマイズ」-「フォルダーオプション」)を開き、「表示」タブ内の「ファイルとフォルダーの表示」にて、『隠しファイル、隠しフォルダー、および隠しドライブを表示する』をオンにする。 もしくは、任意のフォルダウィンドウを開いた状態で、フォルダウィンドウ上部の「表示」タブに切り替え、『隠しファイル』オプションをオンにする。 10の場合 「スタートメニュー」-「Windowsシステムメニュー」-「コントロールパネル」‐「エクスプローラーのオプション」(カテゴリ表示になっている場合は「デスクトップのカスタマイズ」-「エクスプローラーのオプション」)「表示」タブ内の「オプション」を開き、「表示」タブ内詳細設定より、「ファイルとフォルダの表示」で『隠しファイル、隠しフォルダー、および隠しドライブを表示する』をオンにする。 もしくは、任意のフォルダウィンドウを開いた状態で、フォルダウィンドウ上部の「表示」タブに切り替え、『隠しファイル』オプションをオンにする。 11の場合 「スタートメニュー」-「すべてのアプリ」-「Windowsツール」-「コントロールパネル」-「エクスプローラーのオプション」(カテゴリ表示になっている場合は「デスクトップのカスタマイズ」-「すべてのファイルとフォルダーを表示」)を開き、「表示タブ」内、「ファイルとフォルダの表示」で『隠しファイル、隠しフォルダー、および隠しドライブを表示する』をオンにする。 もしくは、任意のフォルダウィンドウを開いた状態で、フォルダウィンドウ上部の「表示」タブ内-「表示」-『隠しファイル』オプションをオンにする。 |
| No.1024 |
【Windows】ご利用のWindowsOSが32bitか64bitかを確認する方法は? |
Windowsには、32bit版と64bit版の2種類が存在します。これは、Windowsのシステム情報から調べることができます。 【ご注意】Vectorworks2016以降では、32bit版Windowsは動作対象外です。32bit環境ではご利用いただけません。
1)下記のいずれかの方法で、Windowsのシステム情報画面を開いてください。
2)システム情報画面が開きます。
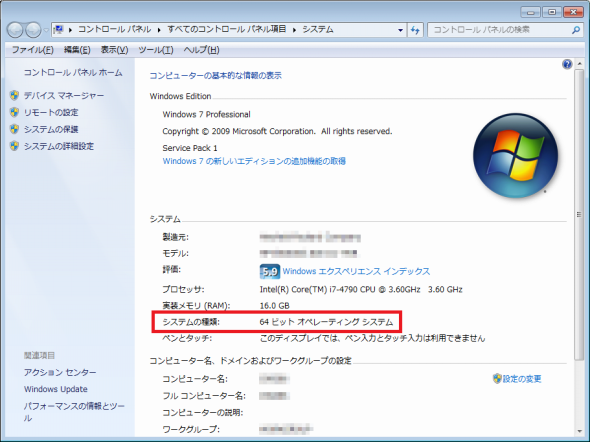 |
| No.1025 |
用紙設定に関するTIPS |
用紙設定の基本的な手順 1)ファイルメニュー > 用紙設定... を開きます。 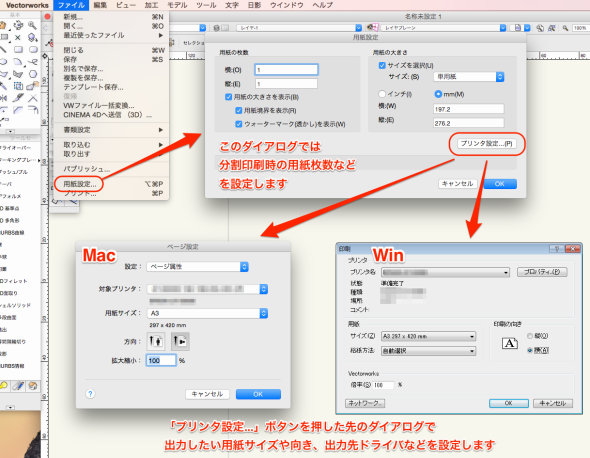
1枚の用紙で出力されず、4枚に中途半端に分割されたり、見切れたりする 用紙設定ダイアログで、用紙の大きさが「単用紙」になっていないことが原因です。
別のプリンタや、PDFドライバで出力すると、出力範囲がズレてしまう 作図ウィンドウ上に表示されるグレーの用紙枠は、設定された用紙サイズから、ドライバごとに設定されているマージン(余白)を除外した、「出力可能範囲」です。
A2で作図した図面をA3で出力したい 用紙設定 > プリンタ設定ダイアログで、用紙サイズを「A3」にし、拡大縮小/倍率を「70%」前後に設定してください。
A2横で作図した図面を、A3縦で2枚に分割して出力したい まず、用紙設定 > プリンタ設定ダイアログで、用紙サイズを「A3」にし、出力方向は「縦」、拡大縮小/倍率は「100%」にします。 |
| No.1026 |
ワークシート内の数値を小数点以下の任意桁数で切り捨て/切り上げたい |
Vectorworksのワークシートでは、端数は四捨五入される仕様となっていますが、特定の関数を利用することにより、小数点以下の任意の桁数で切り上げ/切り捨てができます。
▼v2018以上をご利用の場合: RoundDown/RoundUp関数(小数点以下の指定した桁数で切り捨てる/切り上げる)を利用することにより、小数点以下の任意の桁数で切り捨て/切り上げができます。具体的な手順は下記をご参考下さい。
切り捨て 例1)セルA1の数値を小数点3桁まで切り捨て(小数点4桁以下を切り捨てる)にしたい場合 例2)セルA1の数値を小数点7桁まで切り捨て(小数点8桁以下を切り捨てる)にしたい場合
切り上げ 例1)セルA1の数値を小数点3桁まで切り上げ状態にしたい場合 例2)セルA1の数値を小数点7桁まで切り上げ状態にしたい場合
応用 例)『=B5*C5*0.5』のようなセルの数値を、小数点3桁以下で切り捨てる場合
▼v2017以下をご利用の場合: Int関数(最も近い整数に端数処理をする)を利用することにより、小数点以下の任意の桁数で切り上げ/切り捨てができます。具体的な手順は下記をご参考下さい。
切り捨て 例1)セルA1の数値を小数点3桁まで切り捨て(小数点4桁以下を切り捨てる)にしたい場合 例2)セルA1の数値を小数点7桁まで切り捨て(小数点8桁以下を切り捨てる)にしたい場合
切り上げ 例1)セルA1の数値を小数点3桁まで切り上げ状態にしたい場合 例2)セルA1の数値を小数点7桁まで切り上げ状態にしたい場合
応用 上記の(A1)の部分に必要な数値や関数などを配置し、それをint関数で囲むというのが基本的な手順となります。 例)『=B5*C5*0.5』のようなセルの数値を、小数点3桁以下で切り捨てる場合 |
| No.1027 |
尺/坪/升などの単位で作図したい |
デフォルトでは尺/坪/升などの単位は用意されていませんが、任意のカスタム単位を設定することが可能です。
長さ 例)尺を設定する場合 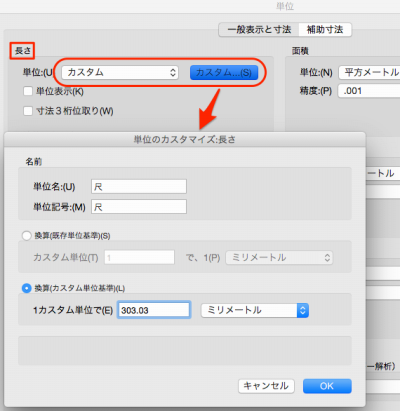
面積 例)坪を設定する場合 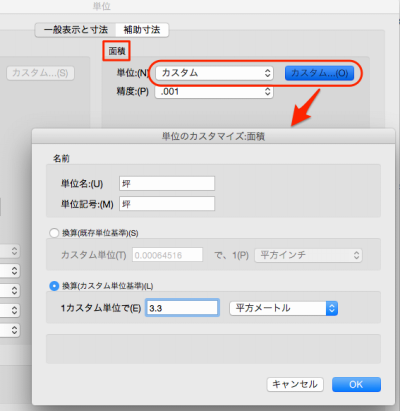
体積 例)升を設定する場合 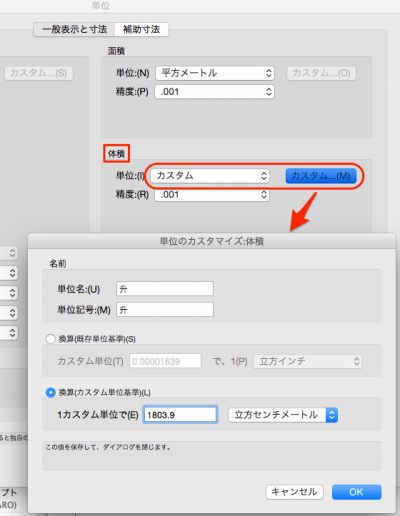 |