Vectorworks 汎用的なトラブルについて
Vectorworksでよくあるトラブルについてまとめました。
Vectorworksのインストールやアクティベーションに関するFAQや、重要なトラブルなどにつきましてはこちらをご覧ください。
Vectorworks ネットワーク版のサーバー管理ソフトウエア、およびクライアントPCに関するQ&Aはこちらをご覧ください。
トラブルに関するよくある質問
OSのユーザーアカウント名が2バイト(日本語)文字となっている場合に発生する場合があります。
お手数ですが、1バイト(英数半角)文字のアカウントを新規作成し、そのアカウントでログインし直した状態でインストールをお試しください。
- 既存の2バイト文字アカウントの名称変更では改善しない場合があります。新規アカウントの作成をお試しください。
インストールディスクが正しく読み込めていない可能性があります。
- v2008以下の場合: インストールディスクからインストーラをハードディスク上(パスに2バイト文字を含まない場所)にコピーし、インストールをお試しください。
- v2009以上の場合: インストールディスクから、「Mac」or「Win」フォルダと「Parts」フォルダの2つをハードディスク上(パスに2バイト文字を含まない場所)にコピーし、インストールをお試しください。
また、可能であれば別マシンでのインストールをご確認ください。
- 当項目はVectorworks 2013 までの内容です。
■Vectorworksの再インストールを行っていますか?
Renderworks/Architect Extension/Designer Extensionを追加で導入する場合は、Vectorworksの再インストールが必要です。
■追加導入したプラグインが利用可能なシリアルナンバーが入力されていますか?
「ツール」メニュー > 「オプション」 > 「環境設定」(v11以下の場合や、作業画面が「クラシック」等になっている場合は、「ファイル」メニュー > 「環境設定」>「環境設定」)を開き、「その他」タブ内の『シリアル』ボタンを押し、導入したプラグインが利用可能な状態になっているかご確認下さい。
当ダイアログでシリアルの入力/変更を行った場合は、Vectorworksの再起動が必要です。Vectorworks再起動後、入力/変更したシリアルが認識されます。
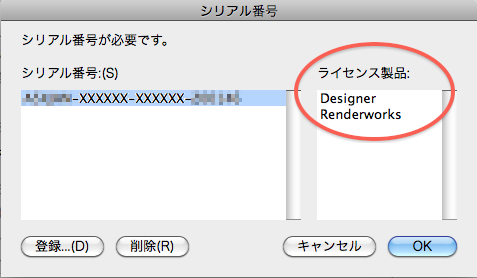
- 画像はv2010での例です
なお、v2008以降でRenderworks/Architect Extension/Designer ExtensionなどのグレードアップPASS製品を購入された場合は、アップサイトにてシリアルナンバーのグレードアップ手続きが必要です。
グレードアップの詳しい手順につきましては、v2010の製品パッケージ内に同梱されている小冊子「アップの手引き」をご参照ください。
■作業画面の変更を行っていますか?
プラグインをインストールしますと、各プラグインに対応した作業画面が同時にインストールされます。
「ツール」メニュー >「作業画面」(v11以下の場合や、作業画面が「クラシック」等になっている場合は、「ファイル」メニュー >「作業画面」)から、必要な作業画面に切り替えてご利用下さい。
独自設計した作業画面など、任意の作業画面で追加したプラグインの機能を使用したい場合は、作業画面の設計を行って下さい。
作業画面の設計につきましては、詳しくはUser's Guide、及びVectorworks Helpをご参照ください。
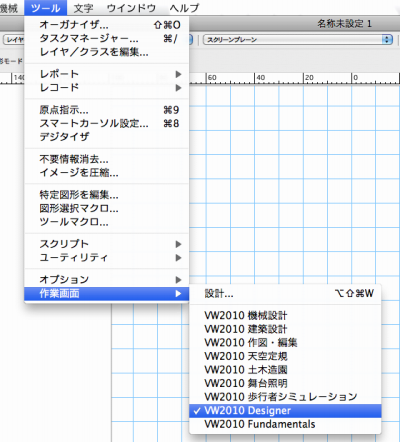
- 画像はv2010での例です
■必要動作スペックを満たしていない環境の場合は、予期せぬトラブルが発生する恐れがあります
推奨動作環境下でのご利用をお願い致します。
Vectorworksの必要動作スペックにつきましては、こちらをご確認ください。
■ウィルス検知ソフトなどのセキュリティソフトウェアが、動作を阻害することがあります
セキュリティソフトウェア等の常駐プログラムは、極力停止させた状態でお試しください。
また、 Windowsの場合はセーフモードで起動させた状態での動作をご確認ください。
■【Windows】グラフィックドライバ(ディスプレイドライバ)の更新を行ってください
グラフィックドライバのバージョンによっては、起動不良や動作が極端に不安定になるといった場合があり、ドライバの更新によって改善されるケースがあります。
グラフィックドライバの更新につきましては、次の項目の【Win】グラフィックドライバの確認、アップデート方法についてを合わせてご覧ください。
■【Mac】MacOSの「省エネルギー」設定をご確認ください
Macbook Proをご利用で、3D関連の機能(例: OpenGLレンダリング、属性マッピングツールでのテクスチャ設定の変更、サブディビジョン図形の作成/編集 など)を使用時にVectorworksが頻繁に強制終了する場合は、MacOSの以下の設定をご確認ください。
- MacOS システム環境設定 > 省エネルギー >『グラフィックスの自動切り換え』オプションをオフにする
- デスクトップ型MacおよびApple M1以降のチップが搭載されているマシンでは上記オプションはありません。
- 上記オプションについては、合わせてこちらの設定手順もご参考ください。
■【v2014以下/Windows】QuickTimeのバージョンをご確認ください。
Vectorworks2014以下では、バージョンごとに対応しているQuickTimeのバージョンが異なります。
対応外のQuickTimeを導入されている場合は、予期せぬトラブルが発生する恐れがあります。
特に、Vectorworks2008以下とQuickTime7.3以上の組み合わせにおいて、起動不良や一部機能の動作不良、メニュー等の文字化けなど、複数の不具合が報告されています。対応バージョンのQuickTimeをご利用ください。
(対応バージョンのQuickTimeは、Vectorworksのインストールディスク内に収録されています。)
Vectorworks2014以下ののQuickTime対応バージョンなどにつきましては、こちらをご参考ください。
グラフィックドライバとは、マシンに搭載されている画面描画計算を行うグラフィックチップ用のドライバで、画面上に表示されるグラフィックを制御したり、向上させたりするものです。
グラフィックドライバをアップデートすることで、Vectorworksでは起動不良や動作停止、速度低下、画面描画の崩れなどの不具合が改善される可能性があります。
まず、マシンに搭載されたグラフィックチップの種類を調べ、それに対応したグラフィックドライバを入手してアップデートを行ってください。
■マシンに搭載されたグラフィックチップの種類を調べるには:
様々な方法がありますが、ここではDirectX診断ツールを実行する方法を説明します。
- キーボード上の「Windows」キー +「R」キー を押します。
- 「ファイル名を指定して実行」ダイアログが表示されましたら、入力欄に「dxdiag」と入力しOKボタンを押します
- DirectX診断ツールが開きます。「ディスプレイ」タブをクリックします。
- 「ディスプレイ」 タブの 「デバイス」 領域に、グラフィックチップに関する情報が表示されます。
「名前」や「チップの種類」の欄に表示されている名称をご確認ください。
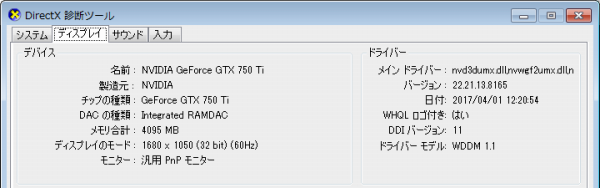
- 画像は一例です
■グラフィックドライバを更新するには:
グラフィックチップの種類によって、ドライバの入手先が異なります。
グラフィックチップの製造元メーカーのウェブサイトにアクセスし、ドライバをダウンロードしてください。
主なグラフィックチップメーカーのドライバダウンロードページ:
- NVIDIA: http://www.nvidia.co.jp/Download/index.aspx?lang=jp
- AMD (ATI): http://support.amd.com/jp/Pages/AMDSupportHub.aspx
■NVIDIAグラフィックスをご利用の場合:
合わせてこちらの設定手順もお試しください。
DXF/DWGファイル取り込み時の変換ダイアログで、単位設定/縮尺設定を自動決定のまま取り込みを行うと、図形の大きさが狂うことがあります。
自動決定では単位がインチで取り込まれてしまう場合があるためです。
単位設定/縮尺設定は、元のDXF/DWGの作成時の設定に合わせ、必ず手動指定を行ってください。
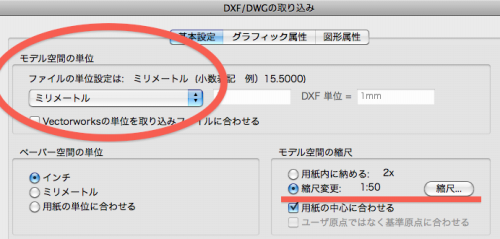
DXF及びDWGには、ファイルバージョンが存在します。
Vectorworksのバージョンによって、取り出せるDXF/DWGにファイルバージョン範囲があり、受け渡すアプリケーションが対応できるDXF/DWGファイルバージョンで保存する必要があります。
相手先のソフトウェアで読み込み可能なDXF/DWGファイルバージョンをご確認の上、Vectorworksから取り出しを行ってください。
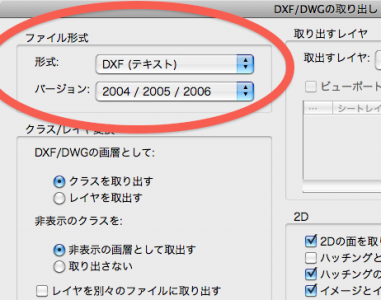
イメージ(ラスター)データが挿入されたファイルを、VectorworksからDXF/DWGで取り出してAutoCADに渡しても、イメージが認識されない場合があります。
これは、AutoCADにイメージデータを表示できる機能がない場合に起こる現象で、Vectorworksから生成したデータには問題はありません。
AutoCADにはAutoCADLT(以後LT)とAutoCAD(以後通常版)の2種類が存在します。
AutoCADでは通常、 イメージデータは外部参照として認識され、DXF/DWG形式ファイルそのものに挿入する事はできません。
この参照イメージデータは通常版では表示することができますが、LTでは表示する事ができません。
イメージデータを使った受け渡しを行う場合は、相手先のAutoCADが通常版なのかLTなのかを確認する事をお勧めします。
- 当項目はVectorworks 2014 までの内容です。
使用時に「QuickTimeがありません」「QuickTime**以上が必要です」などのメッセージが表示される場合、QuickTimeが正常にインストールされていないか、ご使用のVectorworksに対応していないバージョンのQuickTimeがインストールされている事が考えられます。
Vectorworksのインストールディスクに収録されている、対応バージョンのQuickTimeをインストールしてください。
VectorworksのQuickTime対応バージョンなどにつきましては、こちらをご参考ください。
macOS側の言語環境設定で、日本語が正しく認識されていない場合に発生することがあります。
macOSシステム環境設定内の「言語とテキスト」もしくは「言語環境」を開き、ダイアログ左側の言語リストにて、いったん「日本語」の優先順位を2番目などに変更してマシンを再起動させた後、その後に再度「日本語」を1番目に変更することで改善される場合があります。
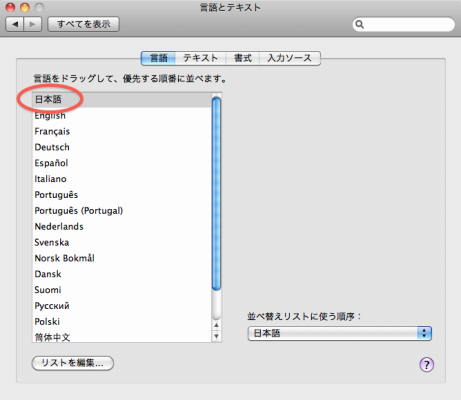
マシン環境の変更や、OSを再インストールした事などによって、以前利用していたファイルがダブルクリックで開くことができない場合があります。
Windowsでは、ファイルの拡張子(.mcdや.vwx、.txtなど)がどのアプリケーションのものであるか結びつけた情報を、OS側の設定として保持しています。
様々な要因により、この関連付けが正常に行われていない場合には、ファイルのアイコンがWindowsアイコンや他アプリケーションのアイコンなどになってしまう場合があります。
以下の対処法をご参考ください。
■Vectorworksが正常にインストールされていない可能性があります
Vectorworksが正常にインストールされなかった場合は、OS側で.mcd/.vwxとVectorworks間の情報が正しく設定されません。
一旦、Vectorworksをアンインストールし、再インストールをしてご確認ください。
■複数バージョンのVectorworksをインストールしている場合
旧バージョンなど複数のVectorWorksがマシンにインストールされている場合に、どのVectorworksに関連付けを行うかの設定が行えなくなる場合があります。
複数のVectorworksをインストールされている場合は、最新のバージョンのみを残し他をアンインストールされる事をお勧めします。
■ファイル関連付け設定を「いいえ」にしている場合
マシンに旧バージョンのファイルが残っている場合や、外部から旧バージョンのファイルを入手した場合、Vectorworks起動時に「Vectorworksファイルの関連付け」設定ダイアログが表示されます。
これを「いいえ。そのままにしておきます。」を選択し「OK」ボタンをクリックすると、旧バージョンファイルを関連付けないため、ファイルアイコン情報が更新されません。
「はい。すべてのファイルをこのVectorworksに関連付けます。」を選択し、関連付けられるかをご確認ください。
尚、既にこのダイアログが表示できないように設定している場合、環境設定をリセットした上でVectorworksを再起動すると再度表示されるようになります。
■手動でファイル関連付けを設定する場合
- Vectorworksファイル(vwxファイル)を右クリックし、プログラムから開く > 別のプログラムを選択 をクリックします。
- 「Vectorworks xxxx Application」を選択し、常にこのアプリケーションを使って.vwxファイルを開く にチェックを入れ、[OK]をクリックします。
- アプリケーションのリストの中に「Vectorworks xxxx Application」が無い場合には、その他のアプリ > このPCで別のアプリを探す の順にクリックし、VWxxxxフォルダ内にある「Vectorworksxxxx.exe」を選択して下さい。
- その後、Vectorworks xxxxが終了している状態でファイルをダブルクリックしVectorworks xxxxが起動できるかご確認ください。
macOS側でvwxファイルを開く際の紐付け設定が行えていない可能性が考えられます。
以下の作業を行った上でVectorworksでファイルが開けるかどうかをご確認ください。
- Vectorworksファイル(vwxファイル)を右クリックし、このアプリケーションで開く > その他 をクリックします。
- 選択対象で「すべてのアプリケーション」を選択します。
VWxxxxフォルダ内の「Vectorworks xxxx app」を選択し、常にこのアプリケーションで開く にチェックを入れ、[OK]をクリックします。 - その後、Vectorworks xxxxが終了している状態でファイルをダブルクリックしVectorworks xxxxが起動できるかご確認ください。
なお、上記手順はOS側の操作手順となるため、ご利用のOSのバージョン等によって手順が異なる場合がございますので、詳細はOSメーカーへご相談をお願いいたします。
Windows環境で、配列複製のショートカットが効かなくなる現象が確認されております。
これは、他のショートカットとVectorworksのショートカットが重なり、競合している為に起こっている現象です。
例えば以下のような状況が考えられます。
- インテル製のマザーボードを利用している一部のマシンで、コントロールパネル内にインテルエクストリームグラフィックスという項目が存在し、「ホットキーの実行」に配列複製と同じCTRL+ALT+Dがショートカットとして割り当てられている。
- 「Skype」(インターネット通話アプリ)とショートカットキーが競合している。
この場合、インテルエクストリームグラフィックスやSkypeアプリケーションを停止するか、Vectorworks側のショートカットを変更してご利用ください。
Skypeに関する現象につきましてはこちらをご参考ください。
macOS環境で、配列複製のショートカットが効かなくなる現象が確認されております。
これは、macOS側のショートカットとVectorworksのショートカットが重なり、競合しているために起こっている現象です。
この場合、macOSの「システム環境設定」内の「キーボードとマウス」項目にあるショートカットで、「Dockを自動的に隠す/表示する」のチェックを外しDockのショートカットを停止させるか、Vectorworks側のショートカットを変更してご利用ください。
Vectorworksからの印刷/プリントで、「図形や文字が欠落したり位置がずれたりする」「図形の形状が崩れる」「文字化けする」「色が変わる」といった現象が発生する場合は、以下の点をご確認ください。
■プリンタドライバの更新をお試しください
Vectorworksからの印刷/プリントは、ご利用のプリンタおよびプリンタドライバの性能に大きく依存しています。できるだけ新しいプリンタドライバをご利用ください。
最新のプリンタドライバは、ご利用プリンタのメーカーWebサイト等からご入手ください。プリンタドライバについてご不明の場合は、プリンタメーカーへお問い合わせください。
■Vectorworksの環境設定の変更をお試しください
Vectorworks環境設定の「画面」タブ内にある、「GDIを使用」(Windows)もしくは「Quartzを使用」(Mac)オプションのON/OFFを切り替え、改善が見られるかご確認ください。
- 「Quartzを使用」(Mac)オプションはv2014までのバージョンでご利用いただけます。
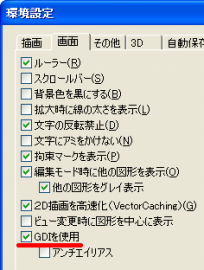
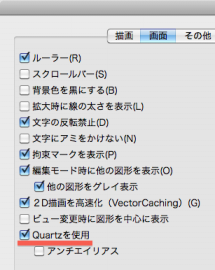
- Windows Mac
※v2010での例です
■プリントオプションの設定変更をお試しください
プリントダイアログ内にある、「イメージをビットマップでプリントする」オプションのON/OFFを切り替え、改善が見られるかご確認ください。
- Mac環境では上述の「Quartzを使用」オプションをOFFにする必要があります。
- 「Quartzを使用」(Mac)オプションはv2014までのバージョンでご利用いただけます。
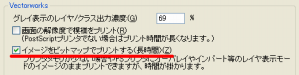
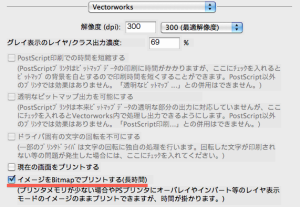
- Windows Mac
※v2010での例です
印刷/プリントすると、模様が細かすぎて塗りつぶしのような状態になってしまったり、模様が荒すぎて大きくなってしまうといった現象が発生する場合があります。
出力結果の模様の大きさについては、プリンタおよびプリンタドライバの性能に依存しているため、ご利用の出力機器によって結果が異なります。
模様の大きさが細かすぎたり荒すぎたりする場合は、以下の点をお試し頂くことで改善が見られることがありますのでお試しください。
■「画面の解像度で模様をプリント」オプションをONにした状態でプリントをお試しください
プリントダイアログ内にある、「画面の解像度で模様をプリント」オプションをONにしてプリントを行い、改善が見られるかご確認ください。
- Mac環境で後述の「Quartzを使用」オプションをOFFにしている場合は、「イメージをbitmapでプリントする」オプションをONにする必要があります。
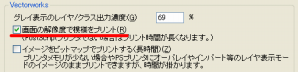
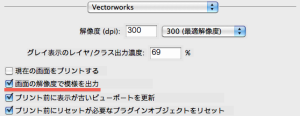
- Windows Mac
※v2010での例です
■Vectorworksの環境設定の変更をお試しください
Vectorworks環境設定の「画面」タブ内にある、「GDIを使用」(Windows)もしくは「Quartzを使用」(Mac)オプションのON/OFFを切り替え、改善が見られるかご確認ください。
- 「Quartzを使用」(Mac)オプションはv2014までのバージョンでご利用いただけます。
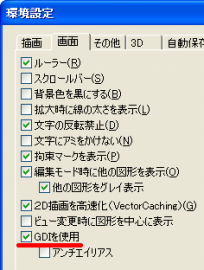
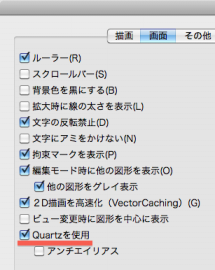
- Windows Mac
※v2010での例です
■プリントオプションの設定変更をお試しください
プリントダイアログ内にある、「イメージをビットマップでプリントする」オプションのON/OFFを切り替え、改善が見られるかご確認ください。
- Mac環境では上述の「Quartzを使用」オプションをOFFにする必要があります。
- 「Quartzを使用」(Mac)オプションはv2014までのバージョンでご利用いただけます。
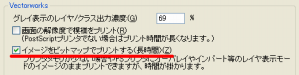
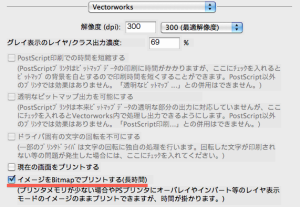
- Windows Mac
※v2010での例です
- 当項目はVectorworks 2014 までの内容です。
イメージファイルの取り出し/取り込みや、テクスチャ作成時のイメージファイルの取り込みを行った際に、無反応で実行されなかったり、エラーが表示されて実行されなかったりする場合は、ご利用のVectorworksが対応していないバージョンのQuickTimeがインストールされていたり、QuickTimeが破損している可能性が考えられます。
このような場合は、一旦QuickTimeをアンインストールし、対応バージョンのQuickTimeを再インストールすることで改善されることがあります。
■QuickTimeのアンインストール方法
Windowsのコントロールパネル内にある「プログラムの追加と削除」や「プログラムと機能」を開き、「Apple Application Support」と「QuickTime」の2つを削除してください。
■QuickTimeのインストール方法
ご利用のVectorworksのインストールディスク内に、対応バージョンのQuickTimeインストーラが収録されておりますので、これをご利用頂きインストールを行ってください。
Vectorworks各バージョンの対応QuickTimeにつきましては、こちらをご参照ください。
- 当項目はVectorworks 2010~2013 までの内容です。
v2010~v2013のVectorworksのインストール時に、以下のようなエラーが表示される場合がございます。
これは、Adobe AirおよびVectorworks Helpに関するインストールエラーのメッセージです。
この状態でインストールされたVectorworksでは、Vectorworks Helpを利用することができません。
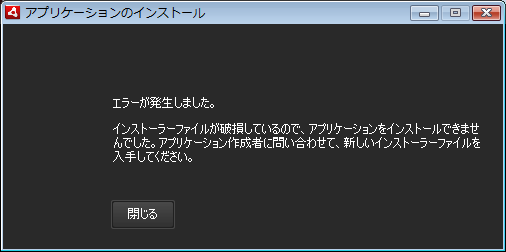
このエラーが表示された場合は、「閉じる」ボタンを押してそのままVectorworksのインストールを終了させてください。
Vectorworks Helpをご覧いただく際には、インストールディスク内にあるPDFマニュアル「Manual(PDF)」をご覧ください。
Windows環境の一部のプリンタで、出力時に設定している用紙サイズではなく、異なる用紙サイズで出力される現象が発生する場合があることが確認されています。
上記の現象が発生した場合には以下のいずれかの方法をお試しください。
■「GDI+を使用」を無効にする
- ツールメニュー > オプション > 環境設定 を実行します。
- 画面タブ内の「GDI+を使用」を無効にし、[OK]をクリックして環境設定を閉じます。
- 以上の設定の後印刷を行い、指定した用紙設定で出力されているがご確認ください。
- ご注意:「GDI+を使用」オプションを外しますと、Vectorworksの一部の機能がご利用いただけなくなります。予めご了承ください。
主な項目は以下の通りです。
・図形/レイヤの不透明度の設定
・アンチエイリアス
■「イメージをビットマップでプリントする(長時間)」を有効にする
- ファイルメニュー > プリント を実行します。
- 「プリント」ダイアログ内の「イメージをビットマップでプリントする(長時間)」を有効にして、プリントを行ってください。
- ご注意:「イメージをビットマップでプリントする(長時間)」を有効にすると、出力結果が粗くなる場合があります。
オーガナイザダイアログでレイヤの重なり順を変更するには、レイヤがソート状態になっている必要があります。
ツールメニュー > オーガナイザを開き、デザインレイヤ タブを選択します。
レイヤ名などが表示されている枠内上部に「表示設定」「デザインレイヤ名」などの項目が並んで表示されていますが、ここにある「♯」をクリックします。
クリック後、「♯」の横に”^”が表示されたことを確認してから、改めてレイヤ順の入れ替えをお試しください。
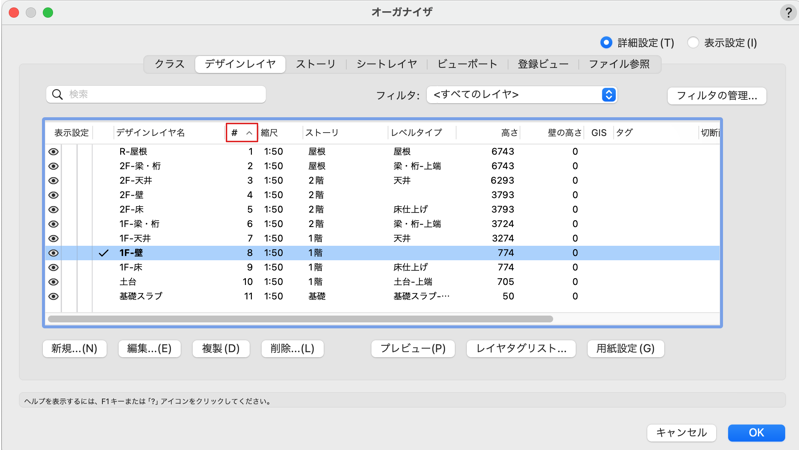
Vectorworks2018からの新機能である「マルチビューウィンドウ」が有効になっている状態です。
ビューメニュー > マルチビューウィンドウ > マルチビューウィンドウを使用 をご確認ください。
ここにチェックが入っている場合は、マルチビューウィンドウが有効になっています。
当メニューコマンドを再度クリックすることでチェックが外れ、マルチビューウィンドウが終了して単一の作業画面に戻ります。
なお、マルチビューウィンドウコマンドにはデフォルトで”M”キーがショートカットとして割り当てられています。
グループ解除ダイアログで「常にこの動作を選択する」オプションを有効化した可能性が考えられます。
当オプションの設定を解除するには、環境設定で下記の手順を行ってください。
- ツールメニュー > オプション > 環境設定 を選択します。
- ダイアログ上部にある「その他」タブに切り替え、「表示される設定ファイルのリセット」ボタンをクリックします。
- リセット設定ダイアログが表示されるので、「常にこの動作を選択の設定」オプションにのみチェックを入れて[OK]をクリックします。
- 環境設定ダイアログに戻ります。[OK]をクリックしてダイアログを閉じるとリセットが完了します。
上記操作後、改めてグループ解除をお試しください。
リソースマネージャ上で、表示されるリソースに対して特定の種類だけを表示する絞り込み設定が有効になっている可能性が考えられます。
この設定は、リソースマネージャ上部にある「リソースタイプ」プルダウンから切り替えできます。
「リソースタイプ」プルダウンが表示されていない場合は、リソースマネージャの横幅を広げることで項目が表示されます。
当項目で「すべてのリソース」を選択することで、各種リソースが表示されるかをお試しください。
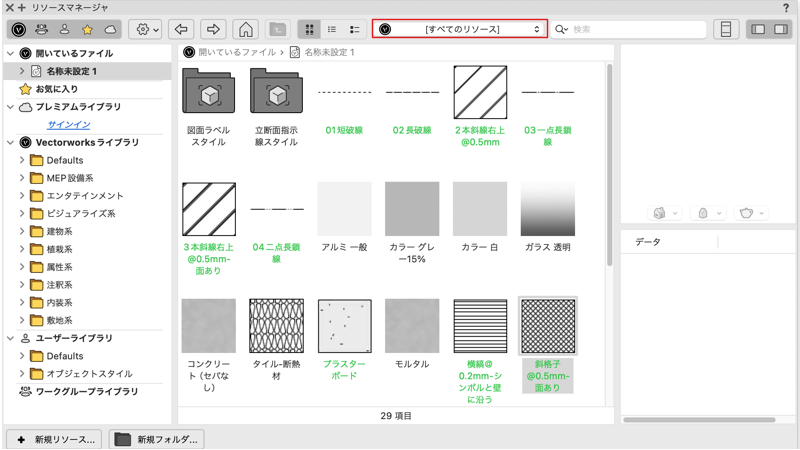
Vectorworksをインストールする際に、2バイト文字(日本語や全角文字など)が使用されているフォルダをインストール先に指定した場合などに、このような問題が発生する可能性があります。
当現象の改善方法はこちらをご参考ください。
起動時、ファイル終了時のホームスクリーンを非表示にしたい場合は、以下の設定を行ってください。
ツールメニュー > オプション > 環境設定 を開きます。
環境設定ダイアログの左側から"その他"を選択し、『起動時にホームスクリーンを表示』をオフにすることで、起動時のホームスクリーンを非表示にできます。
また、『最後のファイルをとした後にホームスクリーンを表示』をオフにすることで、ファイルを閉じた後のホームスクリーンを非表示にできます。
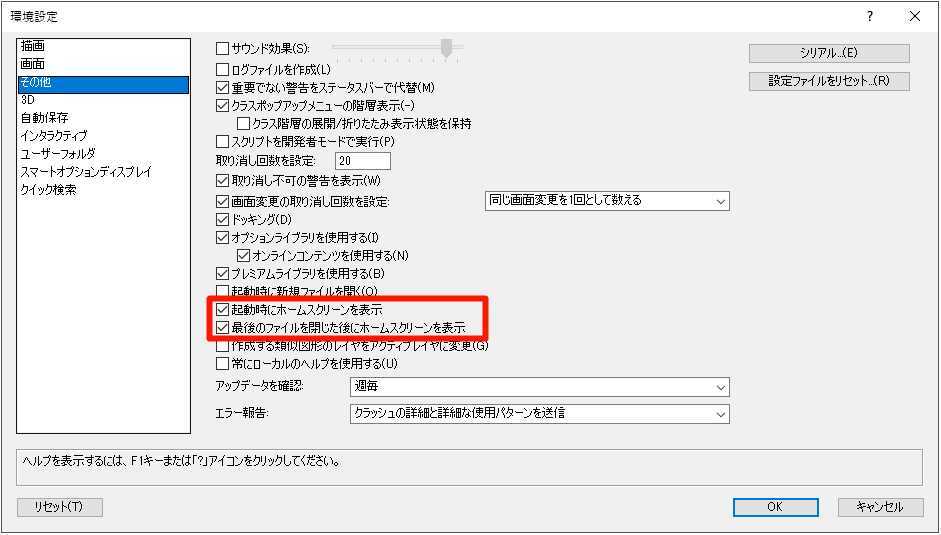
Vectorworks 2023 より「JWコンバータ」が標準搭載となりました。
このため、Vectorworks 2023 ではプラグインを別途ご購入いただく必要がなくなり、標準ツールとしてご利用いただくことが可能です。
使用方法は以下を参考にしてください。
【JW_CADデータを取り込む】
- ファイルメニュー > 取り込むより『Jw_cad 取り込み』を開きます。
- 取り込むファイルの指定やレイヤ、クラスの変換設定を行い「OK」ボタンをクリックします。
【JW_CADデータを取り出す】
- ファイルメニュー > 取り出しより『Jw_cad(JWW)取り出し』を開きます。
- 取り出すファイルの指定やレイヤ、クラスの変換設定を行い「OK」ボタンをクリックします。
「JW_CAD(JWW)取り出し...」コマンドでシートレイヤを取り出す際に、シートレイヤ番号の項目に「.」が含まれる場合(例: A4.1)、「DWG File NotFound」というエラーが表示され、中身が空のJWW形式ファイルが作成されるという現象が確認されています。
大変お手数ですが、シートレイヤ番号から「.」を削除するか、もしくは「-」や「_」などの別の記号に置き換えてシートレイヤの取り出しを行ってください。
ファイルメニュー > 書類設定 > ファイル設定 を開きます。
画面タブの『シェイドレンダリングモードは光源8個に制限する』の項目をオフにしてください。
※旧バージョンで作成されたデータはデフォルトでオンになっています。
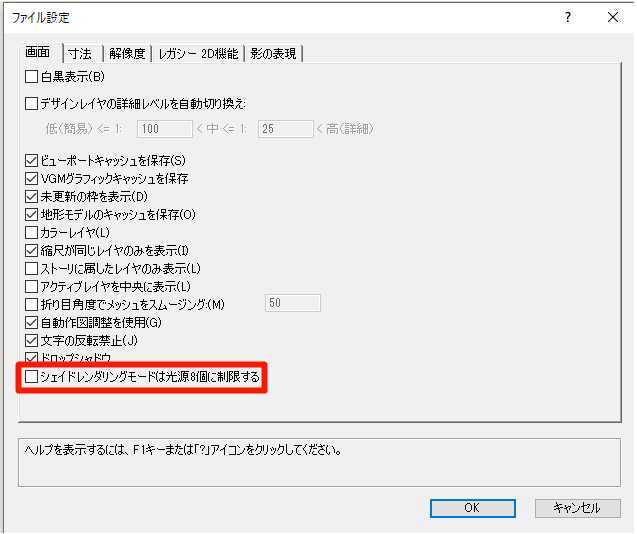
Vectorworks 2022 より、統合ビューの設定手順が旧バージョンとは異なっております。
詳しくは、こちらをご参照ください。
ファイル設定における「統合ビュー」オプションが影響していることが考えられます。
「統合ビュー」オプションの設定は、ファイル設定から行います。
- ファイルメニュー > 書類設定 > ファイル設定 を選択します。
- ダイアログ内の「レガシー2D機能」を選択後、「統合ビューを無効にする」のチェックを外し、ダイアログを閉じます。
上記を設定後、改めてイメージファイル取り出しをお試しください。
Vectorworks のインストール時に作成される「VisionLibrary」ファイルが、Vectorworks と連動できなくなった際に表示されるメッセージです。
「VisionLibrary」は、日本で未発売のSpotlight系ソフトウエア「Vision」との連携を行う際に必要なものであり、当ダイアログはOKボタンを押すことで、その後の Vectorworks のご利用に問題は生じません。
なお、 当ダイアログが表示されないようにするには、大変お手数となりますが Vectorworks 自体の再インストールが必要となります。
再インストール手順はこちらをご参照いただき、「Vectorworksバージョン別」の項目にてご利用のバージョンを選択し、「Vectorworks20XXをアンインストールしたい」と「Vectorworks20XXをインストールしたい」をご参照ください。
グラフィックスシステムを2基 (統合型グラフィックスプロセッサとディスクリートグラフィックスプロセッサ) 搭載したマシンにて、グラフィックシステムを自動切り替えするオプションが有効な場合に発生する場合があります。
当現象の改善方法はこちらをご参照ください。
Vectorworks 2023 より、インストール時に「License Description File (LDF)」が必須となりました。
このエラーメッセージは、インターネット接続に何らかの制限(セキュリティソフトやファイアウォールの影響など)が設けられている場合などに表示されることがあります。
当現象の対応方法につきましては、こちらをご参照ください。