Vectorworks 学生単年度版について
Vectorworks 学生単年度版の利用開始までのお手続きや、インストール、起動までの流れ、およびFAQなどをまとめました。
使用可能な期間について
Vectorworks 学生単年度版は、使用期間が13ヶ月の製品です。春版と秋版があり、春版は4月1日〜翌年4月30日、秋版は9月1日〜翌年9月30日まで利用が可能です。
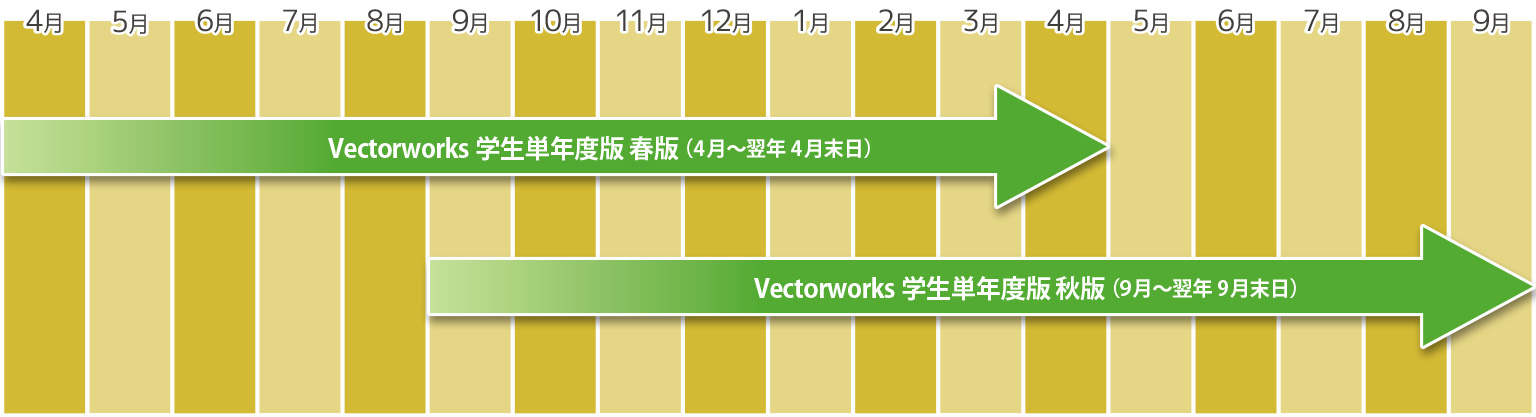
Vectorworks初回起動までの大まかな流れ
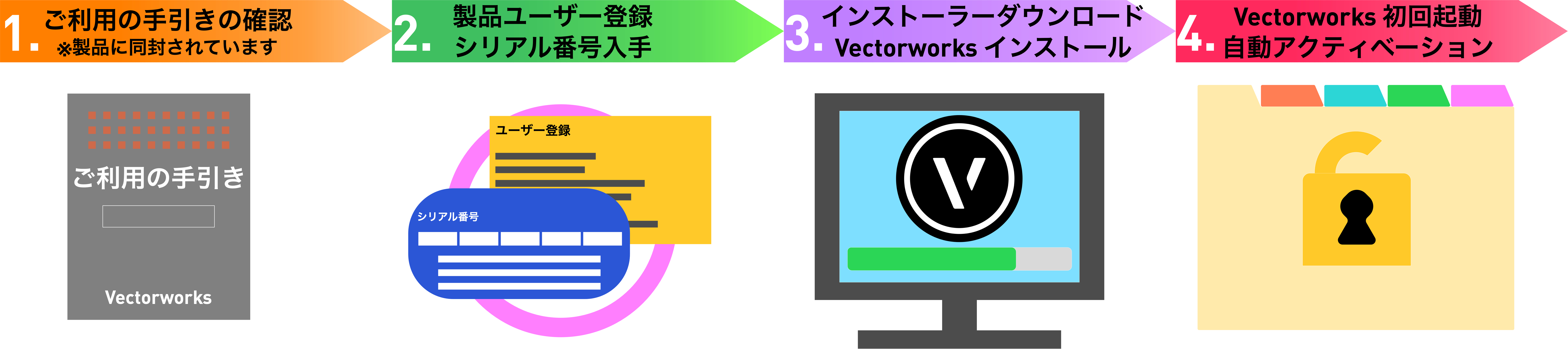
2.ユーザー登録とシリアル番号の取得
【新規ご購入製品の場合】
こちらにシリアル番号の取得について詳しい記載がございます。
【既にシリアル番号を発行されている場合】
ユーザー登録 & Information ポータルにログインして、シリアル番号の確認ができます。
4.アクティベーション
Vectorworks初回起動時および、ご利用を開始してから一定期間経過すると、インターネット経由で認証サーバーへアクティベーション(ライセンス認証)を行います。
Vectorworksソフトウエアをご利用いただくPCは、アクティベーションの際にインターネット接続されている必要があります。
アクティベーション手続きはバックグラウンドで行われますので、お客様自身に特別な手続きを行っていただく必要はありません。
Vectorworks 学生単年度版に関するよくある質問
Vectorworks 学生単年度版は1ライセンス1PCまでインストールが可能です。
Windows環境のZIPファイルの解凍方法はこちらをご覧ください。
インストール手順の詳細につきましては、こちらをご参照ください。
インストールの進捗中、30%台や70%台で一時的にインストールが止まったような状態となる場合がありますが、インストール作業自体は行われていますので、そのままお待ちください。
ご利用の環境にもよりますが、停止したような状態になった場合は、数分〜数十分お待ちいただくことで、インストールの進捗状況が進みます。
もし、一時間以上お待ちいただいても進捗しない場合には、インストーラー自体が破損している等の原因が考えられますので、お手数ですがインストーラーのダウンロード直しや、解凍し直しをお試しください。
何らかの理由によりインターネット接続が阻害されている場合、インストール時に「License Description File(LDF)の取得エラー」が表示される場合があります。 詳細につきましては、こちらをご参照ください。
OSのユーザーアカウント名が2バイト(日本語)文字となっている場合に発生する場合があります。
お手数ですが、1バイト(英数半角)文字のアカウントを新規作成し、そのアカウントでログインし直した状態でインストールをお試しください。
(既存の2バイト文字アカウントの名称変更では改善しません。新規アカウントの作成をお試しください。)
ウィルス検知ソフトなどのセキュリティソフトウェアが、インストールやアップデートを阻害することがあります。
セキュリティソフトウェア等の常駐プログラムは、極力停止させた状態でお試しください。
また、 Windowsの場合はセーフモードでのインストールをお試しください。
マシンの管理者権限でログインした状態で、インストールをお試しください。
アクセス権限が制限されたユーザーアカウントでは、正しくインストールされない場合があります。
インストール先のドライブ/フォルダを、別の場所へ変更してインストールをお試しください。
インストール先のディレクトリに、アクセス権限等による何らかの問題がある場合があります。
ご利用のマシンが、インストールされているVectorworksの必要動作スペックを満たしているかご確認ください。
必要動作スペックを満たしていない環境の場合は、予期せぬトラブルが発生する恐れがあります。推奨動作環境下でのご利用をお願い致します。
Vectorworksの必要動作スペックにつきましては、こちらをご確認ください。
言語環境の再設定をお試しください。
マシン側の言語設定で日本語が正しく認識されていないと、アプリケーションが起動できない場合があります。
ウィルス検知ソフトなどのセキュリティソフトウェアが、動作を阻害することがあります。
セキュリティソフトウェア等の常駐プログラムは、極力停止させた状態でお試しください。
また、 Windowsの場合はセーフモードで起動させた状態での動作をご確認ください。
【Windows】グラフィックドライバー(ディスプレイドライバー)の更新を行ってください。
グラフィックドライバーのバージョンによっては、起動不良や動作が極端に不安定になるといった場合があり、ドライバーの更新によって改善されるケースがあります。
グラフィックドライバーの更新につきましては、こちらを合わせてご覧ください。
【Mac】MacOSの「省エネルギー」設定をご確認ください。
Macbook Proをご利用で、3D関連の機能(例: OpenGLレンダリング、属性マッピングツールでのテクスチャ設定の変更、サブディビジョン図形の作成/編集 など)を使用時にVectorworksが頻繁に強制終了する場合は、MacOSの以下の設定をご確認ください。
- MacOS システム環境設定 > 省エネルギー >『グラフィックスの自動切り換え』オプションをオフにする
- デスクトップ型Macでは上記オプションはありません。
- 上記オプションについては、合わせてこちらの設定手順もご参考ください。
別ページにアクティベーションについてまとめております。
詳しくはこちらをご覧ください。
学生単年度版は使用期間限定製品のため、プログラム起動条件がご利用マシン側の日時設定(システムクロック)に依存しています。このため、システムクロックが不正な状態では、プログラムを起動することができません。
ご使用前に必ず、ご利用マシン側の日時設定、および時間帯(タイムゾーン)が、現在の日時と合致している事をご確認ください。
また、システムクロックを意図的に変更して起動させることはトラブルの原因となりますので、お止めください。
製品の使用期間が終了している場合に表示されます。残念ながらご利用頂くことは出来ません。
インストール時に、「インストールに失敗しました」エラーが発生していなかったかご確認ください。
このエラーが表示される場合は、Vectorworksのインストールに失敗している可能性が考えられます。
お手数ですが、 Vectorworksを削除後、改めて再インストールをお試しください。
MacOS側の言語環境設定で、日本語が正しく認識されていない場合に発生することがあります。
MacOSシステム環境設定内の「言語とテキスト」もしくは「言語環境」を開き、ダイアログ左側の言語リストにて、一時的に「日本語」の優先順位を2番目などに変更してマシンを再起動させた後、その後に再度「日本語」を1番目に変更することで改善される場合があります。
利用期間の終了や、別のコンピュータへのインストールにより、Vectorworksのアンインストールを行う場合は、アンインストーラーをご利用ください。
アンインストールの詳しい手順につきましては、セットアップガイドの「アンインストールについて」の項を合わせてご参照ください。
- Win: コントロールパネル > プログラムと機能 >「Vectorworks2023」を右クリックして「アンインストールと変更」をクリック
- Mac: アプリケーション > VW2023 > Uninstall.app を実行