Vectorworks Navi レンダリング使い方ガイド
Vectorworks にはレンダリングを行うためのさまざまな機能が豊富に搭載されています。
その反面、Vectorworks を導入したばかりの方にとっては「使い方が複雑で分からない」「機能が多すぎる」と少しハードルが高く感じてしまう場合もあります。
このページでは、そういった方向けにレンダリングに関するさまざまな機能をご紹介しています。
ぜひ、便利な機能の使い方や概要、メリット、デメリットなどを学び、ご活用ください。
このページは Vectorworks 2024 を想定して作成しています。
また、文中のツールやコマンド等の機能についてご不明の場合は、あわせて ヘルプメニュー > Vectorworksヘルプ をご参照ください。
Vectorworksシリーズ
レンダリングの基本
レンダリング(Rendering)とは、一般的に「データを処理/演算して出力すること」を指します。
Vectorworks では、作成した3Dモデルを元に、設定されたテクスチャや光源などの効果を計算してフォトリアルな2D画像を作成することをレンダリングと呼んでいます。
3Dパースの作成や、陰線消去した断面図を作成する際などに利用します。
レンダリングは、レンダリングの種類や設定はもちろん、モデルの形状やテクスチャ(表面質感設定)、光源(太陽や室内などのライティング)などの各種設定によって、出力結果や処理時間が大きく変わります。
よって、レンダリングに正解はありません。意図通りのレンダリングを行うには、テクスチャやライティングなどの調整を行いつつ、トライ&エラーを繰り返し、理想の結果に近づける作業が必要です。
何度か繰り返すうちに、ユーザー様独自のデータと環境に適したレンダリングの設定や手法が見えてくるかと存じます。
レンダリングサンプル:
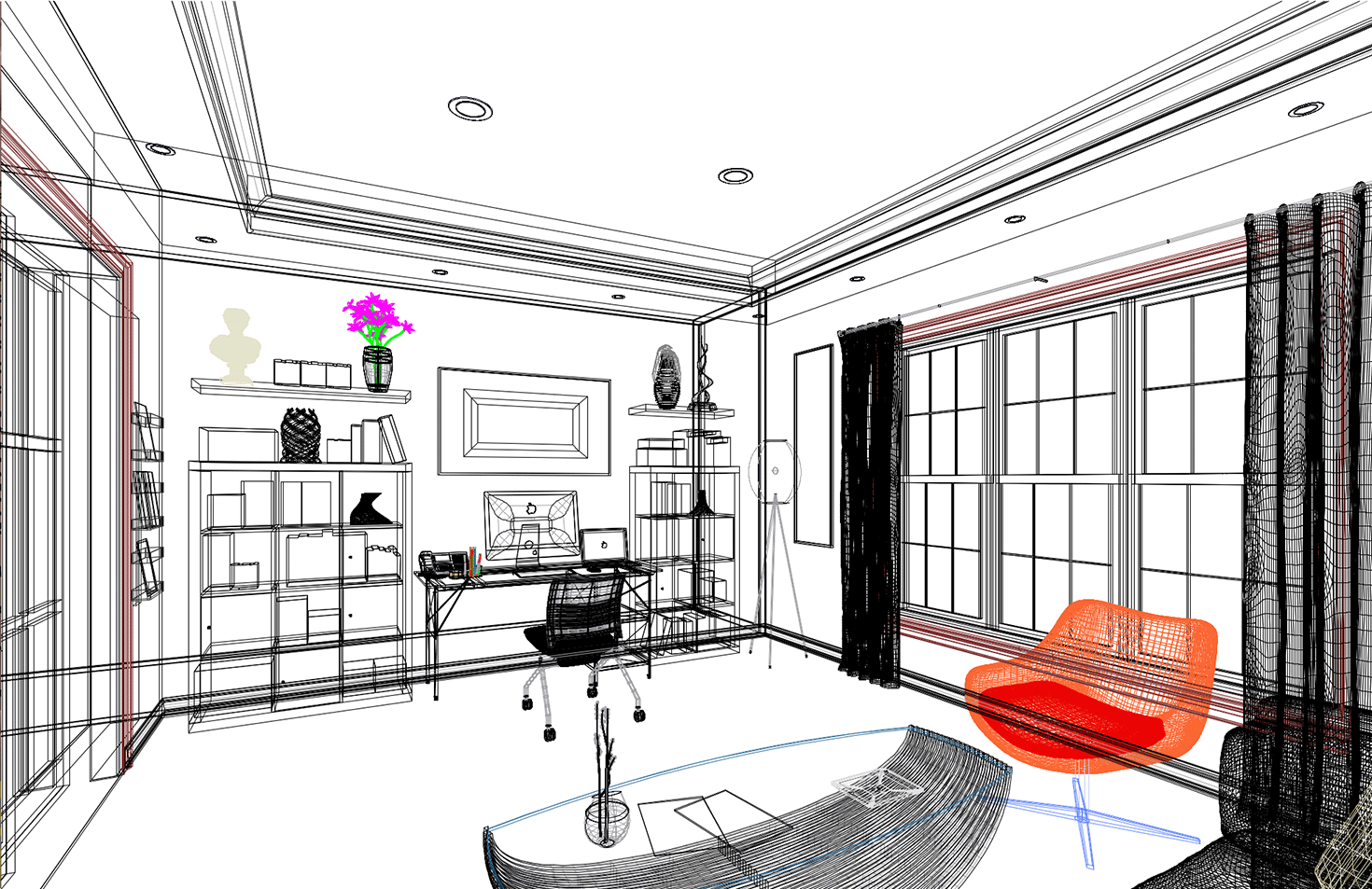

Vectorworksの3Dモデルの作成は、面で作成した2D図形に「高さ(厚み)」を持たせることで作ることができます。
「高さ」を持たせるためには、モデルメニューのコマンドを使用します。ここでは全てを解説できませんが、代表的なコマンドをいくつかご紹介します。
- 柱状体...: 面を柱のようにそのまま指定した高さを与えるコマンドです。
- 多段柱状体...: 面に複数の段を持たせて高さを与えるコマンドです。
- 錐状体...: ピラミッドのように先端が尖るような形状で高さを与えるコマンドです。
- 回転体...: 面を回転させてモデルを作るコマンドです。例えば半円を360度回転させることで球体が作れます。
これらのコマンド等を用いて、基本的な3Dモデルを作成していきます。
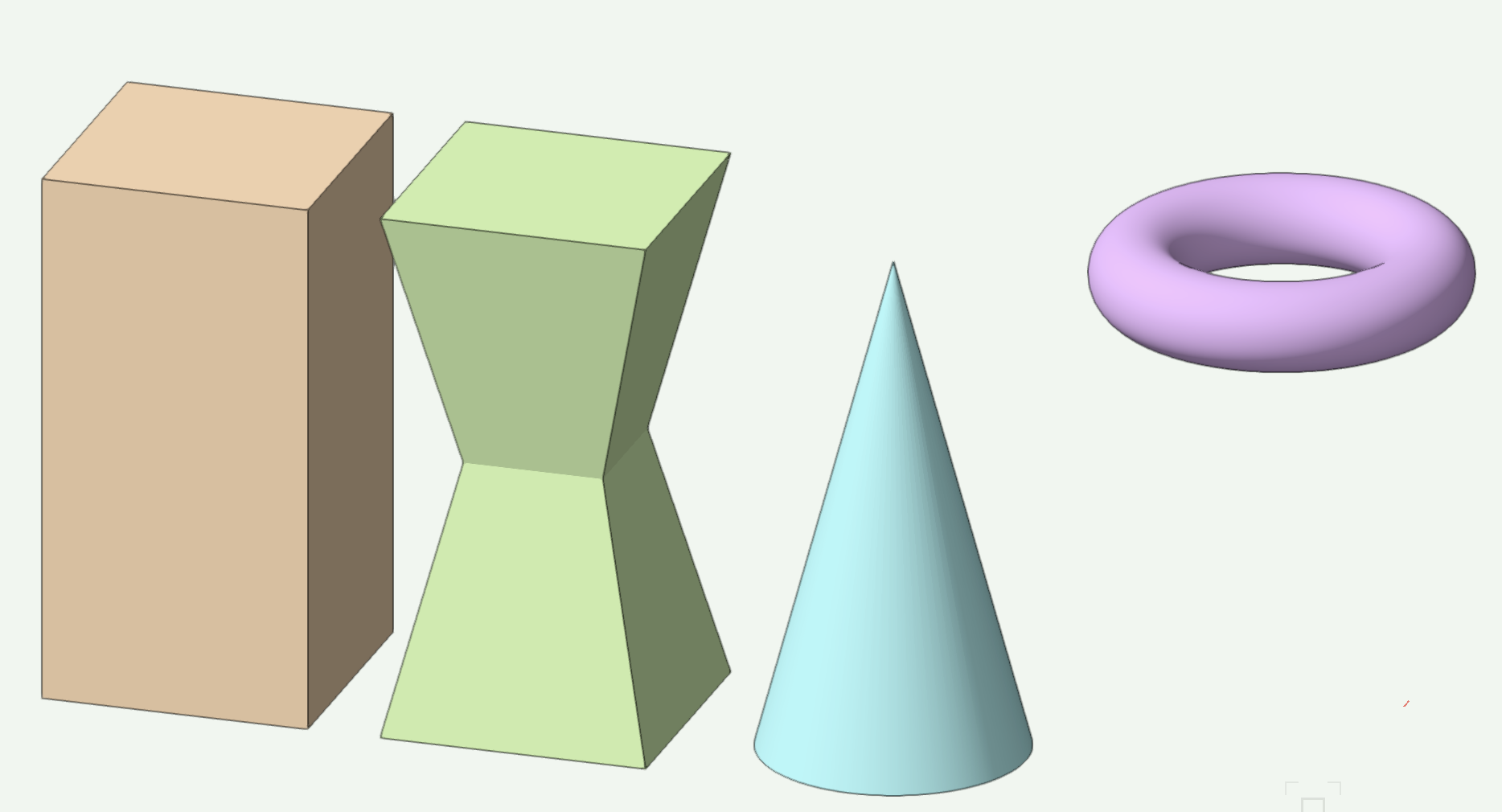
Vectorworksには「ビュー」(用紙を見る角度)という概念があります。
初期設定では図面(用紙)に対して真上から見ている「2D/平面」というビューになっています。
そのため、2D図形に高さを持たせても、上から見た状態では見え方が変わりません。
例えば、建築物のモデルに対して「前」や「後ろ」、「右」や「左」といったビューで見れば立面図のように表示できます。
作成した3Dモデルが希望の高さになっているか、正しい3D形状かどうか、などを確認する場合には、「斜め右」などの角度にすると全体像が把握しやすくなります。
レンダリングにはいくつか種類があり、比較的処理が軽いものから、光や影や映り込みなどの様々な情報を計算するために非常に時間がかかるものなどがあります。
まずは、レンダリングのテストとして「シェイド」レンダリングを行ってみましょう。
シェイドレンダリングは、3Dモデルの形状確認用に適したレンダリングです。モデルが設計通りの形状になっているか確認してみてください。
レンダリングサンプル:
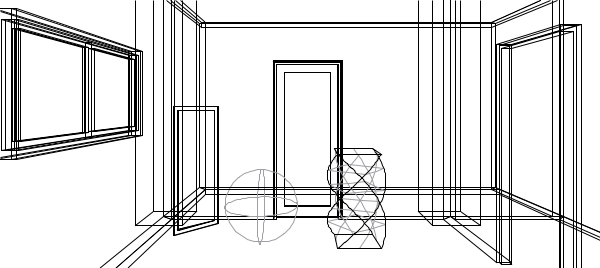
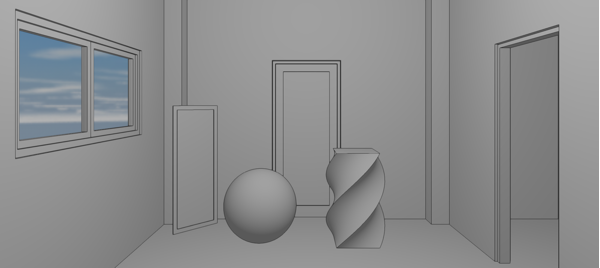
3Dモデルに色を付ける方法には大きく分けて二種類あります。
一つは「属性パレット」から面に色をつける方法です。
例えば属性パレットで面の色を赤色に設定すれば作ったモデルを赤色にすることができます。
もう一つは「テクスチャ」を図形に貼り付ける方法です。
実際の建築物などでは単一色であることは少なく、木材を用いたフローリングやコンクリートの壁といった素材による質感が求められます。
「テクスチャ」機能を利用することで、3Dモデル表面に現実感のある質感を与えることができます。
まずは、属性パレットで色を変えてレンダリングすることで、3Dモデルに色を設定できることをご確認ください。
テクスチャについては次項をご覧ください。
レンダリングサンプル:
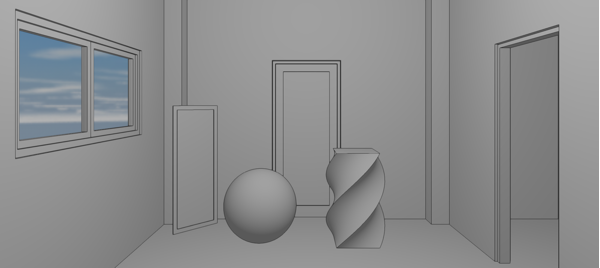
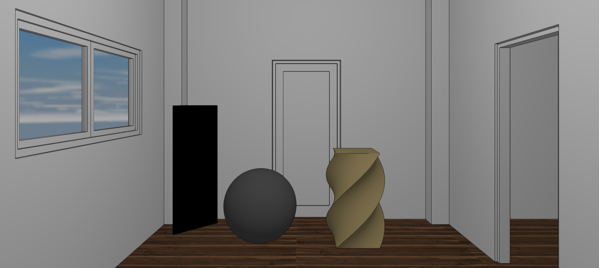
テクスチャの管理や作成、適用には、リソースマネージャを使用します。
リソースマネージャとは、Vectorworks上に保存されているリソース(素材)を管理するパレットです。
リソースマネージャではテクスチャ以外にもラインタイプや各種スタイル、ワークシートなど多くのリソースを管理しています。
Vectorworksには、あらかじめ多数の各種テクスチャが収録されており、これを使用するのがもっとも簡単です。
Vectorworksに収録されたリソースを使用するには、リソースマネージャの左側ペイン(枠)より、Vectorworksライブラリ内の「ビジュアライズ系」のフォルダを開き、任意のテクスチャリソースを選択します。
希望のテクスチャを3D図形にドラッグ&ドロップすることで、テクスチャを適用することができます。
また、お手持ちの画像を利用してオリジナルのテクスチャを作成することもできます。
新規にテクスチャを作成するには、リソースマネージャーの左下にある「新規リソース」ボタンをクリックします。リソース作成ダイアログが表示されますので「テクスチャ」を選択し「作成」ボタンをクリックします。
テクスチャの作成ダイアログが表示されますので、ここからオリジナルのテクスチャを作成することが可能です。
リソースマネージャについては、こちらにて詳しい操作方法を解説しています。あわせてご参考ください。
テクスチャ作成時の設定は、主に4種類あります。
- 色属性: 図形の色に関する属性です。
カラーを指定する以外に、タイル地などのパターンを選択できます。
また、「イメージ」でお手持ちの画像ファイルを指定することで、オリジナルのテクスチャを作成することができます。 - 反射属性: 反射の質感に関する属性です。
現実世界に存在する物体は、ほぼ全て光を反射していています。それを再現するために、3Dモデルの表面で光がどのくらい反射するかを設定する項目です。
例えば、床の質感にテカりを出したい場合は、床用テクスチャの反射を高めに設定する、といった感じです。また金属の質感を表現したい場合は、「クロム」や「アルミ」などを選択することで簡単に設定できます。 - 透明属性: 透明度/透過率に関する属性です。
主にガラスやアクリル板など、透明なテクスチャを作成する際に使用する項目です。 - バンプ属性: 図形表面に凹凸のような質感を持たせる属性です。
例えば石材やレンガのような凹凸のある素材は、この属性を設定することでリアルな表現にすることができます。
当設定に関しては調整が簡単ではないため、本項で詳細は説明しません。詳しくはVectorworksヘルプをご覧ください。
これら4つの属性を組み合わせて自分の作りたいテクスチャを設定していきます。
例えば、透けている赤色のプラスチックのテクスチャを作成したい場合は、以下のように設定してみてください。
これは一例ですので、各項目は好みや状況に応じて調整してください。
「色属性」・・・カラー 赤色
「反射属性」・・・プラスチック
「透明属性」・・・ガラス
「バンプ属性」・・・なし
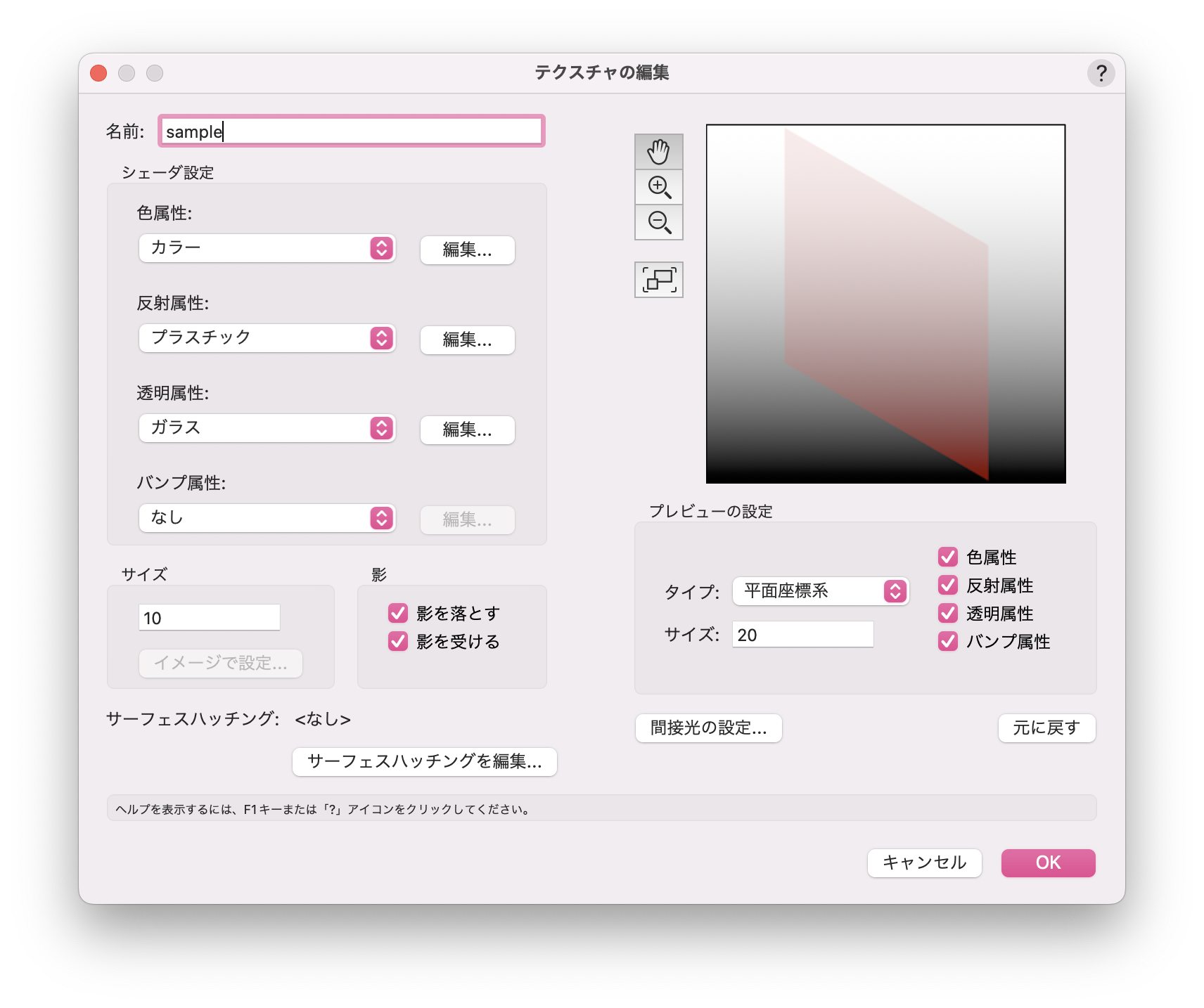
光源にも様々な種類があり、用途によって必要なものは変わってきますが、最も基礎的な光源はツールセットパレットのビジュアライズ内にある光源ツールを使用する方法です。
光源ツールには全部で4つのモードがあります。
- 平行光源モード: 太陽光のように一定角度で平行かつ均一に図形を照らす光源です。例えば、建築物全体にかかる外部からの光(太陽光)を表現する際に使用します。
- 点光源モード: 電球やランプのように、一か所から周囲を照らす光源を表現する際に使用します。
- スポットライトモード: 名称通りスポットライトを表現する光源です。光を照射する範囲や位置などを設定して、指定した箇所に光を落とすことができます。
- カスタム光源モード: 照明メーカーなどが配布しているIESファイルを使用して光源を作成するモードですが、少々高度な使い方になります。
まずは、上記の3種類の使い方を覚えてください。
レンダリングにも様々な種類が用意されています。
よく使われるレンダリングの種類をいくつかご紹介します。
- ワイヤーフレーム: 3Dモデルをワイヤー(線)で表現させるモードです。
このレンダリングでは「面」を加味しないため、背面部や背後にある図形等の線が全て表示されます。 - シェイド: 簡易的なレンダリングで色や光源などを表現するレンダリングです。
比較的軽いレンダリングであり、レンダリングした状態を保ちながら3Dビューの切り替えができます。 - 仕上げRenderworks: 一般的な仕上げ用のレンダリングです。
光や影など様々な光源効果のほか、テクスチャの質感などをリアリスティックに表現できるレンダリングです。 - 陰線消去: 陰線(隠れている線)を消して表現してくれるレンダリングです。
イメージしやすいものとしては立面図などを作りたい時に効果的です。3Dモデルから簡単にパース図を取り出すことができます。 - Renderworksスタイル: 場面に応じてあらかじめプリセットされた設定でレンダリングできます。
室内や室外といったシチュエーションに合わせて最適なレンダリングができるように、あらかじめ光の反射回数などが設定されたプリセットが用意されています。また、自分でカスタムした設定を保存しておくことができます。
一般的に、仕上げ用のフォトリアリスティックなレンダリングであるほど処理が重く、レンダリングにかかる時間が長くなることにご注意ください。
上記以外にも、多数のレンダリングが用意されています。詳しくはVectorworksヘルプをご覧ください。

デザインレイヤ上でのレンダリングは、その結果を保持することができません。画面移動や図形の移動等で、再度レンダリングが開始されます。
レンダリングした状態を保持するには、以下の2つの方法があります。
■レンダービットマップツールでレンダリングを行う
レンダービットマップツールは、指定した矩形範囲内をレンダリングし、その結果をイメージ図形(画像)にします。生成されたイメージは図形として取り扱われます。
- ツールセットパレット > ビジュアライズ > レンダービットマップツール を選択します。
- 作図ウインドウ上部のモードバーから、レンダービットマップツールの「設定」ボタンを押します。
- 「レンダービットマップツール設定」ダイアログが開きます。
任意の「レンダリングの種類」と、必要に応じて「オプション」からレンダリング設定を指定します。
次に「解像度(dpi)」を指定します。初期値は72と低いため、今回は200に設定して「OK」ボタンをクリックしてください。 - マウスカーソルで、レンダリングしたい範囲を矩形で指定してください。
指定後、範囲内がレンダリングされ、完了後はイメージとして生成されます。
■シートレイヤビューポートでレンダリングを行う
シートレイヤ上に配置したビューポートでレンダリングを行うことで、ビューポートごとに個別のレンダリング状態を保持することができます。
- レンダーカメラツールで、レンダリングしたいビューを設定します。
- ビューメニュー > ビューポートを作成 を選択します。
※ 何らかの図形を選択状態の場合、「選択している図形をビューポートの枠として使用します。この図形を枠として使用しますか?」というメッセージが出る場合があります。
今回の場合は「いいえ」をクリックします。 - 「ビューポートを作成」ダイアログが表示されます。
慣れるまでは設定は変更しないで大丈夫です。またシートレイヤを新規に作る場合にはシートレイヤの作成ダイアログも表示されますが、これもそのまま「OK」をクリックで問題ありません。 - シートレイヤ上にビューポートが作成され、選択された状態になります。
シートレイヤの解像度(DPI)を設定します。ツールメニュー > オーガナイザ > シートレイヤ タブより作成したシートレイヤを選択し、「編集」ボタンをクリックします。
「ラスタレンダリングDPI」が解像度です。初期値は72と低いため、今回は200に設定して「OK」ボタンをクリックし、そのままオーガナイザダイアログも「OK」ボタンを押します。 - 選択されているビューポートのオブジェクト情報パレットから、レンダリングの設定をします。
オブジェクト情報パレットの「レンダリング(バックグラウンド)」からレンダリングの種類を選択し、「更新」ボタンをクリックすることでレンダリングが開始されます。 - レンダリングの結果をご確認ください。
一度レンダリングされたビューポートは次に更新するまで保持され続けます。 - ファイルを再度開いた際もレンダリング結果を保存したい場合は、ファイルメニュー > 書類設定 > ファイル設定 > 画面タブ内の「ビューポートキャッシュを保存」のチェックを入れてください。
レンダリング結果がファイル情報として保存され、次回ファイルを開いた際にも再レンダリングすることがなくなります。(ただしデータ容量は大きくなりますのでご注意ください。)
レンダリングの種類により使用するハードウェアの種類が変わってきます。
下表にレンダリングモードの種類と、レンダリング操作を行う際にプロセッサ(CPU)を使用するか、グラフィックコントローラ(GPU)を使用するかを記しています。
| レンダリングモード | グラフィックスコントローラ (GPU) |
プロセッサ(CPU) |
|---|---|---|
| 2D/ワイヤーフレーム | 使用 | 使用 - シングルコアで動作 |
| シェイド | 使用 | 不使用 |
| 隠線 | 不使用 | 使用 - マルチコアで動作 |
| ポリゴン/仕上げポリゴン | 不使用 | 使用 - シングルコアで動作 |
| 簡易Renderworks/仕上げRenderworks/カスタムRenderworks | 不使用 | 使用 - マルチコアで動作 |
上表から分かるように、グラフィックスコントローラのリソースを使用するレンダリングモードはシェイドとワイヤーフレームのみです。
他のレンダリングモードはグラフィックスコントローラに依存しないため、グラフィックスコントローラをアップグレードしても、シェイドとワイヤーフレーム以外ではレンダリング速度や品質は向上しません。
(注意: レンダリングモードではありませんが、グラフィックスコントローラは2D/平面ビューおよび通常の2Dナビゲーショングラフィックスに直接影響します)
逆に、各種Renderworksレンダリングモードは主にCPUを使用し、マルチコアを使用することができます。このため、これらのモードでレンダリング速度を向上させるには、より上位のCPUにすると効果的です。
ワイヤーフレームモードは、グラフィックスコントローラのアップグレードと、よりパワフルなCPUの両方で効果がありますが、グラフィックスコントローラに依存する度合いが高くなります。
その他、Redshiftレンダリング等につきましてはこちらをご覧ください。
テクスチャ
テクスチャの管理や作成、適用には、リソースマネージャを使用します。
リソースマネージャとは、Vectorworks上に保存されているリソース(素材)を管理するパレットです。
リソースマネージャではテクスチャ以外にもラインタイプや各種スタイル、ワークシートなど多くのリソースを管理しています。
Vectorworksには、あらかじめ多数の各種テクスチャが収録されており、これを使用するのがもっとも簡単です。
Vectorworksに収録されたリソースを使用するには、リソースマネージャの左側ペイン(枠)より、Vectorworksライブラリ内の「ビジュアライズ系」のフォルダを開き、任意のテクスチャリソースを選択します。
希望のテクスチャを3D図形にドラッグ&ドロップすることで、テクスチャを適用することができます。
また、お手持ちの画像を利用してオリジナルのテクスチャを作成することもできます。
新規にテクスチャを作成するには、リソースマネージャーの左下にある「新規リソース」ボタンをクリックします。リソース作成ダイアログが表示されますので「テクスチャ」を選択し「作成」ボタンをクリックします。
テクスチャの作成ダイアログが表示されますので、ここからオリジナルのテクスチャを作成することが可能です。
リソースマネージャについては、こちらにて詳しい操作方法を解説しています。あわせてご参考ください。
テクスチャ作成時の設定は、主に4種類あります。
- 色属性: 図形の色に関する属性です。
カラーを指定する以外に、タイル地などのパターンを選択できます。
また、「イメージ」でお手持ちの画像ファイルを指定することで、オリジナルのテクスチャを作成することができます。 - 反射属性: 反射の質感に関する属性です。
現実世界に存在する物体は、ほぼ全て光を反射していています。それを再現するために、3Dモデルの表面で光がどのくらい反射するかを設定する項目です。
例えば、床の質感にテカりを出したい場合は、床用テクスチャの反射を高めに設定する、といった感じです。また金属の質感を表現したい場合は、「クロム」や「アルミ」などを選択することで簡単に設定できます。 - 透明属性: 透明度/透過率に関する属性です。
主にガラスやアクリル板など、透明なテクスチャを作成する際に使用する項目です。 - バンプ属性: 図形表面に凹凸のような質感を持たせる属性です。
例えば石材やレンガのような凹凸のある素材は、この属性を設定することでリアルな表現にすることができます。
当設定に関しては調整が簡単ではないため、本項で詳細は説明しません。詳しくはVectorworksヘルプをご覧ください。
これら4つの属性を組み合わせて自分の作りたいテクスチャを設定していきます。
例えば、透けている赤色のプラスチックのテクスチャを作成したい場合は、以下のように設定してみてください。
これは一例ですので、各項目は好みや状況に応じて調整してください。
「色属性」・・・カラー 赤色
「反射属性」・・・プラスチック
「透明属性」・・・ガラス
「バンプ属性」・・・なし
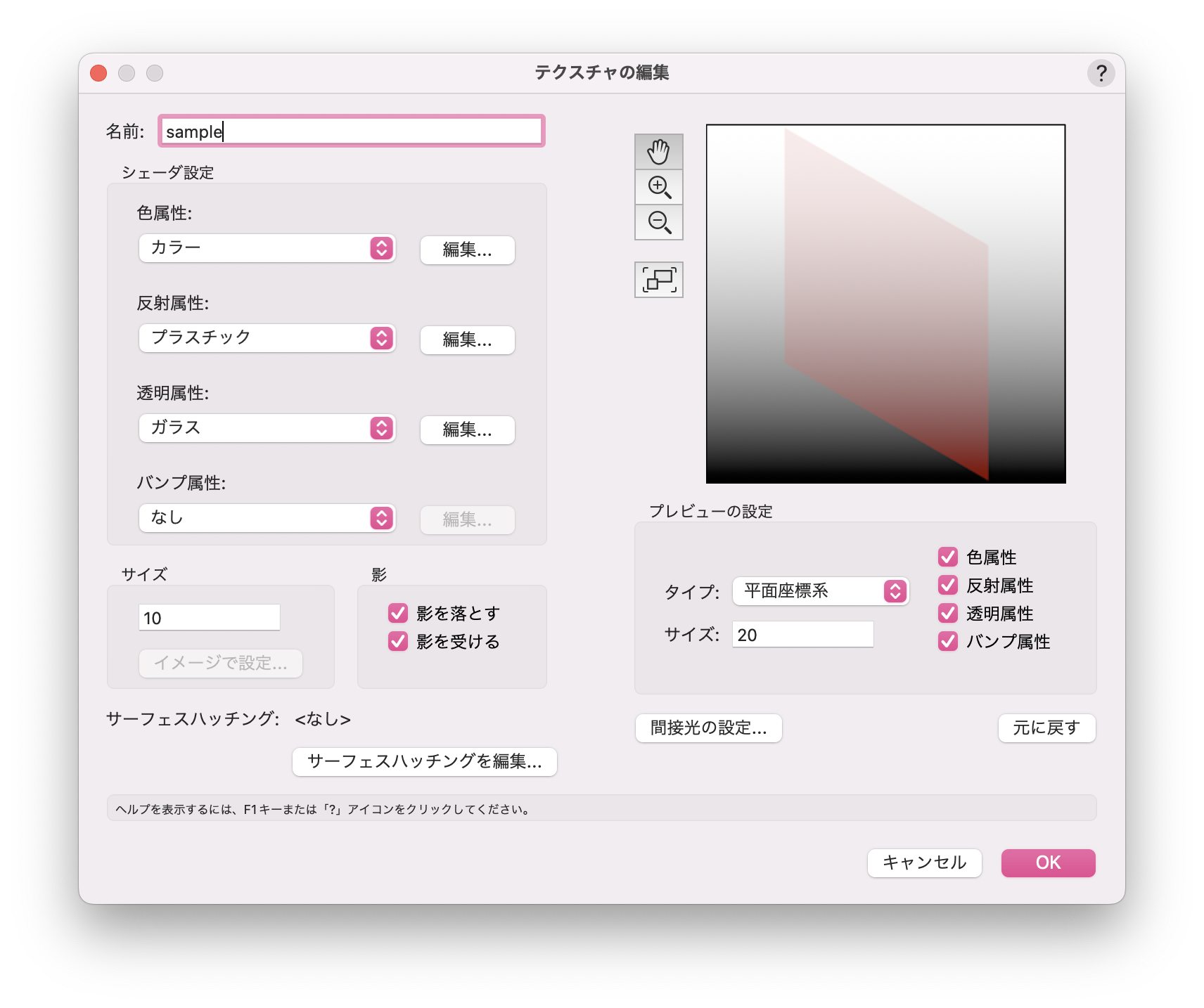
リソースマネージャにて、テクスチャの設定を編集することで反射率を抑えることが可能です。
対象のテクスチャを右クリックし、編集を選択します。
テクスチャの編集ダイアログで、反射属性の項目から反射率を設定可能です。
例えば完全に反射をなくしたい場合には反射属性の項目を「なし」にすることで、光を反射しなくなります。
テクスチャの編集ダイアログで、反射属性項目を『メタリック』にすると金属の質感を簡単に作ることができます。
メタリックシェーダ編集では金属の色や反射率はもちろん、ヘアラインなども設定することができるほか、「金」「クロム」「アルミニウム」などプリセットも用意されているため、はじめての方でも簡単に設定することができます。
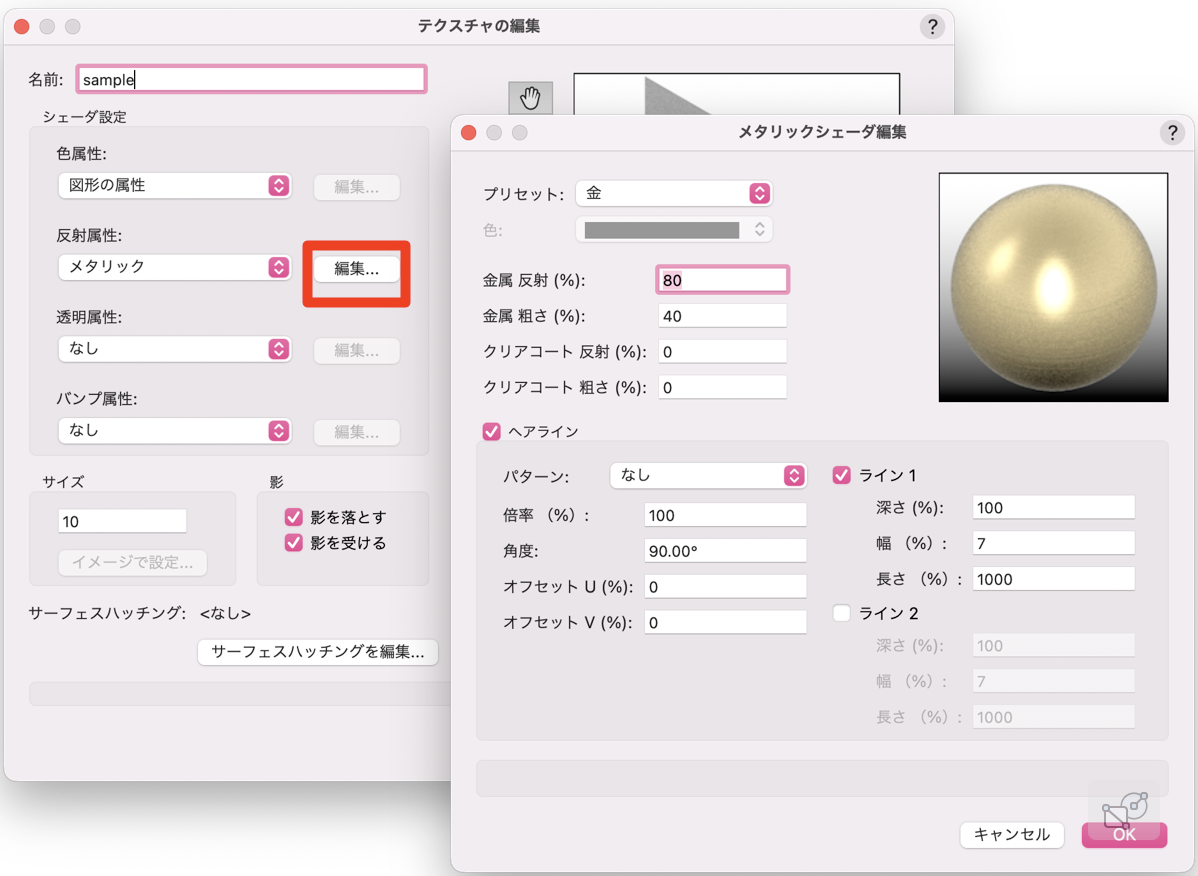
Vectorworksには、レンダリング時にリアルな芝生を表現することができる『芝生シェーダ』という機能があります。
芝生の長さや密度、曲がり具合などを細かく設定することができます。
ただし、当機能は処理負荷が大きいため、レンダリングするのに時間がかかることにご注意ください。
処理時間を優先する際は、一例として標準リソースの『芝生』の利用をおすすめします。
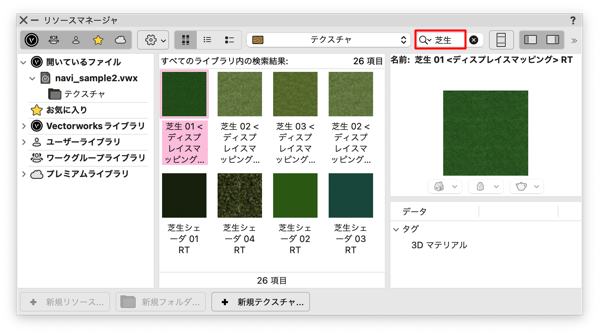
テクスチャの「サイズ」に対して、プレビューの「サイズ」が正しく設定されていない状況が考えられます。
各種サイズの設定値をご確認ください。
- テクスチャのサイズ: 実際のテクスチャの大きさ。
- プレビューの設定の「サイズ」: プレビューで見ることのできる大きさ。
例えば、テクスチャの全体図を見たい場合には、テクスチャの「サイズ」とプレビューの「サイズ」を同じ数値にすることで、テクスチャ全体をプレビューすることが可能です。
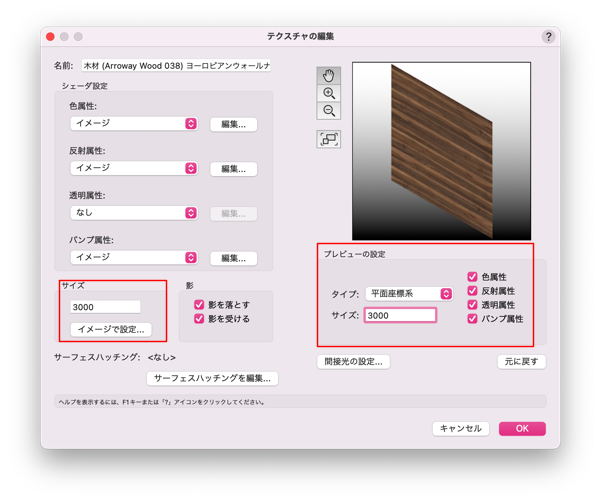
テクスチャの編集ダイアログで、反射属性の「グロー」を使用することで発光するテクスチャを作ることが可能です。
まずテクスチャの編集ダイアログの間接光の設定より、間接光を考慮にチェックを入れます。
色属性で発光色を決めて、反射属性で明るさを設定することで、好みの色で発光するテクスチャが出来上がります。
ネオンサインなどに用いる場合、目安として明るさは「150」程度にするとよいでしょう。「200」や「300」といった値にするとハレーションを起こしてしまう可能性があるので、設定時には注意が必要です。
- グローテクスチャは「シェイド」レンダリングでは発光しません。「仕上げRenderworks」などのレンダリングをご使用ください。
ネオンサイン(グローテクスチャ)サンプル:
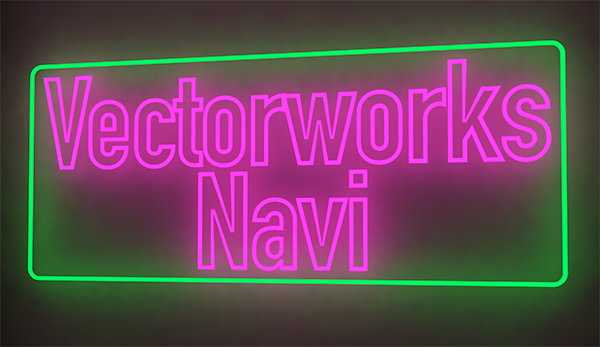
Vectorworksでは、基本的に一つのオブジェクト(面)に対して一つのテクスチャしか割り当てることができません。
ただし、「デカール」という機能を使うことで部分的に複数のテクスチャを重ねて貼り付けることができます。このデカール機能を使うことで、テクスチャが割り当てられた壁などにロゴ画像などをテクスチャとして重ねることができます。
デカールの使用方法は以下の手順になります。
- 既にテクスチャが適用されているオブジェクトを選択後、オブジェクト情報パレットのレンダータブを選択します。
- デカールとして貼りたいテクスチャを選択します。
- 「レンダービットマップツール設定」ダイアログが開きます。
- 基本パレット内の属性マッピングツールを使うことでデカールの位置、角度などを調整します。
デカールは、「Renderworks」もしくは「RW」という名称のレンダリングでのみ表現することができます。シェイドレンダリングでは割り当てたデカールを表現することができません。
デカールを割り当てたモデルのテストレンダリングを行いたい場合は、「アートRenderworks:セル画」を使用すると手早く確認することができます。
デカールを使用せずにロゴデータを表示したい場合には、ロゴの大きさに合わせた厚み1mmの柱状体を用意し、そこにロゴ以外の箇所を透明にしたテクスチャを作成し割り当てるといった方法もありますので、ご参考の上お試しください。
デカールサンプル:

ロゴテクスチャの元画像で透過させたい箇所(背景)が単一色の場合は、透明属性の設定でイメージマスクを使用することで透明にすることができます。
- リソースマネージャで、新規リソース > テクスチャを選択して作成ボタンをクリックします。
- テクスチャの編集ダイアログで以下の設定を行います。
・色属性: 「イメージ」を選択し、ロゴの画像を選択します。
・透明属性: 「イメージマスク」を選択し、1.で使用したイメージ画像と同じのものを選択します。
「マスクを作成」ダイアログで、透明にしたい箇所(背景部分)の色をクリックして、OKボタンをクリックします。 - 設定を終えたらテクスチャ編集ダイアログをOKボタンでダイアログを閉じます。
設定したテクスチャをモデルに割り当ててレンダリングし、実際に透明になっているかをご確認ください。
テクスチャを作成すると、初期設定では垂直方向と水平方向に繰り返す設定になっています。ロゴを一つだけ表示したい場合は、繰り返し設定を変更してください。
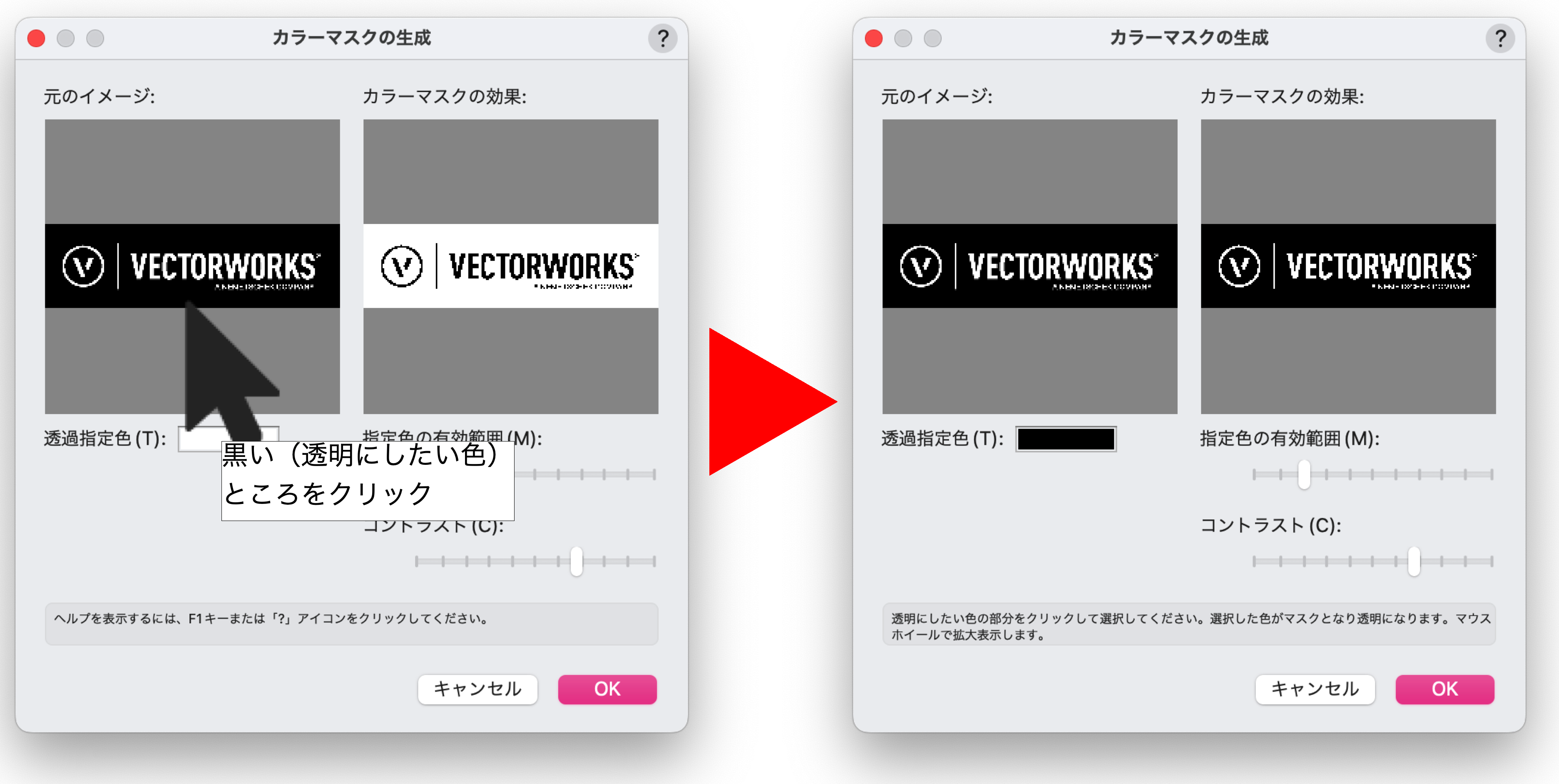
光源
光源にも様々な種類があり、用途によって必要なものは変わってきますが、最も基礎的な光源はツールセットパレットのビジュアライズ内にある光源ツールを使用する方法です。
光源ツールには全部で4つのモードがあります。
- 平行光源モード: 太陽光のように一定角度で平行かつ均一に図形を照らす光源です。例えば、建築物全体にかかる外部からの光(太陽光)を表現する際に使用します。
- 点光源モード: 電球やランプのように、一か所から周囲を照らす光源を表現する際に使用します。
- スポットライトモード: 名称通りスポットライトを表現する光源です。光を照射する範囲や位置などを設定して、指定した箇所に光を落とすことができます。
- カスタム光源モード: 照明メーカーなどが配布しているIESファイルを使用して光源を作成するモードですが、少々高度な使い方になります。
まずは、上記の3種類の使い方を覚えてください。
天井照明など一方向にしか光を発しない光源の場合には、グローテクスチャの利用をおすすめします。
点光源は360度すべての方向に光を発するため、ランプなどに使用した場合はリアルな表現ができますが、比較的処理が重く、計算に時間がかかります。
それに対してグローテクスチャでは割り当てている面からの発光になるため、点光源に比べて処理が軽く、計算時間が少なく済みます。
目的や用途に合わせて光源を選択してください。
また、オフィス空間やスーパーといった大規模な空間に天井照明を大量配置する場合は、照明をシンボル登録して配置することでファイルサイズの削減に繋がります。
照明をシンボル登録するメリットとして、照明の明るさなどの調整が必要になった際、元シンボルを編集することで一括で変更を適用することもできます。
線光源と面光源を使用した場合、どうしてもレンダリングに時間がかかってしまいます。
線光源と面光源は、図形自体を光源として発光させるため、処理が非常に重く、計算にかなりの時間がかかります。
レンダリングの処理時間の短縮を目的とする場合は、グローテクスチャの使用をおすすめします。
スポットライト光源のオプション設定の中に「霧の中の光」という機能があります。
この機能を使うことで、舞台やライブ会場のスモークを炊いた時のような表現ができます。
「霧の中の光」を設定するには、合わせて背景テクスチャのオプション設定が必要です。
スポットライト光源と同様にオプション項目の中にある「霧の中の光」オプションを設定します。
なお、「霧の中の光」オプションは、平行光源以外の光源で設定することが可能です。
霧の中の光サンプル:
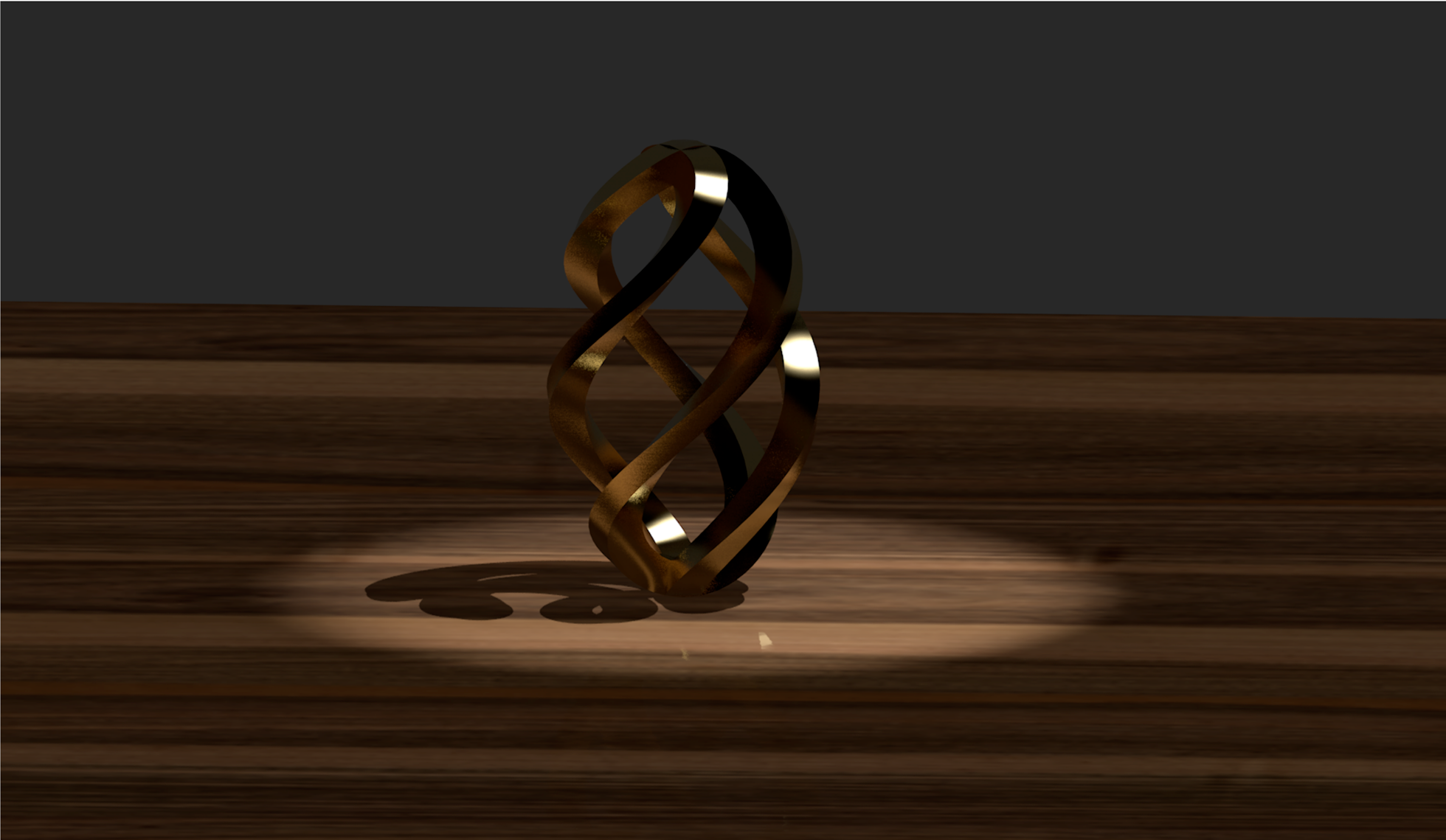

Vectorworks 2022までのバージョンでは、シェイドレンダリング時における発光可能な光源は8個まで(光源が8個以上ある場合は個別に点灯のON/OFF制御はできない)となっていましたが、Vectorworks 2023から8個以上の光源の点灯が可能となりました。
そのため、Vectorworks 2022までのバージョンで作成したファイルをVectorworks 2023以降のバージョンで開いた場合、設定を変更しないと8個以上の光源はシェイドレンダリング時に発光しません。
ファイルメニュー > 書類設定 > ファイル設定 より「シェイドレンダリングモードは光源8個に制限する」及び「シェイドレンダリングモードの影の数を8個に制限する」のチェックを外すことで、光源が発光するようになります。
シェイドレンダリングサンプル:


背景放射光の設定
3Dモデルに対して光を何回反射させるかの設定項目です。
反射の回数が多ければ多いほど基本的に明るくなり、かつリアルな表現になります。
ただし、反射の回数を上げるほどレンダリングの時間処理時間は長くなるため、状況に応じた設定にすることが望ましいです。
背景放射光の設定ダイアログ内に表示されるヘルプにも記載がありますが、屋外など十分な光のある場所ではバウンス3回、間接照明のみの暗めの室内の場合ではバウンス16回をお試しください。
なお、「即時プレビュー、簡易計算、バウンス2回」の設定は光源などの検討段階に使用するもので、途中で中断することを念頭に置いています。
そのため、最終的にレンダリング完了までの時間はバウンス3回/4回よりも長くなる場合がありますのでご注意ください。
アンビエントオクルージョンとは、例えば壁や柱などの二つの面が接触する箇所など、図形の隅や奥まった部分に、柔らかな影を表現するための機能です。
建築関係の業種の方は「入隅に影の表現を行う機能」とイメージしていただくのが分かりやすいかと思います。
この影が入ることでリアリティが高まります。
アンビエントオクルージョンサンプル:


放射光オプションは、「放射を使用」を設定して設置されている光源を一括で調整することができる項目です。
間接光などとは違い、光の種類ではなく「放射」を使用している光源をまとめて調節するためのオプションになります。
そのため、「放射を使用」を使用していない場合は操作の必要はありません。
文字通り、3Dモデルの背景部分を表現するためのテクスチャです。
例えば、部屋の窓から屋外が見える場合にどんな風景が視界に入るのか、という設定です。
晴天や、雲の多い曇り空、夕焼けなど、見せたいシーンに合わせて背景テクスチャの設定をお試しください。
イメージとしては、背景放射光の「環境光」は屋内などの光源がある場所の明るさ、「背景テクスチャからの環境光」は空からの柔らかな環境光とご認識ください。
この2つの環境光で、Vectorworks全体の明るさを調整していきます。
レンダリングの応用
デザインレイヤでもレンダリングをすることはできますが、様々な機能を考慮してシートレイヤをおすすめします。
シートレイヤ上ではビューポートを利用してレンダリングを行いますが、前述の通り解像度の調整が可能です。
解像度はレンダリングの速度にも影響を及ぼしますので、シートレイヤでレンダリングすることで作業の効率化が見込めます。
ビューポートの考え方や活用法などにつきましては、Vectorworks Navi Architect使い方ガイドやHello,Viewport(PDFドキュメント)にて解説しております。ご参考ください。
「アングルを決める」と「レンダーカメラ」は、どちらも見ている画角(3Dビュー)を決めることができる機能です。
それぞれ、以下のような特徴があります。
- アングルを決める: 視点と視線をマウスクリックで決め、その後に視点と視心の高さを数値指定することで、指定した画角の3Dビューにします。
画角を決めた後、そのビューを保持したい場合は、登録ビュー(v2023までは登録画面)に登録する必要があります。
また、画角を再調整する場合には登録画面を作り直す必要があります。 - レンダーカメラ: 専用のカメラ図形を配置し、カメラビューを設定できます。配置されたレンダーカメラをアクティブにすることで、後から画角や視線の高さなどの3Dビューを簡単に変更できます。ビューポートとのリンクが可能で、各種のカメラエフェクトをかけることもできます。
「アングルを決める」はシンプルですが原始的と言え、微調整が利かないこと、また都度登録ビューが必要なことなどを考えると、レンダーカメラを使用して慣れてゆく方が業務効率化に繋がります。
「簡易Renderworks」と「仕上げRenderworks」の2つのレンダリングは、本質的には同じです。
この2つの違いを理解するには、「カスタムRenderworks設定」を確認すると分かりやすいです。
カスタムRenderworksは、大きく分けて「オプション」「品質」の2つで構成されています。
この設定が簡易Renderworksでは「影」「テクスチャ」「カラー」のみ有効な状態で、品質は「すべて低品位」で構成されています。
それに対して、仕上げRenderworksでは全オプションが有効な状態で、品質は「すべて高品位」となっています。
つまり、カスタムRenderworks設定でテストレンダリング用にプリセットしたものが「簡易Renderworks」、本番用にプリセットしたものが「仕上げRenderworks」になります。
簡易レンダリングでは図形のエッジ等がギザギザにならないようにするための「アンチエイリアス」がなく線がぼやけた印象になったり、テクスチャの映り込みを制御する「かすれ度合い」などのオプションが外れているため、テクスチャの映り込みなども意図したように表現されない場合があります。
それぞれ処理時間や表現が異なりますので、状況に応じて使い分けてください。
簡易Renderworksと仕上げRenderworks:


高品位なレンダリングが必要な場合、基本的には簡易Renderworksはおすすめできません。
簡易Renderworksは、名称の通り簡易的なレンダリングであるため、主な使用用途はライティングやテクスチャ等の状態を確認するためのテスト用です。
また簡易Renderworksでは、線がギザギザにならないようにする「アンチエイリアス」や、テクスチャの映り込みを制御する「かすれ度合い」のオプションなどが設定されていないため、これらの箇所が高品位になることはありません。
仕上げRenderworksほどの高設定ではなくとも、ある程度の品質を保ちつつレンダリング時間を削減したい場合は、カスタムRenderworksをおすすめします。
カスタムRenderworks設定で、必要な設定は高品位にし、不必要な設定は低品位にすることで、レンダリング品質と処理時間を両立させることが可能な場合があります。
各オプションや品質を調整してレンダリングすることが一番望んだレンダリングへの近道です。
カスタムRenderworksは、名称通り自由に調整(カスタム)できるレンダリング方法のため、設定次第で処理時間が増加/短縮するので、データに合わせて設定を調整する必要があります。
例えば、そのデータをレンダリングする際に不必要なオプションを外す、低品位等に下げてあげることも一つの手です。
- 例1: ディスプレイスメントマッピングは、テクスチャのバンプ属性に関する項目です。
そのため、テクスチャのバンプ属性を使用していない場合はオプションを外すことでレンダリング時間を削減することができます。 - 例2: 芝生シェーダーを使用していない場合、芝生のチェックを外します。
コースティクスの設定をしていない場合、コースティクスのチェックを外します。 - 例3: 曲線形状オプションは、曲線がある形状(NURBS曲面など)の曲面の処理に関する項目です。
曲面形状が多用されてないデータの場合はこれを下げるのも一つの手段です。
データの状況によって品質を下げる項目は変わってきます。
各項目についての詳細についてはVectorworksヘルプをご確認ください。
RWスタイルとは、レンダリングに関する設定を保存しておくことができる機能です。
RWスタイルにはあらかじめプリセットとして用意されているものの他に、よく使う設定を保存しておくことができます。
レンダリングに慣れるまでは、あらかじめ作られているRWスタイルを使用することで、仕上げレンダリングよりも簡単で綺麗なレンダリングが行えるかと存じます。
レンダリングに慣れてきたら、自身で各種レンダリング設定や背景放射光などを設定し、オリジナルの設定を保存しておくとよいでしょう。
テストレンダリングにはいくつかの方法があります。
- シェイドレンダリングを使用する
- 簡易Renderworksを使用する
- アートレンダリングでセル画を使用する
ある程度レンダリングに慣れた方にとっては、シェイドレンダリングや簡易Renderworksはお馴染みで想像しやすいかと思いますので、今回は「アートレンダリング セル画」について解説します。
アートレンダリングでテストをする利点は、「処理時間の速さ」と「光源の照射範囲表現」にあります。
まず処理速度についてですが、当然データにもよりますが、アートレンダリングは簡易Renderworksよりも早く結果が出力される傾向があります。
そのためスピーディに作業を行うことができます。
簡易的なイメージとしては、シェイド > アートレンダリングセル画 > 簡易レンダリング の順に時間がかかります。
次に、光源の照射範囲についてですが、アートレンダリングの場合は表現的な影響で、どこに光が当たっているかなどが非常に把握しやすいです。
テストレンダリングでは正しくテクスチャなどが割り当てられているか、光源の照射範囲は正しく設定されているか、などを求められますが、その用途に適しています。
シェイドレンダリング/アートレンダリング セル画 比較:
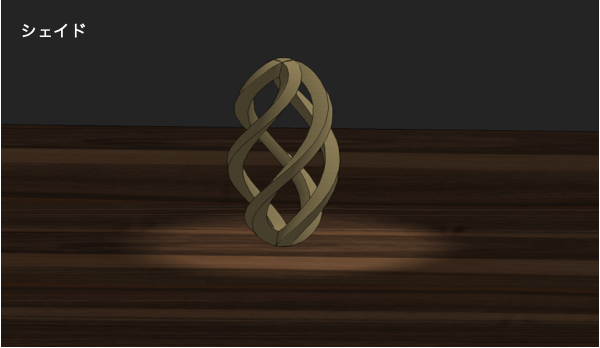

シートレイヤ・ビューポート
Vectorworksのシートレイヤは、そもそもの想定として「1シートレイヤ=1図面」となっており、複数の図面=大量のビューポートを一つのシートレイヤ上で管理しようとするとVectorworksの動作が重くなるほか、動作が非常に不安定になる場合があります。
そのため、シートレイヤを利用する際は1シートレイヤ=1図面を目安にしてください。
1シートレイヤ=1図面を基本にご利用いただくことで、今までシートレイヤの動作が重いと感じられている方にとってはVectorworksの動作が軽くなり、レイヤを切り替える手間などを考慮しても作業時間の短縮に繋がるかと存じます。
ここではDPIについては解説しませんが、一般的にラスタレンダリングDPIは高ければ高いほどより詳細なレンダリングとなります。
ただし、同時にレンダリングにかかる時間は長くなります。
そのため、どの程度の品質のレンダリングが必要かによって、このDPIの数値は変わってきます。
例えば、
- テスト時のレンダリング: 72(初期値)
- 本番用のレンダリング: 200~300
などにしている方は多いのではないかと存じます。
本番用のレンダリングは、最終的に取り出す形式(PDFなど)の解像度に合わせてDPIを設定するとVectorworksの画面上と出力結果の差がなくなるため、出力したら画像が潰れた、といったことが少なくなります。
また、この200~300という数値はあくまで目安のため、ご自身の環境に合わせて調整ください。
関連書籍・関連動画・参考リンク
Vectorworks Universityをご利用ください。
Vectorworks Universityでは、Vectorworksの使い方、機能の学習動画をまとめたコンテンツをご用意しています。
詳しくはこちらをご参照ください。
- 各種トレーニング動画は、収録時にリリースしているバージョンで制作しています。
バージョンの違いにより機能や設定方法、一部名称などが異なる場合がございます。
ラーニング動画Vectorworks Univarsityの視聴にはサインインが必要です。
VectorworksカスタマーポータルのID/パスワード、またはGoogle、Facebook、Appleのいずれかのアカウントでサインインできます。または「アカウントを作成」から新規でアカウント登録も可能です。
セミナーについては、インターネットで開催しているWebセミナーがあります。
事前にご予約いただく必要がございます。
詳しくはこちらをご覧ください。
Vectorworks Design Blogをご覧ください。
Vectorworks Design Blogは、Vectorworksをより深く活用するためのサイトです。
各製品の機能の紹介や、よくあるご質問について詳しく解説した記事などを掲載しています。ぜひご活用ください。
