Vectorworks Tips
Vectorworksに搭載されている膨大なリソースデータを管理するのが、リソースマネージャです。
リソースマネージャを理解することで、リソースの管理やアクセスがスムーズになります。
ここでは、リソースマネージャの概要から使い方についてご案内します。
リソースマネージャとは
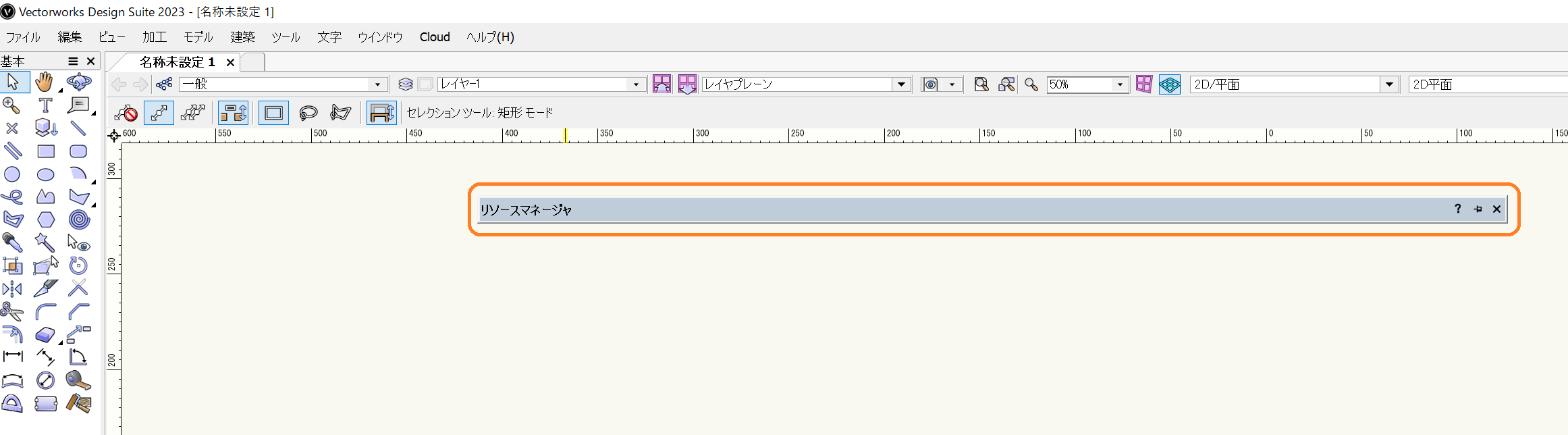
|
v2016以前までは、リソース類を管理するために「リソースブラウザ」を利用していましたが、v2017より「リソースマネージャ」として大幅に機能性や利便性が向上しました。 もしリソースマネージャが画面上に表示されていない場合は、ウインドウメニュー > パレット > リソースマネージャ から開くことができます。 |
|---|---|
|
リソースマネージャは、初期設定では最小化状態の設定がされています。 リソースブラウザはその機能上、画面領域を大きく占有しますが、リソース機能を利用しない場合は最小化されますので、作図の邪魔をしません。 自動最大化/最小化機能はオフにすることもできます。 |
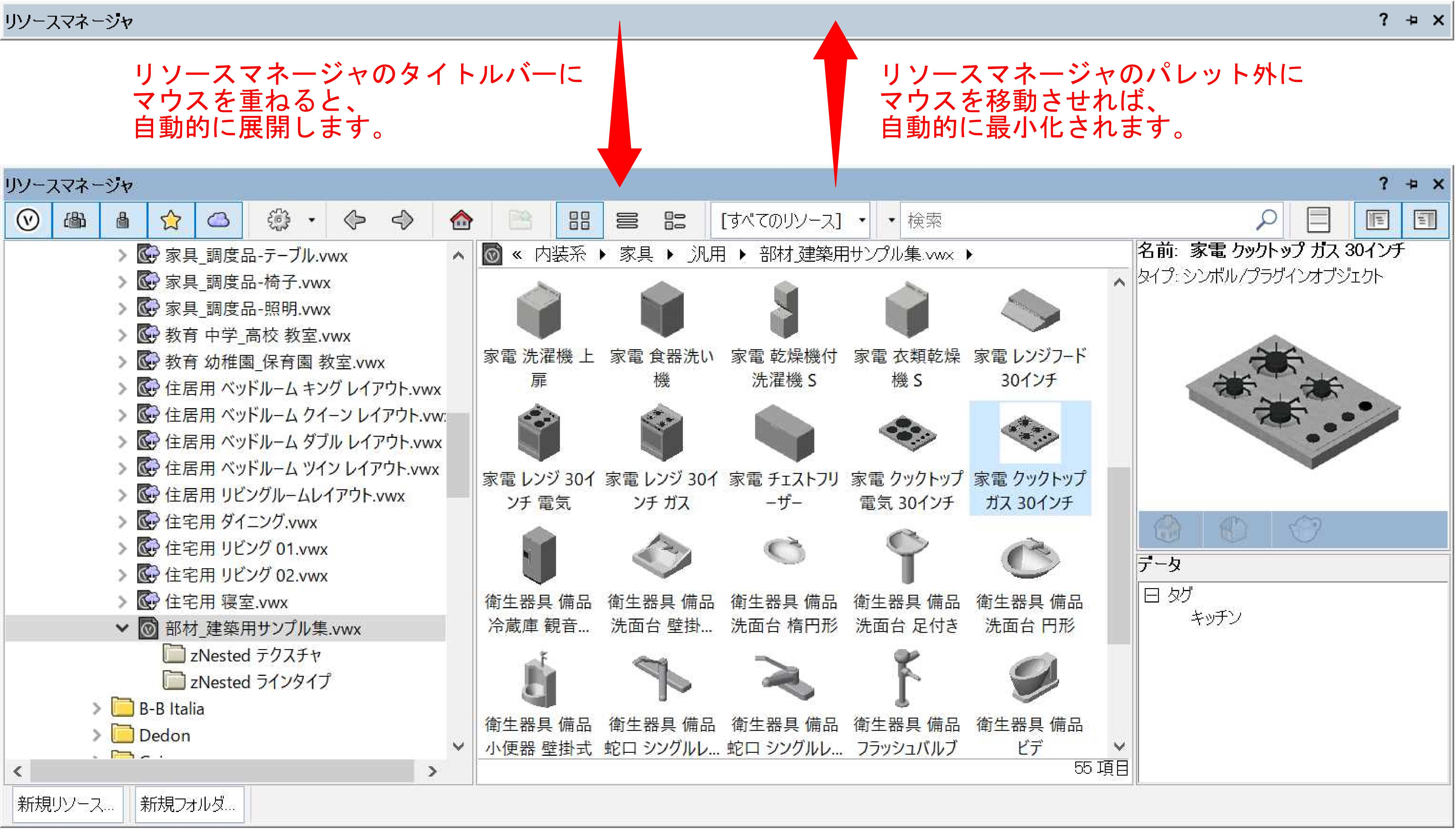
|
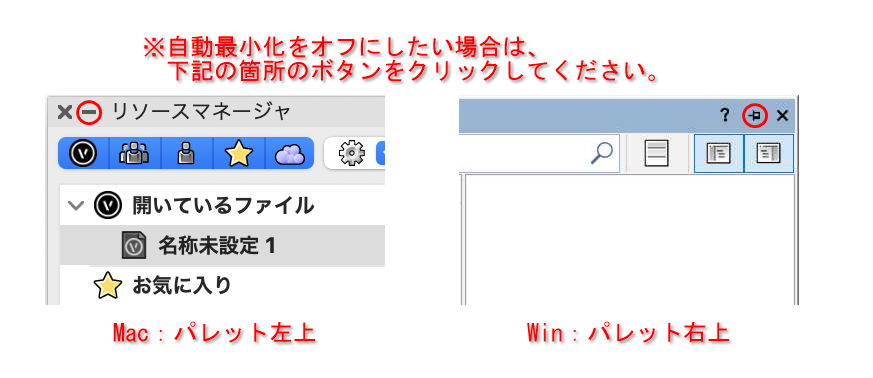
|
なお、v2016以前の「リソースブラウザ」については、こちらにてご紹介しております。 |
リソースマネージャの機能概要
リソースマネージャには様々な機能が搭載されていますが、ここでは大まかな機能について解説いたします。
リソースマネージャは、大きく分けて以下のような構成になっています。
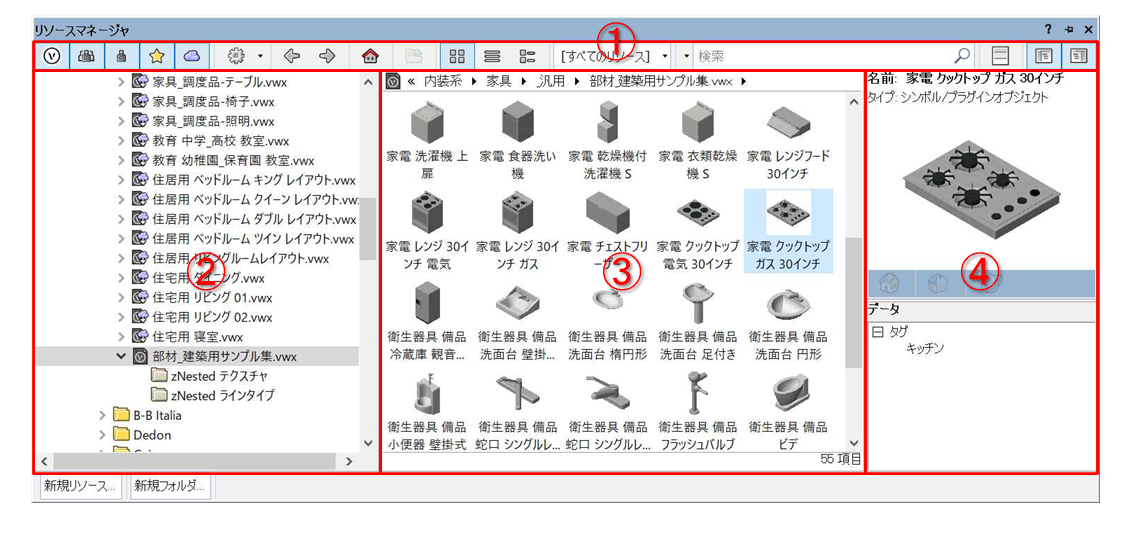
①パレットツールバーライブラリやリソース類を表示するための切り替えボタンやメニュー、リソースを検索するための検索欄などがあります。 |

|
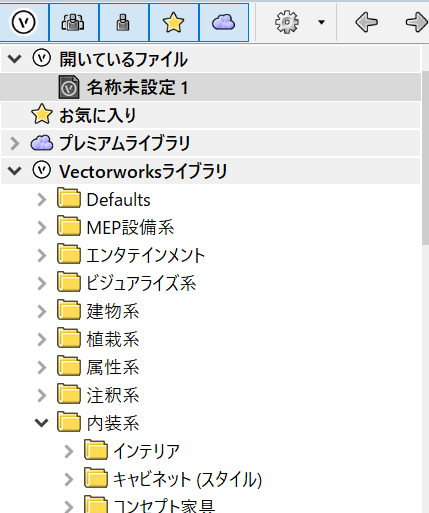
|
②ファイルブラウザペインリソースファイルを各カテゴリごとにツリー形式で表示します。 ▼Vectorworksライブラリ「Vectorworksライブラリ」内にあるものが、旧バージョンのリソースブラウザで使用していた「Libraries(アプリケーション)」と同様のデフォルトライブラリです。 ▼プレミアムライブラリ(バージョンにより名称に違いがあります。)Vectorworks Service Select(年間契約型保守サービス)をご契約中のお客様、もしくはVectorworksサブスクリプションをご契約中のお客様がご利用いただける、限定リソースライブラリです。 |
|---|---|
③リソースビューアペイン②で選択したファイル内に含まれるリソースの一覧が表示されます。 ファイルによっては、膨大な数や種類のリソースが含まれる場合があり、必要なリソースが選択しにくくなる場合があります。 |
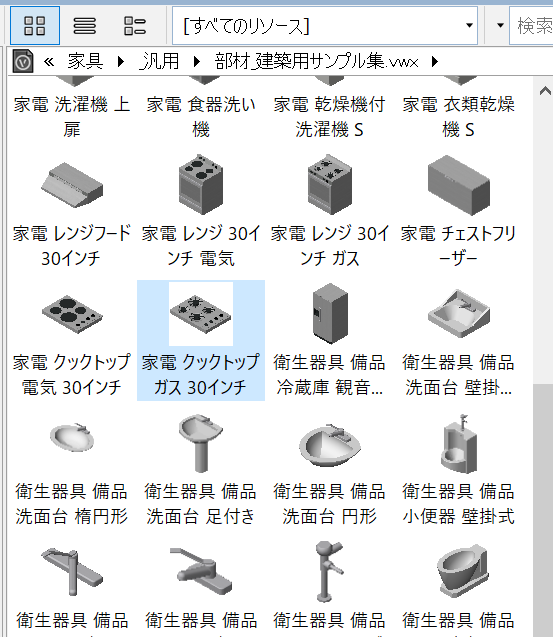
|
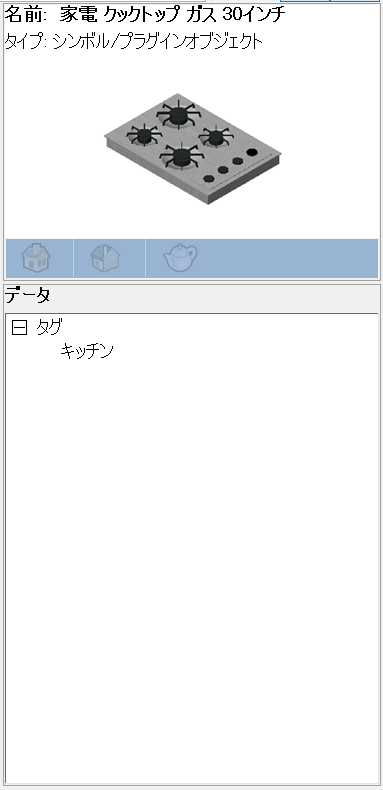
|
④プレビューペイン③で選択したリソースを、プレビュー表示したり、詳しい情報がある場合はこれを表示します。 選択したリソースが3Dオブジェクトの場合は、簡易的にOpenGLレンダリングされた状態で表示されるため、オブジェクト配置前に大体の形状を把握できます。 |
リソースマネージャの使い方
ここでは、リソースマネージャに関して、現在よくお問い合わせいただく操作について解説いたします。
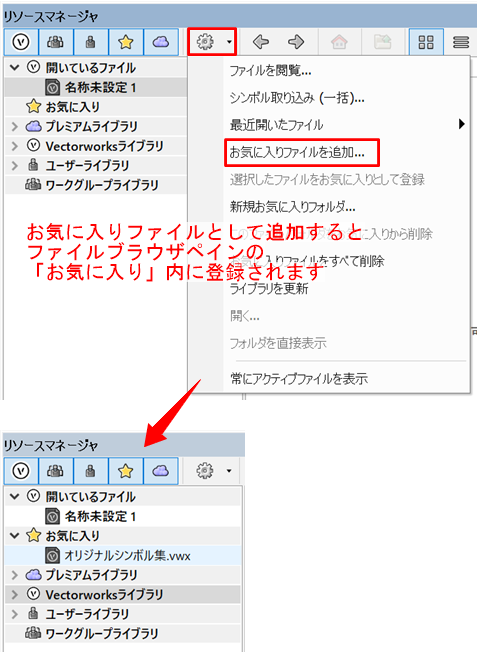
|
▼任意のファイルをリソースファイルとして登録するには旧バージョンのリソースブラウザでは、「閉じているファイルを外部リソースとして登録...」といったメニューから、任意のファイルを登録する必要がありました。 上部パレットツールバー内の「アクション」ボタン(歯車アイコン)から、「お気に入りファイルを追加...」をクリックし、必要なファイルを選択してください。 また、お気に入り内には自由にフォルダを作成することができます。登録ファイルをフォルダ分けして整理することができます。 |
|---|---|
▼新規にリソースを作成するにはリソースマネージャ左下にある、「新規リソース...」ボタンを押す、もしくはリソースビューアペイン上でダブルクリックをしてください。 ここから先の各リソースの作成方法は、旧バージョンとほぼ同じ手順です。 |
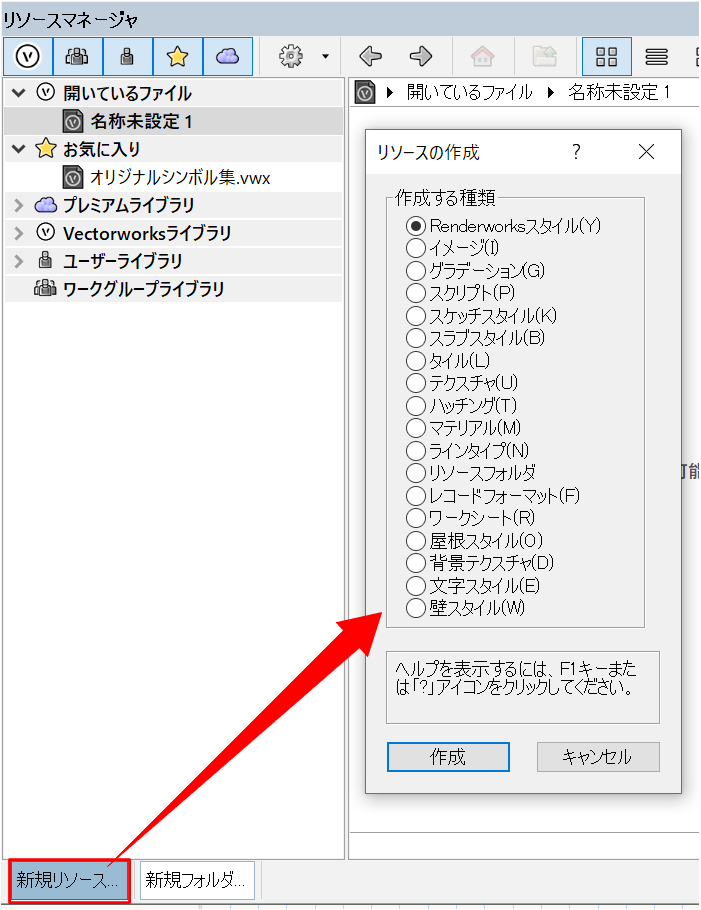
|