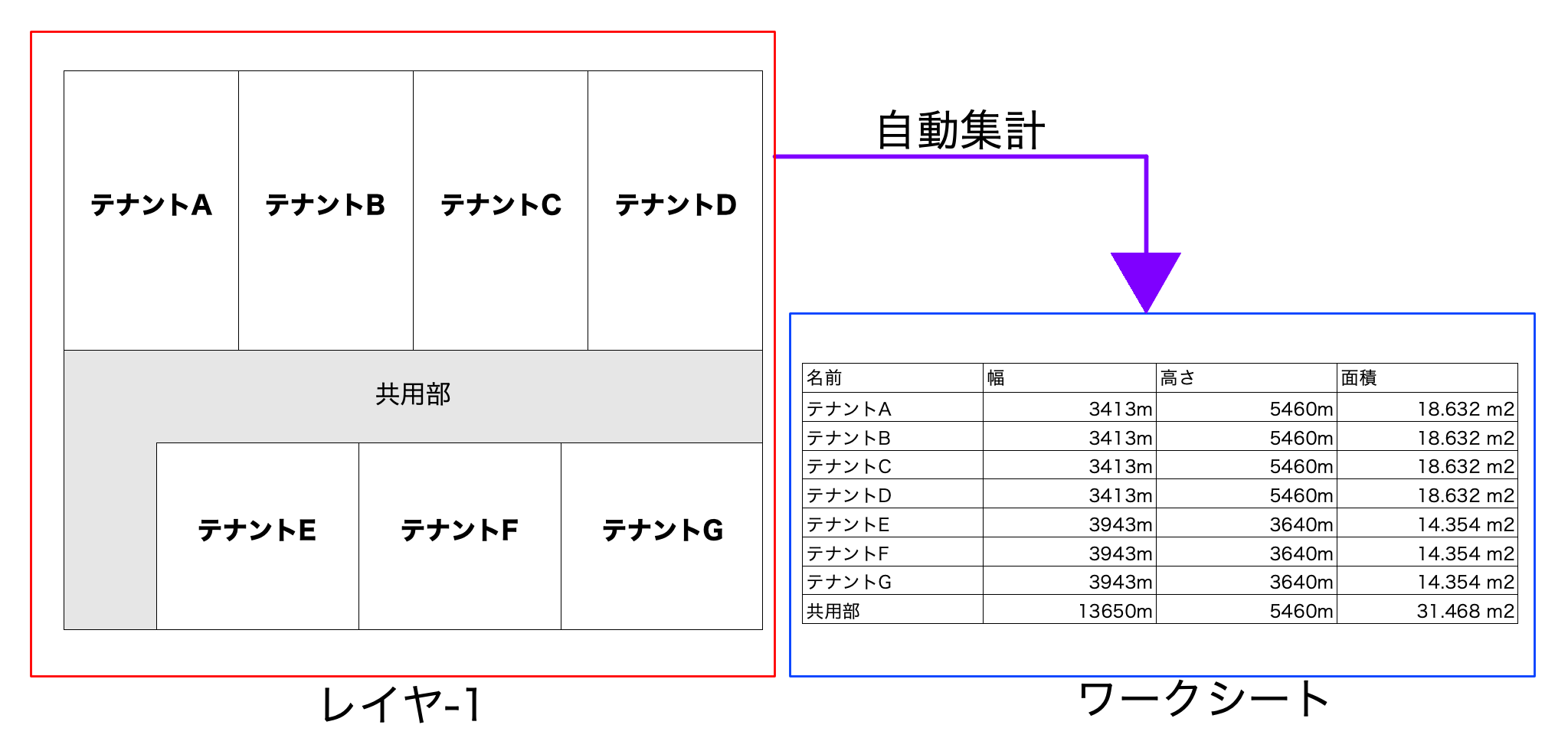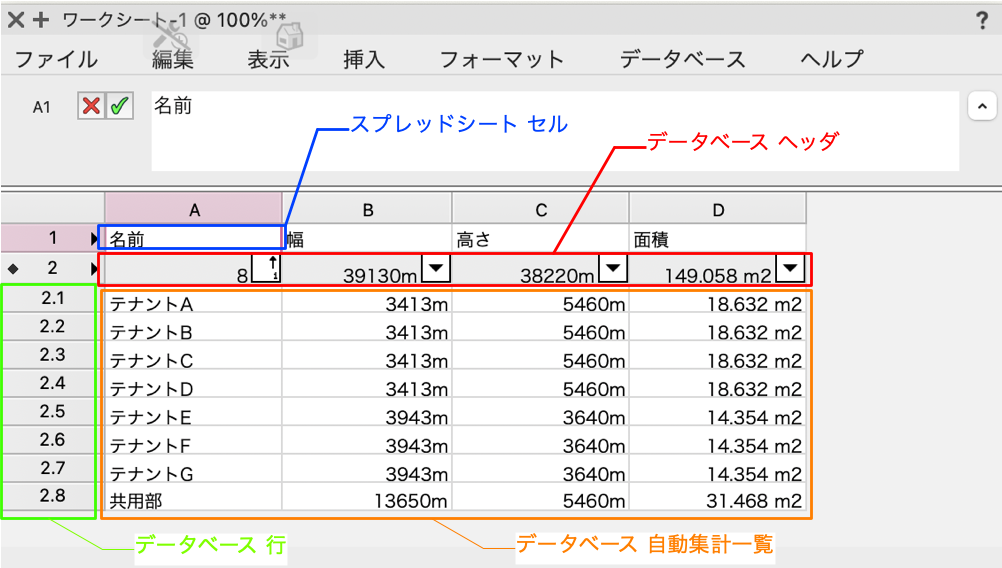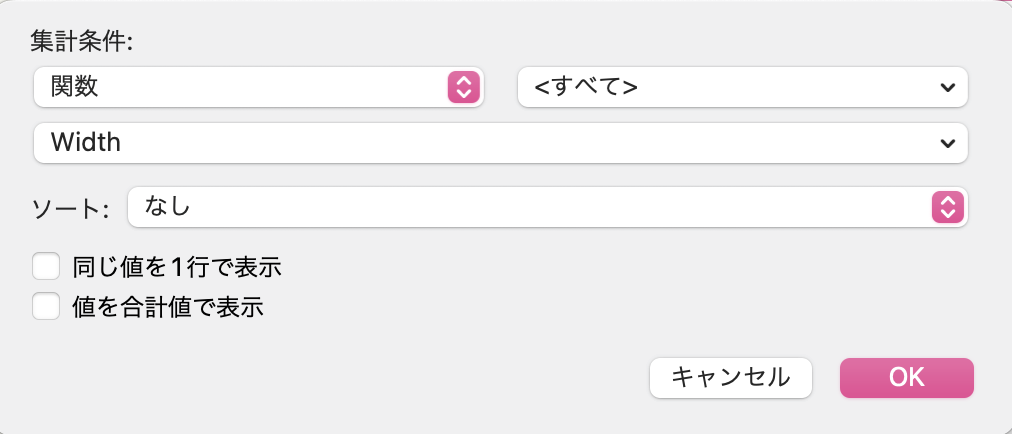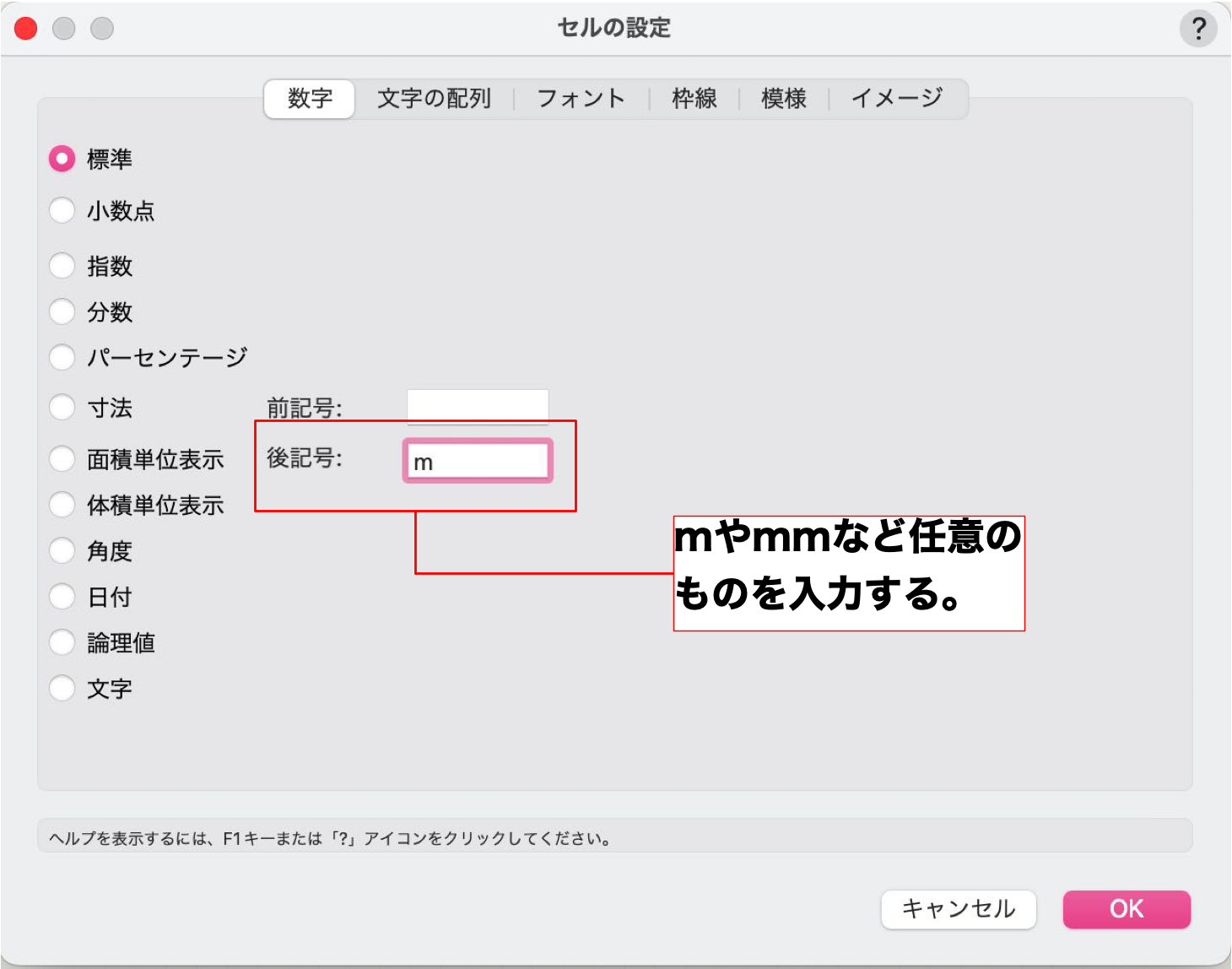Vectorworks Navi ワークシート使い方ガイド
Vectorworks にはオブジェクトの情報を集計するためのワークシート機能が搭載されています。
このページでは、主にワークシートを使ったことがない方向けにワークシートのさまざまな機能をご紹介します。
ぜひ、ワークシートの各機能の使い方や概要、メリット、デメリットなどを学び、ご活用いただければと思います。
このページはVectorworks 2024を想定して作成しています。
Vectorworksシリーズ
ワークシートの基本
ワークシートとはVectorworksの表計算機能です。
表計算ソフトウエアとしてはExcelが一般的ですが、Vectorworksではワークシート機能を用いて、図面上のオブジェクトの数や長さ、高さといった各種情報を集計して表示することができるのが特徴です。
また、一度ワークシートを構築してしまえば、集計しているオブジェクトの高さや幅などの形状が変更になった際にも自動で再計算してくれるため、手動での再入力の手間などが軽減します。
手動入力での計算は打ち間違いなどのミスが発生する可能性がありますが、自動化することによって入力時間や確認作業などの時間を軽減できるでしょう。
ワークシートの作り方はとても簡単です。
リソースマネージャの左下にある「新規リソース」ボタンをクリックし、リソースの作成ダイアログ内のワークシートにチェックを入れて「作成」ボタンをクリックします。
「ワークシートを作成ダイアログ」が表示されますので、必要な行と列を設定し「OK」ボタンをクリックするとワークシートが作成されます。
また、操作感は基本的にExcelと同等です。そのためSUM関数やIF関数といった関数も使用することができます。
Excelデータを取り込む機能もありますので、既存のExcelで作成していた面積表を取り込むといった使い方も可能です。
作成されたワークシートはリソースマネージャに保存されていますので、そこからドラッグ&ドロップで図面上に配置することができます。
ワークシートを使いこなすためにはVectorworksの独自の概念を知っておく必要があります。
ワークシートのセルには「スプレッドシート」と「データベース」という二つの種類があります。
それぞれ以下のような違いがあります。
- スプレッドシート:
Excel同様の通常のセルのことを指します。
スプレッドシートは関数や検索条件を駆使することで自分の求めたい数値のみを集計・計算することができます。 - データベース:
Vectorworks特有の特殊な行になります。
検索条件に一致するオブジェクト等の数値を自動的に集計するセルになります。
例えば、レイヤ1に配置されているオブジェクト(図形)のみを集計するといったことができるようになります。
またデータベースは集計条件に一致する数値を自動集計する行のため、基本的には手動での入力を行うことができません。
上記二種類を駆使することで、Vectorworks上のオブジェクトを自動集計する面積表などを作ることができます。
Vectorworksで作成する面積表のよいところは自動集計されることです。
仕様変更、計画の見直し、様々な要因で図面の細部は日々変化していきます。
Excel等で面積表を作成している場合、変更があるたびに都度手入力で修正を行う必要がありますが、ワークシート機能を使用することで、図形情報の再取得(再計算)をすぐに行えるため、その手間から解放されることになります。
データベース機能
Vectorworksのワークシートは基本的にはExcelと同等の操作感になり、SUM関数やIF関数などExcelと共通の関数もありますが、Excelには存在しない関数やVectorworksでは使用できない関数もあります。
また、現状ではVectorworksのワークシートにはExcelのオートフィルのような機能はありません。
データベースヘッダは、ワークシートの編集状態では表示されますが、図面上に配置すると表示されなくなります。
この見出し行を図面上でも表示したい場合は、オブジェクト情報パレットから「データベースヘッダを表示」の項目にチェックを入れましょう。
データベースは列にすることはできず、行でしか作成できません。
データベースを使用する場合には最終系の表の形を意識して作ることをおすすめします。
ワークシートで作る面積表
用途別に関数を使用することで様々なオブジェクトの個数や情報を集計することができます。
例えば、レイヤ-1にあるオブジェクトの面積を求めたい場合はAREA関数を使用することで集計できます。
具体的には、=AREA(((L='レイヤ-1'))) のようにスプレッドシートセルに入力することで、レイヤ-1上にある図形の面積を集計することが可能です。
また、特定の図形の面積だけを出したい場合は、集計したいオブジェクト(図形)に名前をつけることでそのオブジェクトのみを集計可能です。
オブジェクトに名前をつけるには、オブジェクト情報パレットの最下部にある「名前:」の項目に任意の名称を入れれば完了です。今回は図形Aという名前にします。
名前を設定したらスプレッドシートセルに =AREA(((N='図形A'))) と入力することで、図形Aの面積だけを集計することが可能です。
その他にもワークシートは関数と検索条件設定を駆使することで様々な集計をすることができます。
※図形の名称はオブジェクトごとにユニークである必要があります。
検索条件設定は、ワークシートの上部メニューにある 挿入 > 検索条件設定 から設定することができます。
検索条件設定を開くと「属性のペースト」ダイアログが表示されますが、「カスタム」をクリックすることでより詳細な設定をすることも可能です。
検索条件ダイアログではレイヤや名前、線種、面の色といった指定で検索することができます。
例えば、面の色が青色の図形の面積のみ集計するといったことも可能です。
また、データベース機能を使用することでより簡単に面積表を作ることもできます。
今回の例では「名前」「幅」「高さ」「面積」を自動集計したいので、データベース行を作成後各列のデータベースヘッダに対して、
- 名前:=NAME
- 幅 :=WIDTH
- 高さ:=HEIGHT
- 面積:=AREA
という関数を入力します。
もしこれ以外にも集計したい内容がある場合は、データベースヘッダの各セル右側にある下矢印をクリックすると、集計条件ダイアログが表示されます。
ここで任意の関数を検索し設定することもできます。
よく使う関数
ワークシートに使用する関数の大文字・小文字は、動作に影響ありません。
そのため、例えばAREAと入力してもAreaと入力しても動作に違いはなく、入力するとVectorworksが自動的にAREAと変換してくれます。
AREA
指定した条件を満たす2D図形の合計面積を集計する関数です。
使用例: =AREA(((L='レイヤ-1')))
→レイヤ-1上にある図形の合計面積を出力します。
CLASS
指定した条件を満たす図形のクラス名を出力する関数です。
使用例: =CLASS(((N='図形A')))
→「図形A」という名前がついた図形に設定されているクラス名を出力します。
WIDTH
指定した条件を満たす図形の幅(W)の合計を出力する関数です。
使用例: =WIDTH(((L='レイヤ-1')))
→レイヤ-1に設定されている図形の幅の合計を出力します。
HEIGHT
指定した条件を満たす図形の高さ(H)の合計を出力する関数です。
使用例: =HEIGHT(((L='レイヤ-1')))
→レイヤ-1に設定されている図形の高さの合計を出力します。
NAME
指定した条件を満たす図形の名前を出力します。
使用例: =NAME(((L='レイヤ-1')))
→レイヤ-1に設定されている図形の名前を出力します。
なお、条件にある名前がついた図形が複数ある場合、出力される値は1つの図形になります。
PERIM
指定した条件を満たす図形の周長の合計を出力する関数です。
使用例: =PERIM(((L='レイヤ-1')))
→レイヤ-1に設定されている図形の周長の合計を出力します。
ROUND
指定した数字を整数の桁に四捨五入して出力します。
使用例: =ROUND(2.345)
→小数点以下を四捨五入して切り捨てます。この場合は2と出力されます。
ROUNDDOWN
指定した数字を、小数点以下の指定した桁数まで切り捨てます。
使用例: =ROUNDDOWN(2.345, 2)
→2.345が数字、後ろの2は小数点以下の位置です。
この場合小数点以下第二位を切り捨てるため、2.34と出力されます。
ROUNDUP
指定した数字を、小数点以下の指定した桁数まで切り上げます。
使用例: =ROUNDUP(2.345, 2)
→2.345が数字、後ろの2は小数点以下の位置です。
この場合小数点以下第二位を切り上げるため、2.35と出力されます。
COUNT
図面上に配置されている指定された条件のオブジェクトの数を出力します。
使用例: =COUNT(((S='シンボル-1')))
→図面上に配置されているシンボル名「シンボル-1」の数を出力します。
SUM
ワークシート上に出力されている数字の合計値を出力します。
使用例: =SUM(A1, B1)
→A1とB1にて出力されているセルの合計値を出力します。
記述の方法として「+」記号は使用せず、「,」で区切ります。
IMAGE ※Fundamentalsでは利用できません。
図面上に配置されているシンボルの画像を出力します。
使用例: =IMAGE(((S='シンボル-1')))
→図面上に配置されている「シンボル-1」の画像を出力します。
表示させるイメージ画像は、当該セルを右クリックしコンテキストメニューのセルの設定ダイアログ内、イメージタブからビューの向きやレンダリングの種類などを設定することが可能です。
なおイメージ画像の解像度はワークシート内のファイルメニューよりレイアウト設定のイメージ項目でDPI設定が可能です。
サンプル
| A | B | C | D | |
1 |
名前 | 幅 | 高さ | 面積 |
2 |
手入力で図形の名称を入力 図形名A |
=WIDTH(N=A2) | =HEIGHT(N=A2) | =AREA(N=A2) |
3 |
手入力で図形の名称を入力 図形B |
=WIDTH(N=A3) | =HEIGHT(N=B2) | =AREA(N=B2) |
4 |
手入力で図形の名称を入力 図形C |
=WIDTH(N=A4) | =HEIGHT(N=C2) | =AREA(N=C2) |
5 |
手入力で図形の名称を入力 図形D |
=WIDTH(N=A5) | =HEIGHT(N=D2) | =AREA(N=D2) |
図形A〜Dまでの名前、幅、高さ、面積を求める時のサンプルです。
この集計を行う前の準備として図形A〜Dに該当する図形に対して、オブジェクト情報パレットからそれぞれ名前をつける必要があります。
今回は例として図形○としていますが、お好きな名称で構いません。(図形名称は重複しないように設定してください。)
| A | B | C | D | |
1 |
名前 | 面積 | 切り捨て | 切り上げ |
2 |
手入力で図形の名称を入力 図形A |
=AREA(N=A2) | =ROUNDDOWN(B2, 1) | =ROUNDUP(B2, 2) |
3 |
手入力で図形の名称を入力 図形B |
=AREA(N=A3) | =ROUNDDOWN(B3, 1) | =ROUNDUP(B3, 2) |
4 |
手入力で図形の名称を入力 図形C |
=AREA(N=A4) | =ROUNDDOWN(B4, 1) | =ROUNDUP(B4, 2) |
5 |
手入力で図形の名称を入力 図形D |
=AREA(N=A5) | =ROUNDDOWN(B5, 1) | =ROUNDUP(B5, 2) |
A列とB列ではそれぞれ図形A〜Dの名前と面積を求める関数で、C列では少数第一位の切り捨てた数値を、D列では少数第二位を切り上げした数値を出力するサンプルです。
少数の切り上げはカッコ内の後ろの数字で調整が可能です。小数点第一位を切り捨て切り上げしたい場合には1を、小数点第二位で切り捨て切り上げしたい場合には2を入力します。
| A | B | C | D | E | |
1 |
画像 | 名前 | レイヤ-1に配置されている数 | レイヤ-2に配置されている数 | 合計 |
2 |
=IMAGE(((S='シンボル-1'))) | =NAME(((S='シンボル-1'))) | =COUNT((((L='レイヤ-1') & (S='シンボル-1')))) | =COUNT((((L='レイヤ-2') & (S='シンボル-1')))) | =SUM(C2,D2) |
3 |
=IMAGE(((S='シンボル-2'))) | =NAME(((S='シンボル-2'))) | =COUNT((((L='レイヤ-1') & (S='シンボル-2')))) | =COUNT((((L='レイヤ-2') & (S='シンボル-2')))) | =SUM(C3,D3) |
4 |
=IMAGE(((S='シンボル-3'))) | =NAME(((S='シンボル-3'))) | =COUNT((((L='レイヤ-1') & (S='シンボル-3')))) | =COUNT((((L='レイヤ-2') & (S='シンボル-3')))) | =SUM(C4,D4) |
5 |
=IMAGE(((S='シンボル-4'))) | =NAME(((S='シンボル-4'))) | =COUNT((((L='レイヤ-1') & (S='シンボル-4')))) | =COUNT((((L='レイヤ-2') & (S='シンボル-4')))) | =SUM(C5,D5) |
IMAGE関数はFundamentalsでは使用できません。
レイヤ-1、レイヤ-2に配置されているシンボル1〜4の個数の集計と合計の個数を出力するサンプルです。
レイヤ内のシンボルを集計する際には&を使用して二つの式をあわせていますが、検索条件設定を使用することで簡単に設定することができます。
関連書籍・関連動画・リンク
Vectorworks Universityをご利用ください。
Vectorworks Universityでは、Vectorworksの使い方、機能の学習動画をまとめたコンテンツをご用意しています。詳しくはこちらをご参照ください。
※各種トレーニング動画は、収録時にリリースしているバージョンで制作しています。バージョンの違いにより機能や設定方法、一部名称などが異なる場合がございます。
また、ワークシートに関する内容は以下のリンクより視聴いただくことが可能です。
- Vectorworks University ワークシート_1 はこちら
- Vectorworks University ワークシート_2 はこちら
- Vectorworks University ワークシートの強化 はこちら
ラーニング動画Vectorworks Univarsityの視聴にはサインインが必要です。
VectorworksカスタマーポータルのID/パスワード、またはGoogle、Facebook、Appleのいずれかのアカウントでサインインできます。または「アカウントを作成」から新規でアカウント登録も可能です。
セミナーについては、インターネットで開催しているWebセミナーがあります。事前にご予約いただく必要がございます。
詳しくはこちらをご覧ください。
Vectorworks Design Blogをご覧ください。
Vectorworks Design Blogは、Vectorworksをより深く活用するための情報サイトです。
各製品の機能の紹介や、よくあるご質問について詳しく解説した記事などを掲載しています。
こちらからアクセスいただけます。