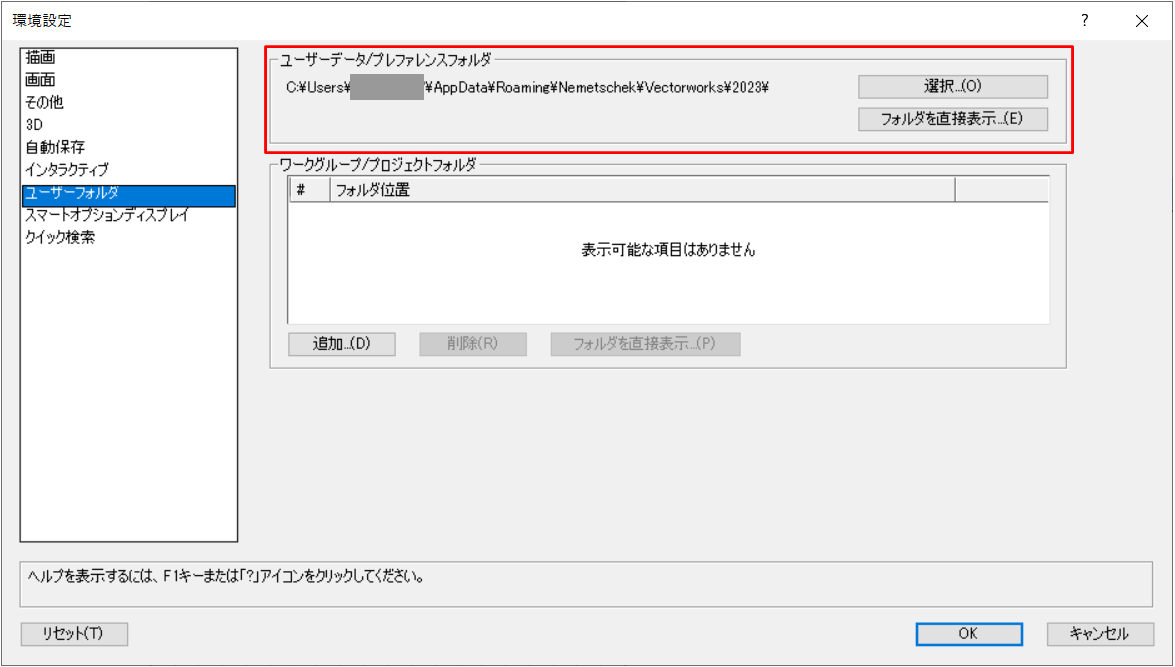ユーザーフォルダの削除について
ユーザーフォルダはVectorworksで使用した各種設定データ(ショートカットや環境設定など)が保存されています。
そのため、設定による不具合が生じている場合、ユーザーフォルダの削除をすることで設定がリセットされ問題が改善される可能性がございます。
Vectorworks のユーザーフォルダの削除方法は以下をご覧ください。
【Windows】隠しフォルダを表示させる方法
ユーザーフォルダを削除するには隠しフォルダを表示する設定にしておく必要があります。
Windowsで隠しファイルおよびフォルダを表示させるには、以下の設定が必要です。ご参考ください。
「スタートメニュー」-「すべてのアプリ」-「Windowsツール」-「コントロールパネル」-「エクスプローラーのオプション」(カテゴリ表示になっている場合は「デスクトップのカスタマイズ」-「すべてのファイルとフォルダーを表示」)を開き、「表示タブ」内、「ファイルとフォルダの表示」で『隠しファイル、隠しフォルダー、および隠しドライブを表示する』をオンにする。
もしくは、任意のフォルダウィンドウを開いた状態で、フォルダウィンドウ上部の「表示」タブ内-「表示」-『隠しファイル』オプションをオンにする。
「スタートメニュー」-「Windowsシステムメニュー」-「コントロールパネル」‐「エクスプローラーのオプション」(カテゴリ表示になっている場合は「デスクトップのカスタマイズ」-「エクスプローラーのオプション」)「表示」タブ内の「オプション」を開き、「表示」タブ内詳細設定より、「ファイルとフォルダの表示」で『隠しファイル、隠しフォルダー、および隠しドライブを表示する』をオンにする。
もしくは、任意のフォルダウィンドウを開いた状態で、フォルダウィンドウ上部の「表示」タブに切り替え、『隠しファイル』オプションをオンにする。
「Windowsキー + Cキー」を押すと画面右側に表示されるメニューから、「設定」をクリックし「コントロールパネル」を開く。
コントロールパネル内の「フォルダーオプション」(カテゴリ表示になっている場合は「デスクトップのカスタマイズ」-「フォルダーオプション」)を開き、「表示」タブ内の「ファイルとフォルダーの表示」にて、『隠しファイル、隠しフォルダー、および隠しドライブを表示する』をオンにする。
もしくは、任意のフォルダウィンドウを開いた状態で、フォルダウィンドウ上部の「表示」タブに切り替え、『隠しファイル』オプションをオンにする。
「スタートメニュー」-「コントロールパネル」-「フォルダーオプション」(カテゴリ表示になっている場合は「デスクトップのカスタマイズ」-「フォルダーオプション」)を開き、「表示」タブ内の「ファイルとフォルダーの表示」にて、『隠しファイル、隠しフォルダー、および隠しドライブを表示する』をオンにする。
もしくは、任意のフォルダウィンドウを開いた状態で、フォルダウィンドウ上部の「表示」タブに切り替え、『隠しファイル』オプションをオンにする。
「スタートメニュー」-「コントロールパネル」-「フォルダオプション」(カテゴリ表示になっている場合は「デスクトップのカスタマイズ」-「フォルダオプション」)を開き、「表示」タブ内の「ファイルとフォルダの表示」で、『すべてのファイルとフォルダを表示する』をオンにする。
「スタートメニュー」-「コントロールパネル」-「フォルダオプション」(カテゴリ表示になっている場合は「デスクトップの表示とテーマ」-「フォルダオプション」)を開き、「表示」タブ内の詳細設定「ファイルとフォルダの表示」で、『すべてのファイルとフォルダを表示する』をオンにする。
Windowsでのユーザーフォルダの削除
マイコンピュータ > Cドライブ(システムドライブ)> Users(またはユーザー) >(ユーザー名フォルダ)> AppData > Roaming > Nemetschek > Vectorworks >「※※※※」フォルダを削除します。
・Cドライブ(システムドライブ)はOSにより名称が変わることあります。
・「※※※※」にはインストールしているVectorworksのバージョン名が表記されています。
【ご注意】
ユーザフォルダには、カスタマイズした作業画面やテンプレートファイル、環境設定ファイルなどの内容が含まれます。
削除を行うとそれらの設定は初期化され、デフォルトの状態に戻ります。あらかじめご了承ください。
作業画面の編集などを行っている場合は、一度デスクトップに上記のユーザフォルダをコピーしていただき、バックアップを作成しておくことを推奨いたします。
【macOS】隠しフォルダを表示させる方法
ユーザーアカウント内の「ライブラリ」フォルダは隠しフォルダになっているため、通常は表示されません。
「ライブラリ」フォルダを表示させる最も早い方法は、Finderを開き、optionキー(もしくはShiftキーの場合があります)を押したままメニューバーから「移動」を選択することです。続けて、ドロップダウンメニューから「ライブラリ」を選択します。
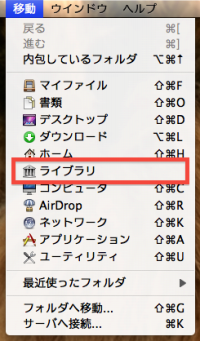
mac OSでのユーザーフォルダの削除
Macintosh HD > ユーザー >(ユーザー名フォルダ)> ライブラリ > Application Support > Vectorworks にある「※※※※」フォルダを削除します。
「※※※※」にはインストールしているVectorworksのバージョン名が表記されています。
【ご注意】
ユーザフォルダには、カスタマイズした作業画面やテンプレートファイル、環境設定ファイルなどの内容が含まれます。
削除を行うとそれらの設定は初期化され、デフォルトの状態に戻ります。あらかじめご了承ください。
作業画面の編集などを行っている場合は、一度デスクトップに上記のユーザフォルダをコピーしていただき、バックアップを作成しておくことを推奨いたします。
ユーザーフォルダが見つからない場合は……
Vectorworksの設定を変更してしまい、現在のユーザーフォルダの場所がわからない場合、以下の手順でユーザーフォルダの場所を確認することが可能です。
ツールメニュー>オプション>環境設定>ユーザーフォルダを選択後、「ユーザーデータ/プレファレンスフォルダ」の項目にユーザーフォルダの場所が表示されます。