Vectorworks Tips
Vectorworksでは、メニューやツールの構成状態を記憶したものを「作業画面」と呼びます。
作業画面は、ツールメニュー > 作業画面 から随時切り替えて使用することができます。
作業画面は、あらかじめいくつかのものが用意されています(ご利用の製品によってご使用いただける作業画面の種類は異なります)が、メニュー/ツールの構成を自由にカスタマイズすることもできます。
既存の作業画面を編集したり、新規に作業画面を作成したり、メニュー/ツールに割り当てられるショートカットキーを変更することなどが可能です。
ここでは、基本的な作業画面の編集手順についてご案内します。
作業画面の切り替え方法
ツールメニュー > 作業画面 に、使用可能なモジュール名の作業画面が表示されます。
使用したい作業画面名を選択すると、作業画面が再読み込みされ、ツールパレットやメニューが切り替わって使用できるようになります。
パレットにツールを追加したい
「基本パレットに使用頻度の高いツールを追加したい」という例を元に、手順を解説します。
なお、ツールでなくメニューを編集する場合も、基本的な手順は同様です。
※ご使用の製品によっては追加しても使用できないツール/メニューがございます。
1)ツールメニュー > 作業画面 > 現在の作業画面を編集 を選択します。 |
|
2)「作業画面の編集」ダイアログが表示されます。 このダイアログでは、左側「コマンド:」もしくは「ツール:」内から必要なメニュー/ツールを探し、ダイアログ右側「メニュー:」もしくは「パレット:」内の任意の箇所へマウスドラッグで追加する、という操作が基本的な流れです。 ここでは例として、「基本ツールパレットに『縮小表示ツール』を追加する」という手順で説明します。 |
|
3)「ツール」タブに切り替えます。
ダイアログ右側「パレット:」内の「基本」の頭にある三角マーク(Windowsでは+マークになります)をクリックします。 |
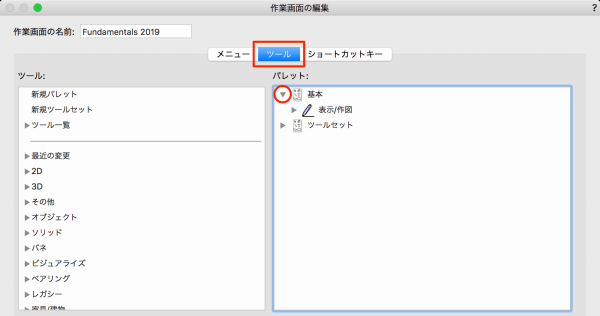 |
4)「表示/作図」の頭にある三角マークをクリックして展開させます。 |
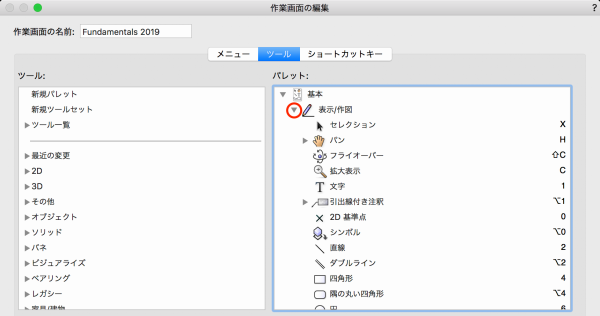 |
5)次に、ダイアログ左側「ツール:」内の「表示/作図」カテゴリを開きます。 |
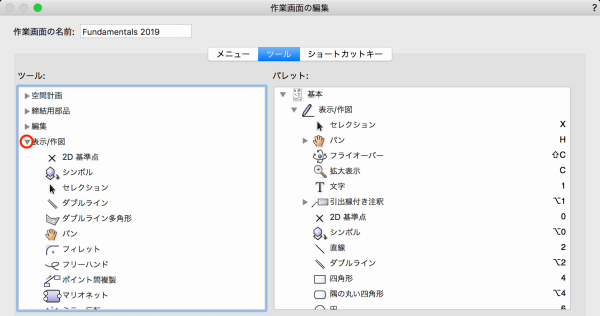 |
6)左側の「縮小表示ツール」をマウスドラッグして、右側の「表示/作図」内の任意の箇所に追加してください。 不要なツールは選択状態でBacspaceキーを押して削除できます。 |
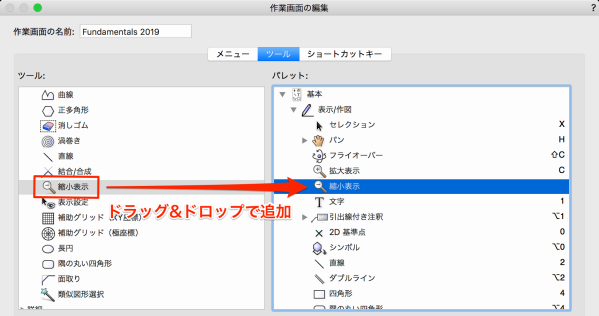 |
7)OKボタンを押して、作業画面編集ダイアログを閉じます。 基本パレットに、「縮小表示ツール」が表示されていることをご確認ください。 |
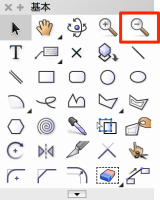 |
◎ポイントツールをドラッグ&ドロップで追加する際に、少し右寄りにずれた位置にドロップすることで、1つのツールボタンに複数種類のツールを登録することができます。 |
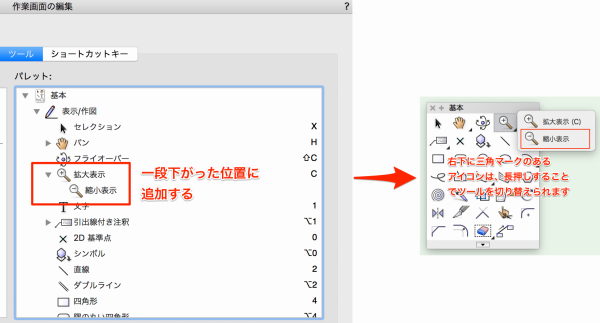 |
メニューコマンドのショートカットキーを割り当てたい/変更したい
「よく使用するメニューにショートカットキーを割り当てたい」「メニューのショートカットキーを別のものに変更したい」という例を元に、手順を解説します。
なお、メニューでなくツールのショートカットの場合も、基本的な手順は同様です。
1)ツールメニュー > 作業画面 > 現在の作業画面を編集を選択します。 「作業画面の編集」ダイアログが表示されます。 |
|
2)「メニュー」タブに切り替えます。
ダイアログ右側「メニュー:」内で、ショートカット設定を変更したいメニューを選択状態にし、ダイアログ下部の「割り当てるショートカットキー」で、キーの組み合わせ種類と、入力キーを設定してください。 設定が完了したら、OKボタンを押して作業画面編集ダイアログを閉じてください。 |
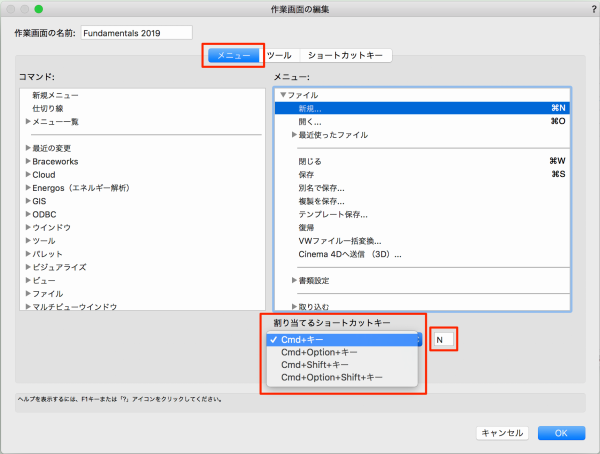 |
◎ポイント1別のメニューやツールで既に割り当て済みのショートカットキーを設定しようとすると、警告が表示されます。 |
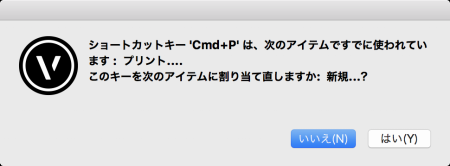 |
◎ポイント2ツールメニュー > 作業画面 > 作業画面を編集を開き、「取り出し」ボタンを押すことで、各コマンドに現在割り当てられている全てのショートカットキーのリストを、テキストデータで出力することができます。 |
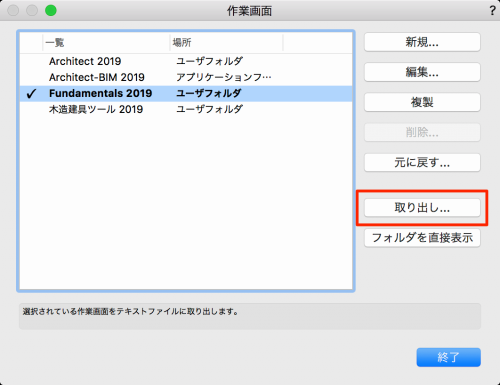 |