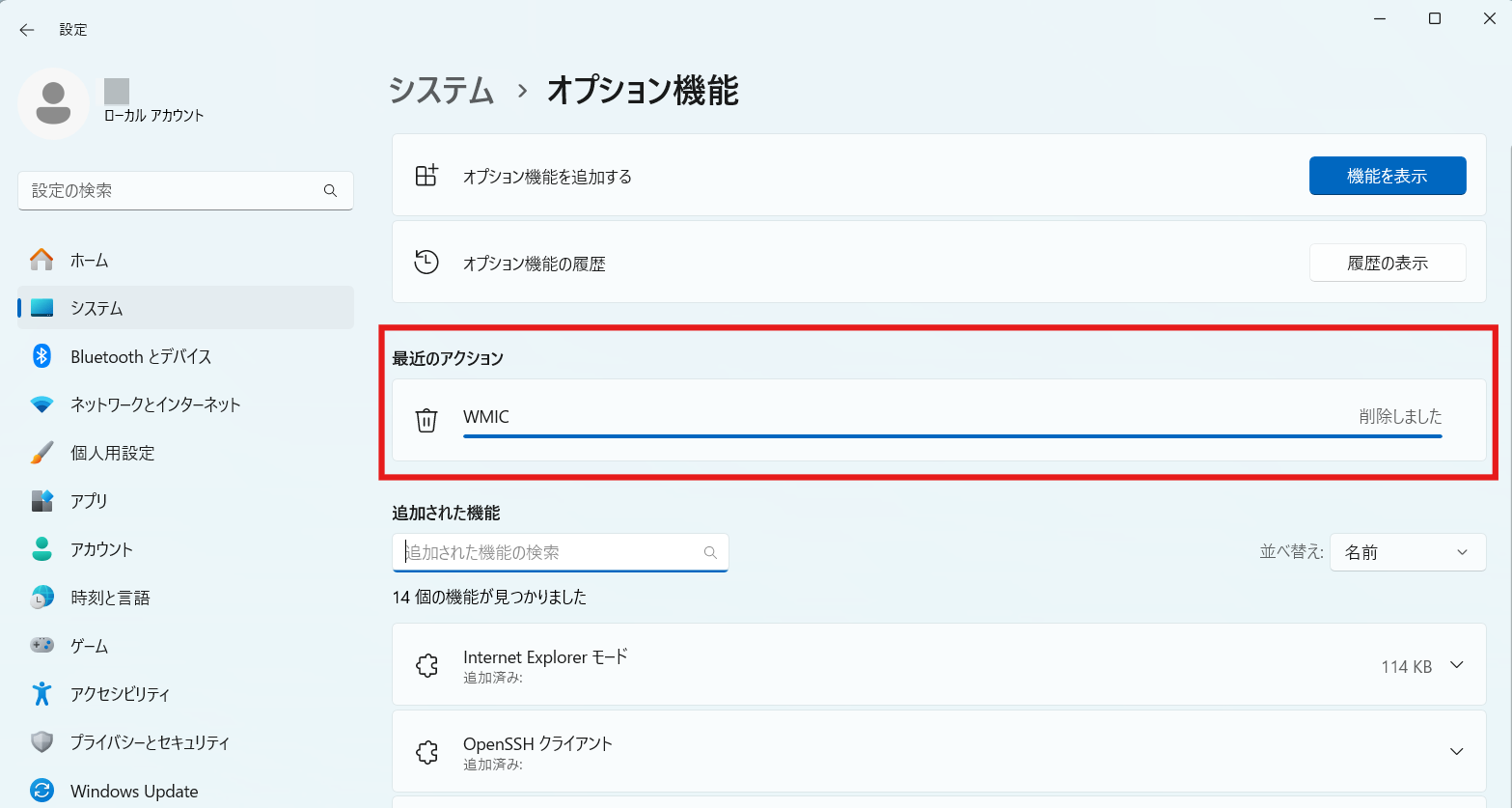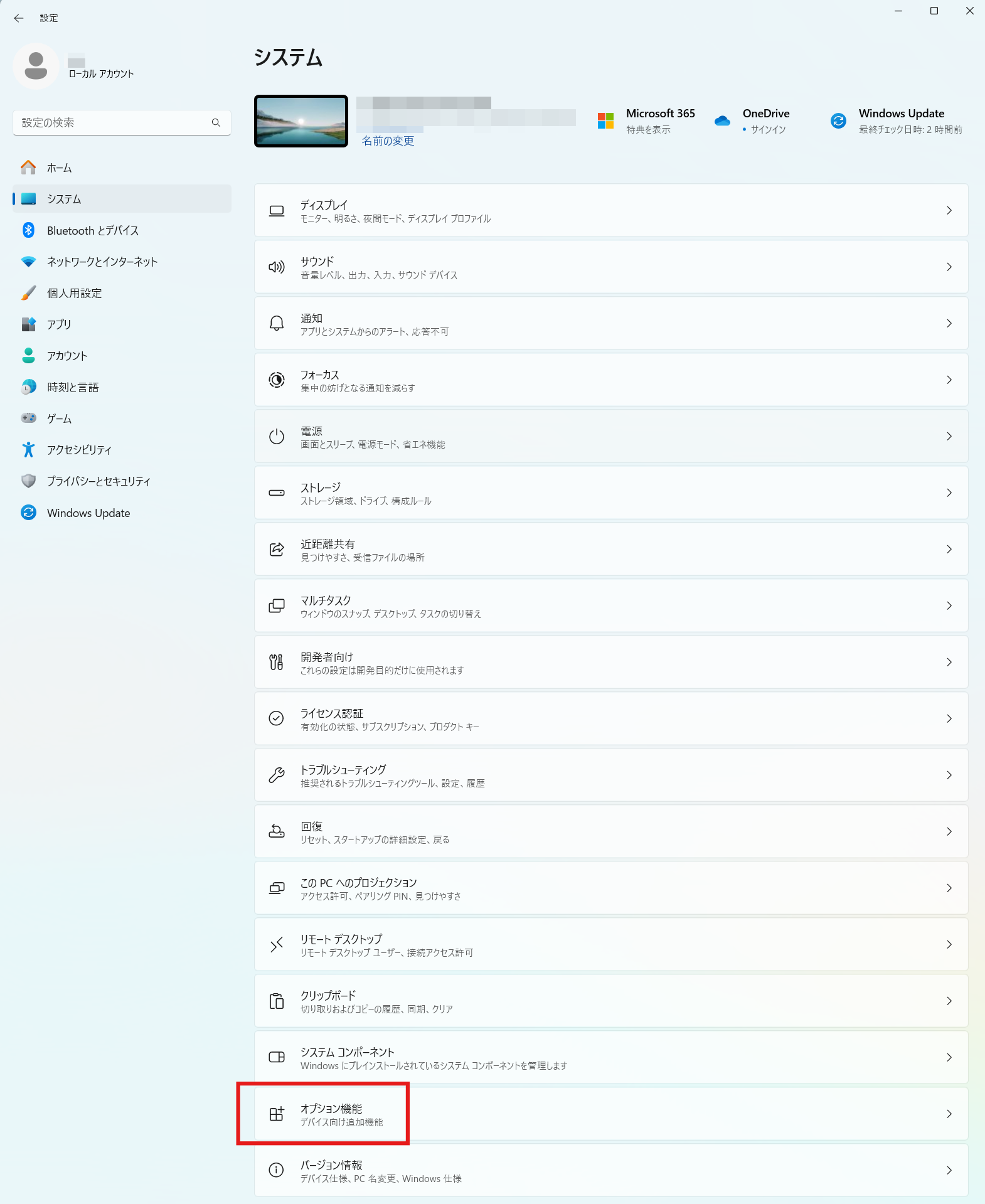【Windows】Vectorworks のインストール時に「インストール先が確認できません」「ハードディスクに十分な空き容量がありません」というエラーが表示される現象について
更新日:2025/03/07
Windows環境で Vectorworks をインストールしようとすると、十分なストレージ容量が確保されているにも関わらず、「インストール先が確認できません」「ハードディスクに十分な空き容量がありません」といったエラーが表示されてしまう現象が確認されています。
お客様には大変ご不便をおかけしておりますことをお詫び申し上げます。
本項では、当現象に関する情報についてご案内します。
- 当現象は現在調査中のため、掲載内容は予告なく変更・更新される場合がございます。
最新の情報が入り次第、当ページでご案内いたします。
発生する現象
Windows11環境で対象の Vectorworks のインストール時に、十分なインストール用のストレージ容量が確保されていても、下記のエラーが表示される場合があります。
- Vectorworks 2025 〜 2020
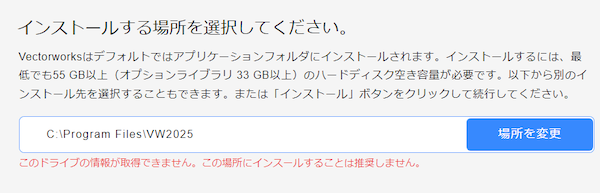
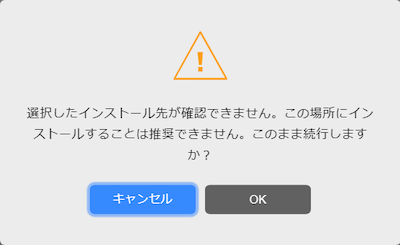
- Vectorworks 2019 / 2018
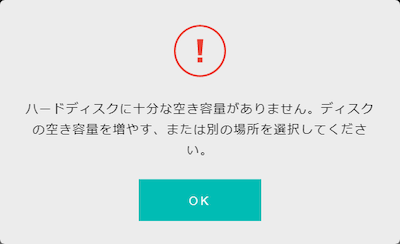
対象OS・対象バージョン
現在のところ、下記のOS、および Vectorworks で当現象の発生を確認しています。
- OS: Windows11 24H2以降 ※ Windows11 23H2以前のバージョンからアップデートした場合は対象外です。
- Vectorworks: 2025 〜 2018
原因
当現象は、Windowsの「WMIC(Windows Management Instrumentation Command-line)」機能がオフになっている場合に発生します。
WMICは、Windowsのシステムやハードウェア等の情報を取得・管理するための機能ですが、Windows11 24H2で無効になったため、Vectorworksのインストール時にエラーが発生する場合があります。
対処方法
大変お手数ですが、一時的にWMIC機能を有効にした状態で、Vectorworks のインストールを行ってください。
具体的な手順は以下の通りです。
■Windows11のWMICを有効化する方法
-
Windowsスタートメニューを右クリックし、表示されるメニューから『設定』をクリックします。
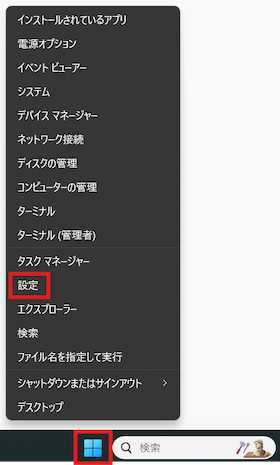
-
左側に表示される項目から『システム』をクリックします。
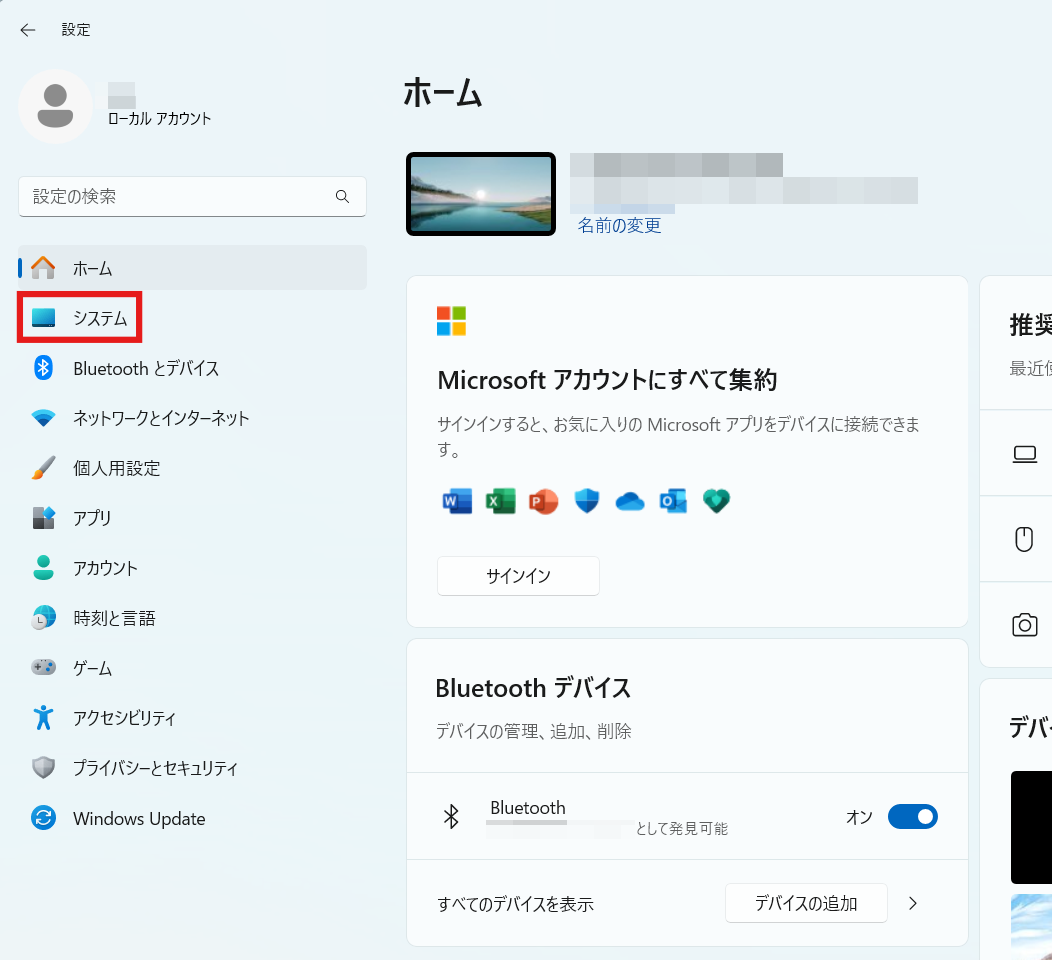
-
システム設定項目が表示されます。
最下部付近にある『オプション機能』をクリックします。 -
「オプション機能を追加する」にある『機能を表示』ボタンをクリックします。
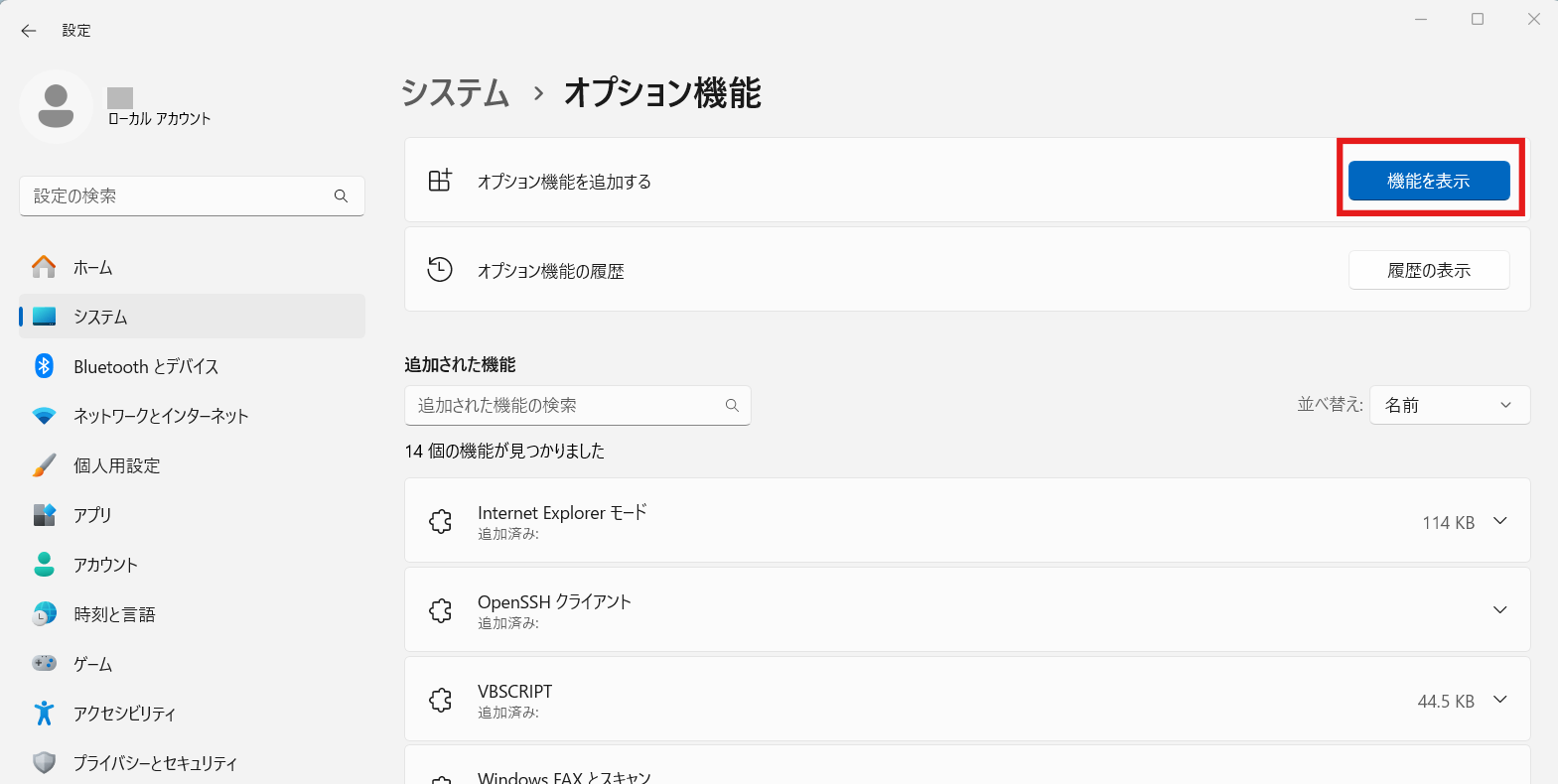
-
「オプション機能を追加する」ダイアログで、入力欄に『WMIC』と直接入力してください。
「1つの項目が表示されました」となり、『WMIC』という項目が表示されるので、これにチェックを入れ、『次へ』ボタンをクリックします。
-
続けて『追加』ボタンをクリックします。
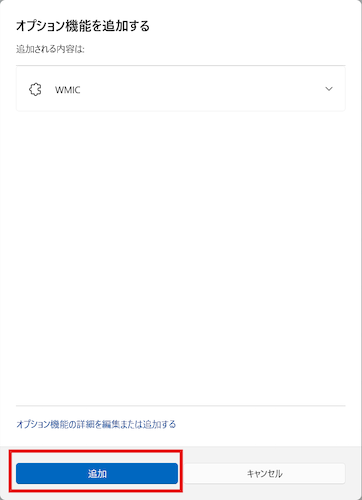
-
オプション機能ダイアログに戻ります。
「最近のアクション」という項目が表示され、『WMIC』の追加処理作業が開始されます。
このまましばらくお待ちください。ご注意
「WMIC」の追加処理には、数十分かかる場合があります。
処理が完了するまで中断せずにお待ちください。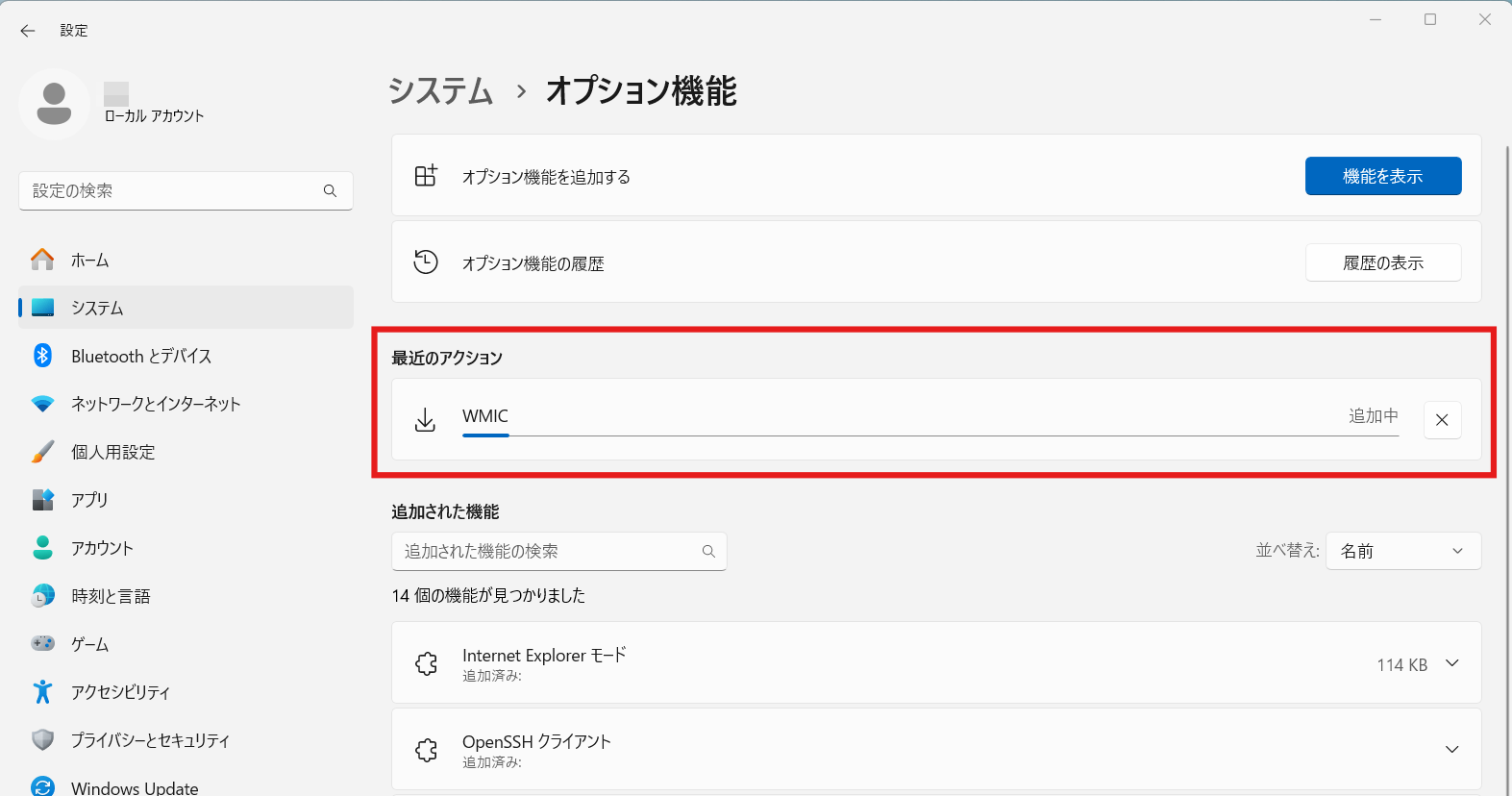
-
追加処理が完了すると、「追加済み」という表記に切り替わります。
コンピューターを再起動してから、Vectorworks のインストールを改めてお試しください。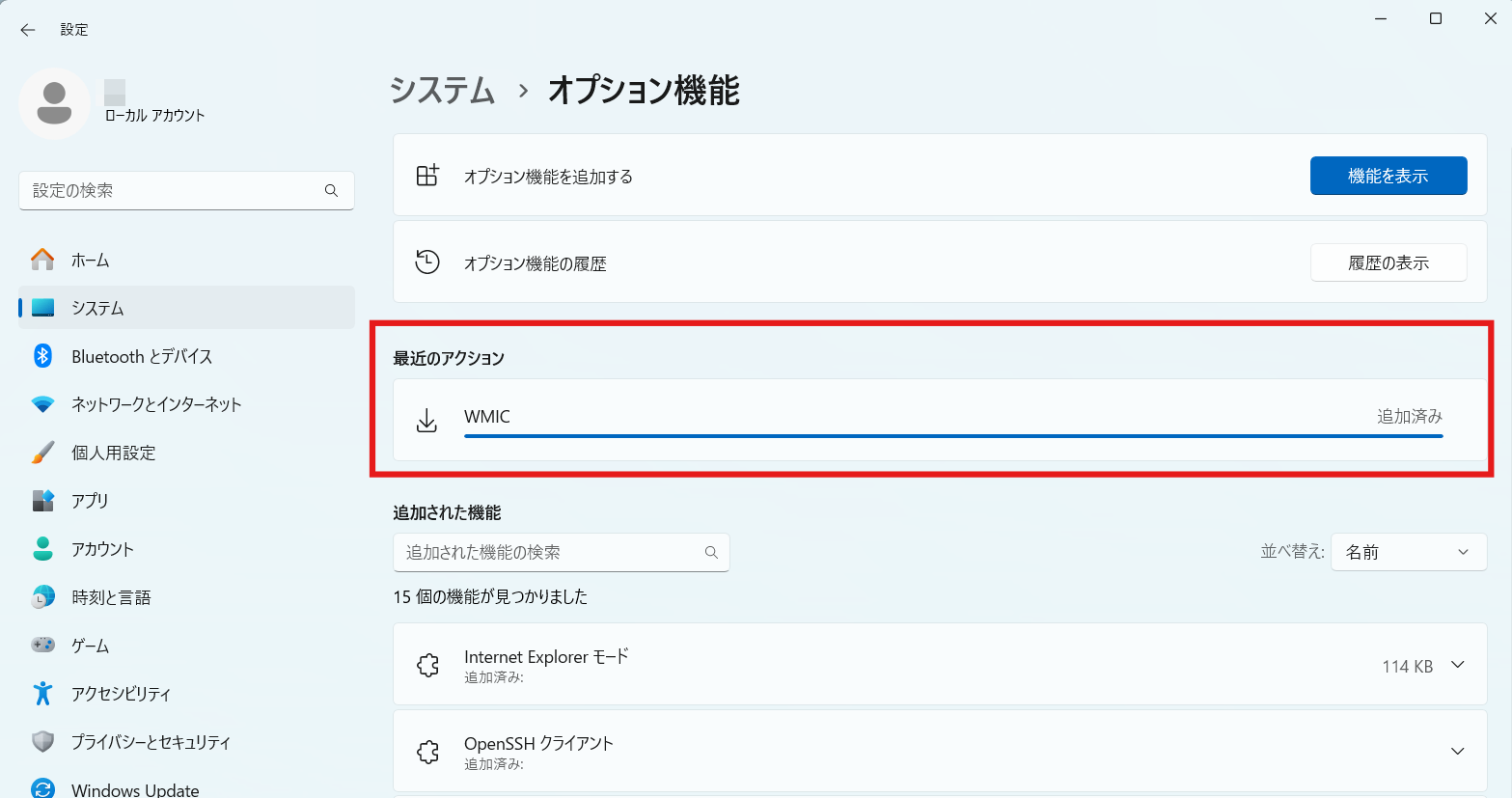
■Windows11のWMICを無効化する方法
Vectorworks のインストール完了後は、WMICを再度無効化しても問題ありません。
以下は、有効化されたWMICを無効化する手順です。
-
Windowsスタートメニューを右クリックし、表示されるメニューから『設定』をクリックします。
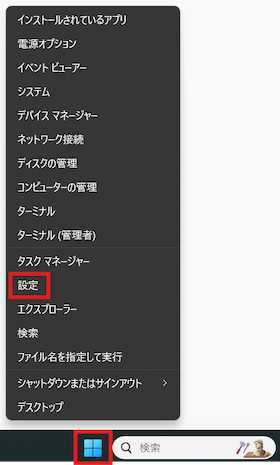
-
左側に表示される項目から『システム』をクリックします。
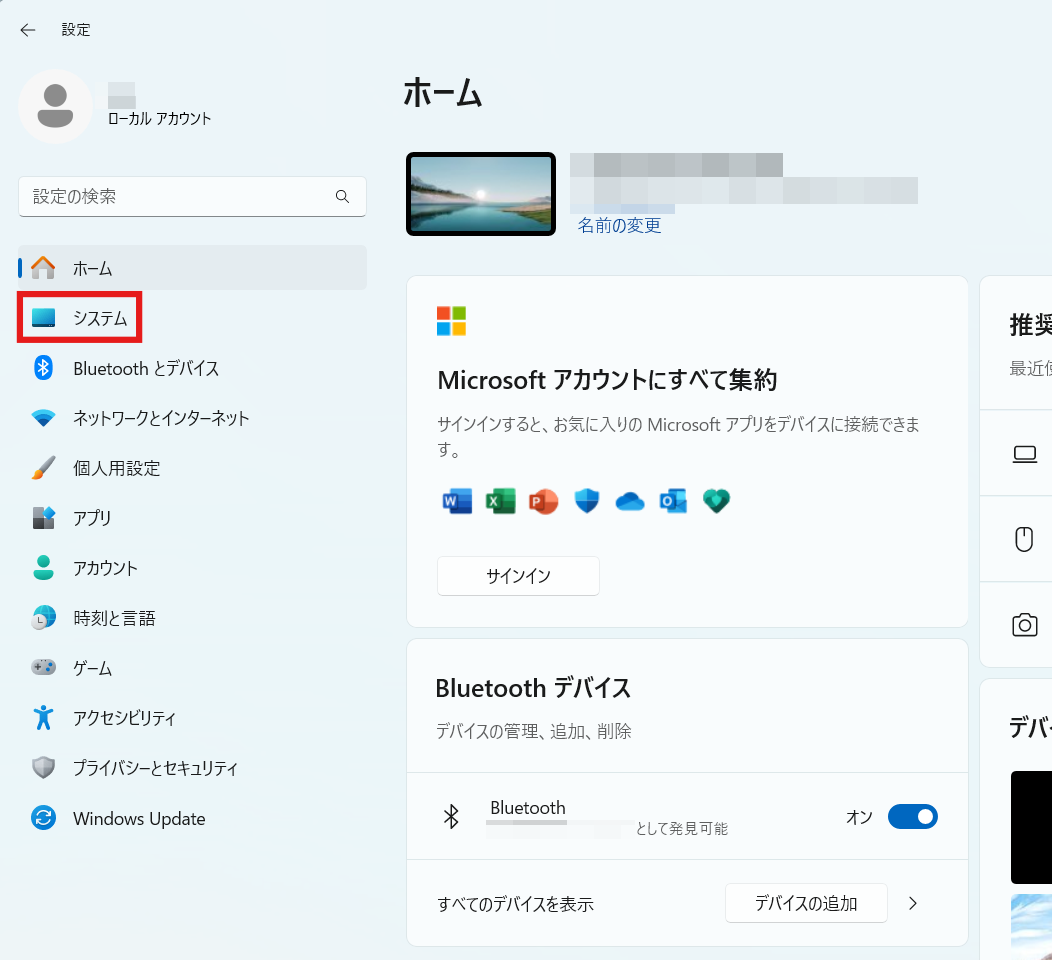
-
システム設定項目が表示されます。
最下部付近にある『オプション機能』をクリックします。 -
「追加された機能」の一覧に、『WMIC』が表示されています。
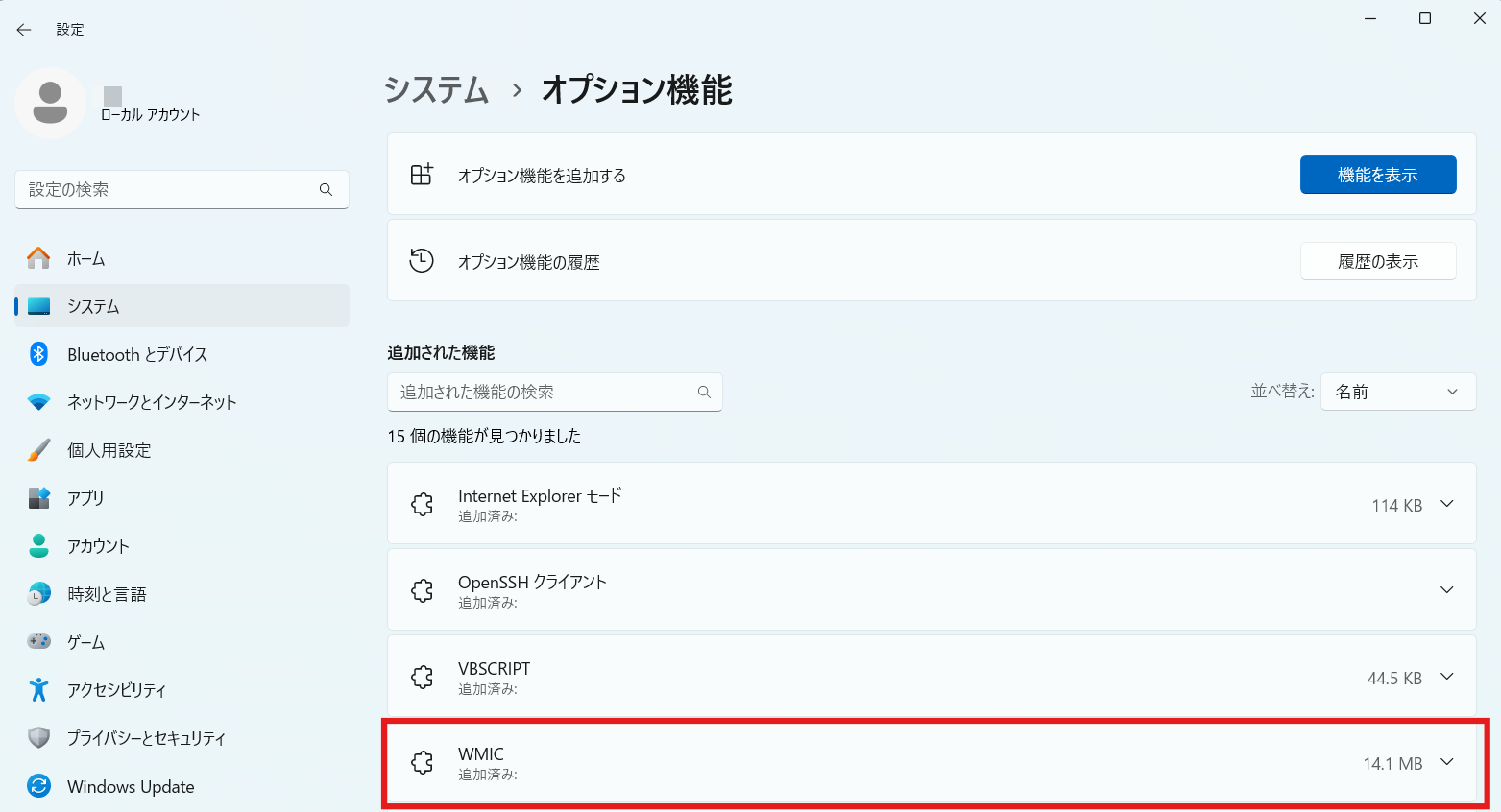
-
『WMIC』をクリックすると、項目が展開され『削除』ボタンが表示されますので、クリックしてください。削除処理が開始されます。
ご注意
「WMIC」の削除には追加処理時ほど時間がかかりませんが、環境によっては少し時間がかかる場合があります。
処理が完了するまで中断せずにお待ちください。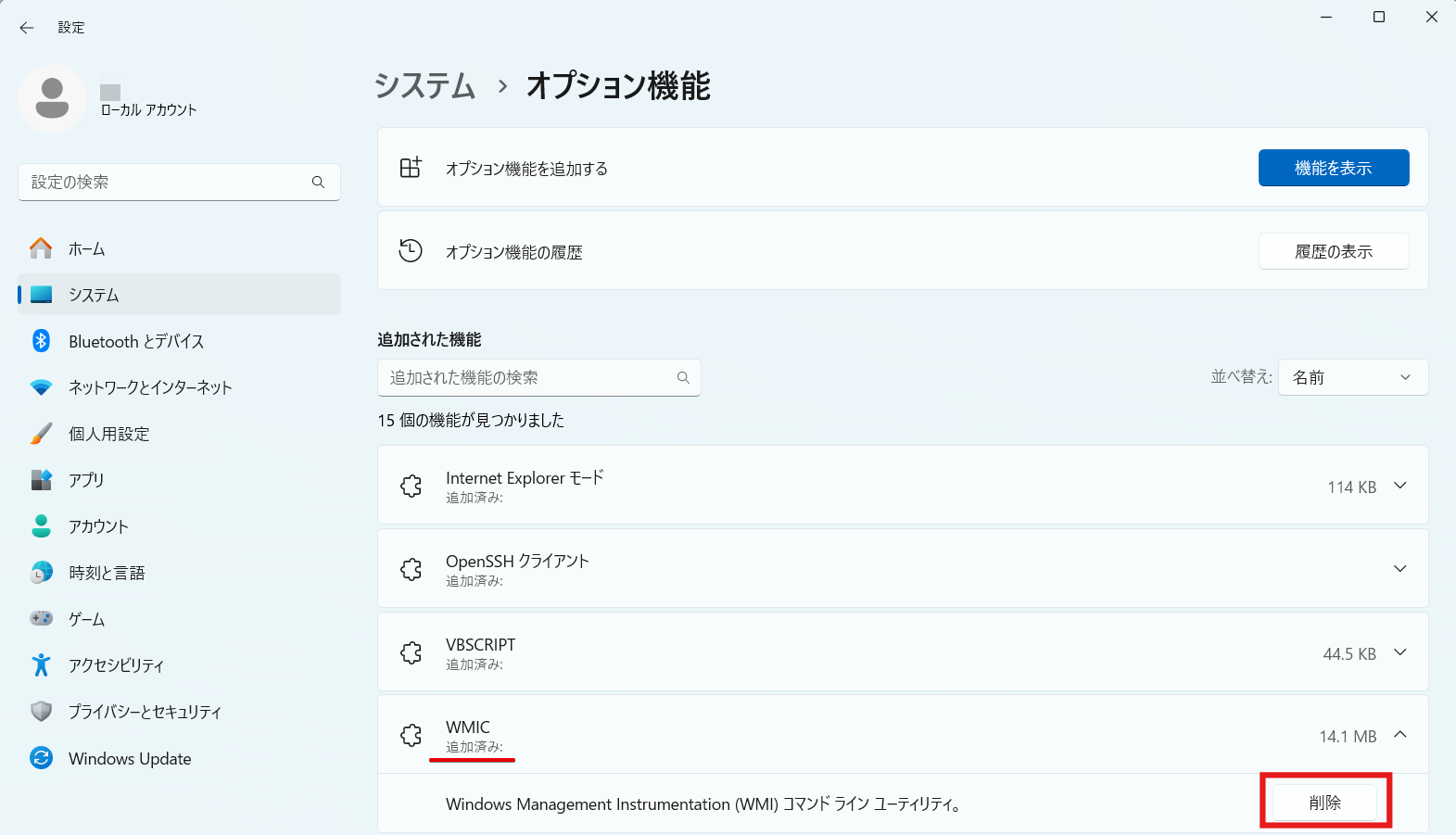
-
追加処理が完了すると、「削除しました」という表記に切り替わります。
コンピューターを再起動してください。