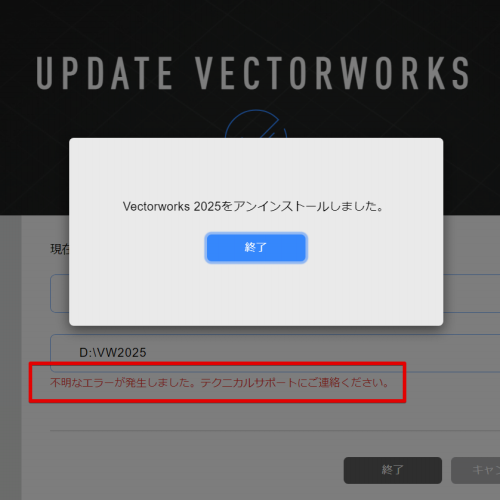Vectorworks 2025 シリーズのアンインストール方法
Vectorworks 2025 のアンインストール方法につきましては、以下の手順をご参考ください。
アンインストール前のご注意
作成したVWXファイル、カスタマイズした作業画面ファイルやテンプレートファイル、スクリプトなど、必要なファイルをVectorworksプログラムフォルダ内に保存している場合は、本項で説明するアンインストール手順を実行する前に、他の場所にバックアップを行ってください。
本手順を実行しますと、Vectorworksフォルダ内のファイルも同時に削除されます。
アンインストールの手順
-
Vectorworks 2025 のアンインストールは、「Vectorworks 2025 Install Manager」(以下、「Install Manager」と記載)から行います。
「Install Manager」は、Vectorworks 2025 のインストール先を変更していない場合、下記のディレクトリにあります。- Windows: Cドライブ > Program Files > VW2025 > Vectorworks 2025 Install Manager > Vectorworks 2025 Install Manager.exe
- macOS: Machintosh HD > Applications > VW2025 > Vectorworks 2025 Install Manager.app
-
「Install Manager」を起動します。
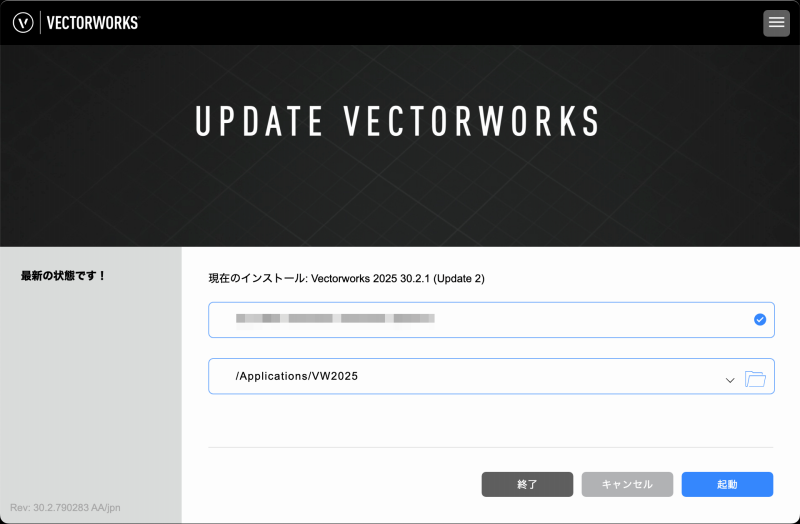
-
ダイアログ右上の3本線マークのボタンを押します。
メニューがプルダウンされるので、「アンインストール」を選択します。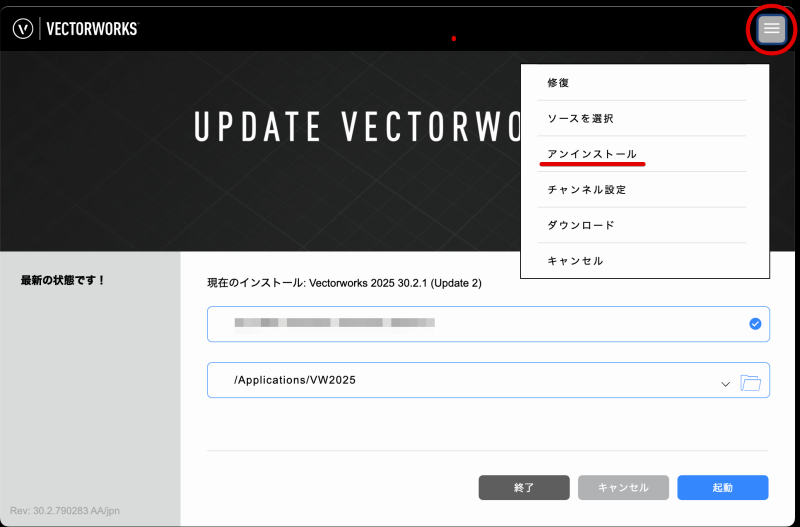
-
アンインストールオプションが表示されます。
削除したいアイテムにチェックを入れます。- メインフォルダ: Vectorworksアプリケーション本体のフォルダです。
- 共通フォルダ: Vectorworks, Inc.が提供している他アプリケーションとの共用フォルダです。
- ユーザーフォルダ: 個人用のカスタマイズされたデータ(環境設定、カスタマイズした作業画面やテンプレート、各種ツール設定など)が保存されているフォルダです。
メインフォルダと共通フォルダにチェックを入れてアンインストールを行うことで、基本的なアプリケーションファイルは削除されます。
ユーザーフォルダは状況に応じて削除を行なってください。ご注意
Vectorworks 2025 Up2 では、上記オプションの「共通フォルダ」と「ユーザーフォルダ」が入れ替わっている不具合が確認されています。大変申し訳ございません。
誠にお手数ですが、ユーザーフォルダを残したい(削除したくない)場合は、手動にてあらかじめデスクトップ等にユーザーフォルダを退避した上で、オプションを全てオンにしてアンインストールを行ってください。
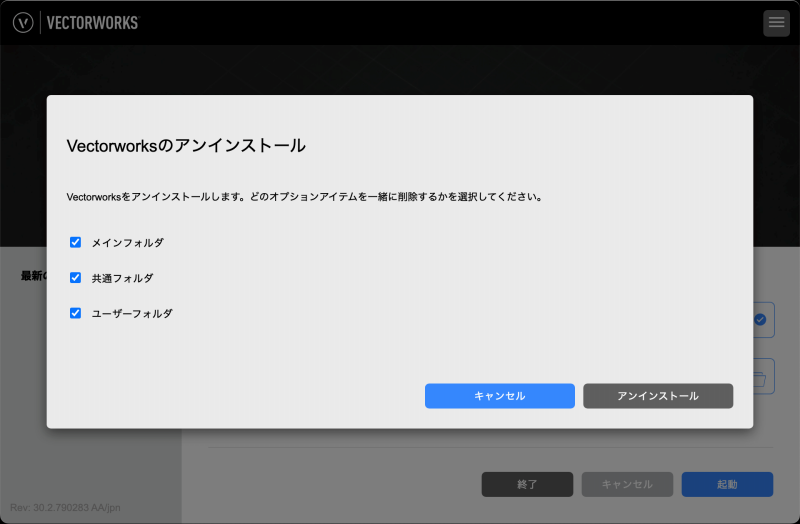
-
「アンインストール」ボタンを押すと、アンインストールが実行されます。
処理が完了するまでお待ちください。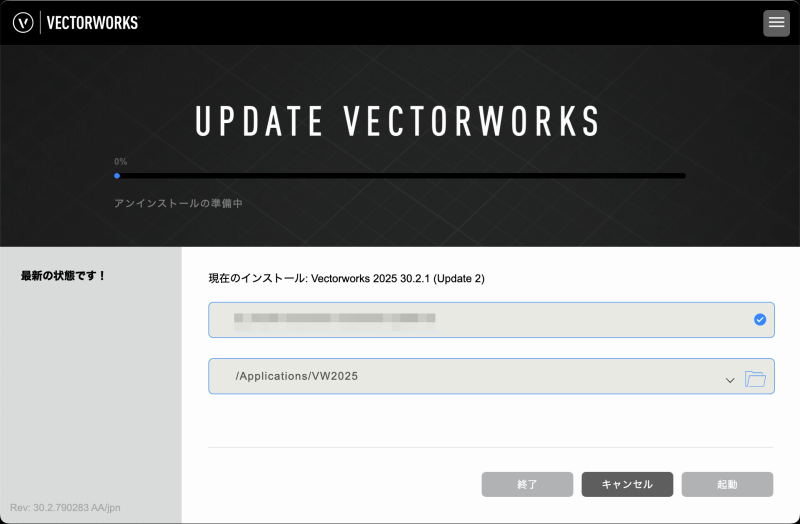
macOS環境では、ユーザー名とパスワードを求められることがあります。
ログインしているmacOSアカウントの情報を入力してください。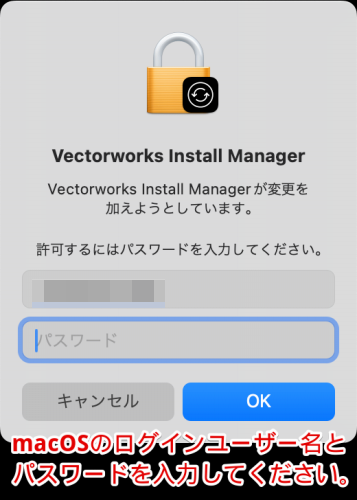
-
アンインストールが完了すると、「Vectorworks 2025をアンインストールしました。」と表示されます。
「終了」ボタンを押してください。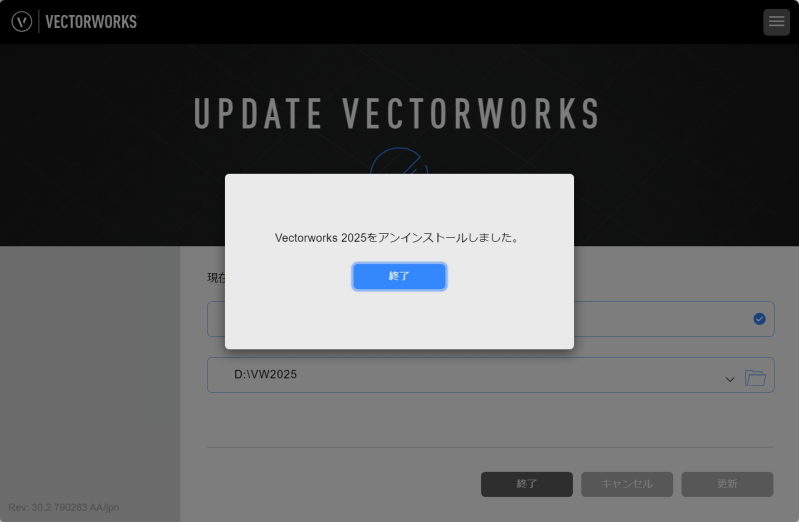
ご注意
アンインストールダイアログに「不明なエラーが発生しました。テクニカルサポートにご連絡ください。」というエラーが表示されますが、「終了」ボタンが表示されていればアンインストールは正常に行われていますので、そのまま終了してください。