SimTreadをmacOS 13(Ventura)以上でご利用のお客様へ
macOS 13 (Ventura)以上の環境にてSimTreadをご利用される場合は、macOSのアクセス許可設定の変更などを行う必要がございます。
本項の内容をご参照いただき、必要な設定を行った上でご利用くださいますようお願いいたします。
インストール時のご注意
インストール前に、作業中のファイルは必ず保存し、閉じてください。
インストール終了後に下記ダイアログが表示され、Vectorworksの終了もしくは再起動を促されますが、終了/再起動すると開いているVectorworksファイルは保存されずに閉じてしまいます。保存前のファイルをまだ開いている場合は、「再起動せずに続ける」をクリックし、ファイルを保存してからVectorworksを再起動してください。
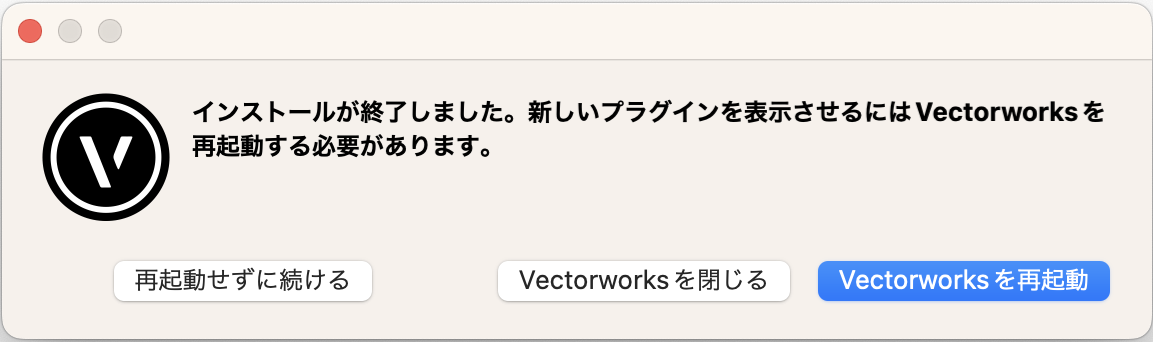
Vectorworks のフルディスクアクセスの許可
インストール後、ご利用の前に、Vectorworks に対して「フルディスクアクセスの許可」を行う必要があります。 以下手順に沿って設定を行ってください。
-
macOSの システム環境設定 > プライバシーとセキュリティ > プライバシー > フルディスクアクセス を開きます。
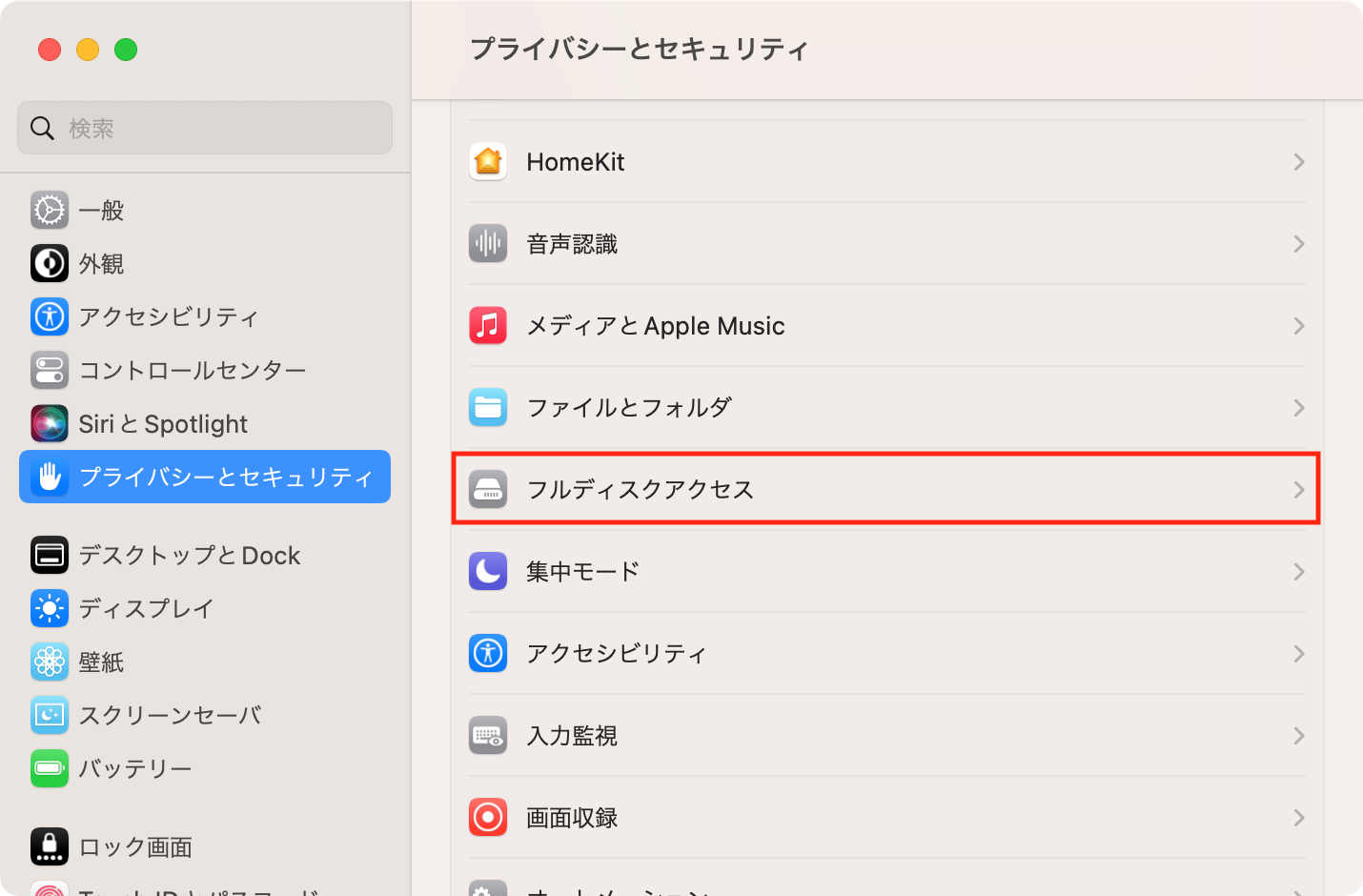
-
ダイアログ左下の ”+” ボタンをクリックします。
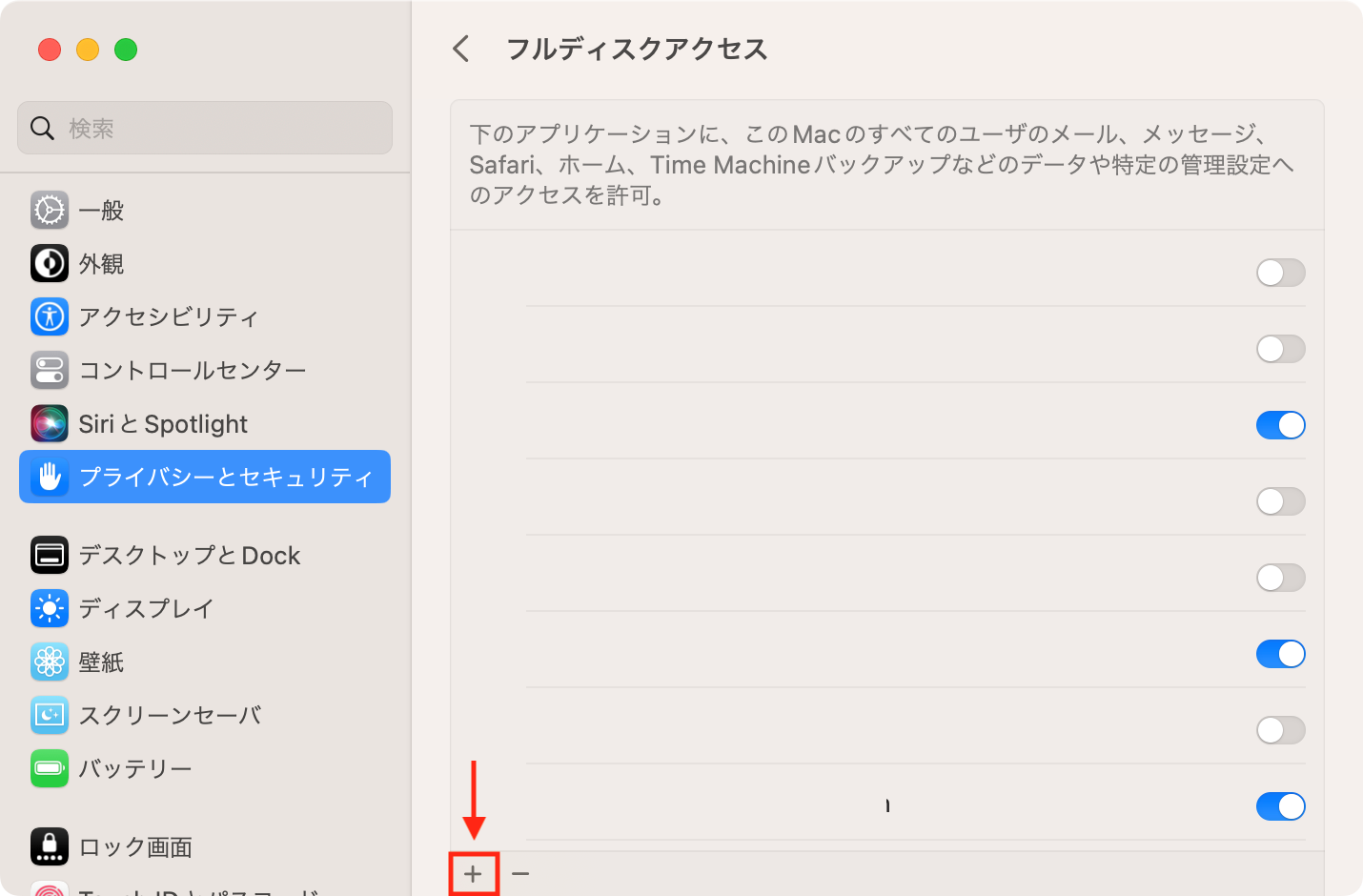
-
「プライバシーとセキュリティ」ダイアログが表示されましたら、macOSアカウントのパスワードを入力後、「設定を変更」ボタンをクリックします。
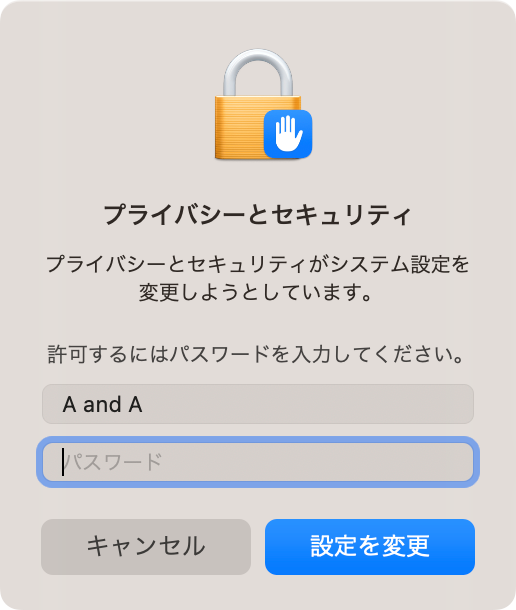
-
アプリケーション選択ウインドウが開きます。
VW202xフォルダ > Vectorworks 202x を選択して、「開く」ボタンをクリックします。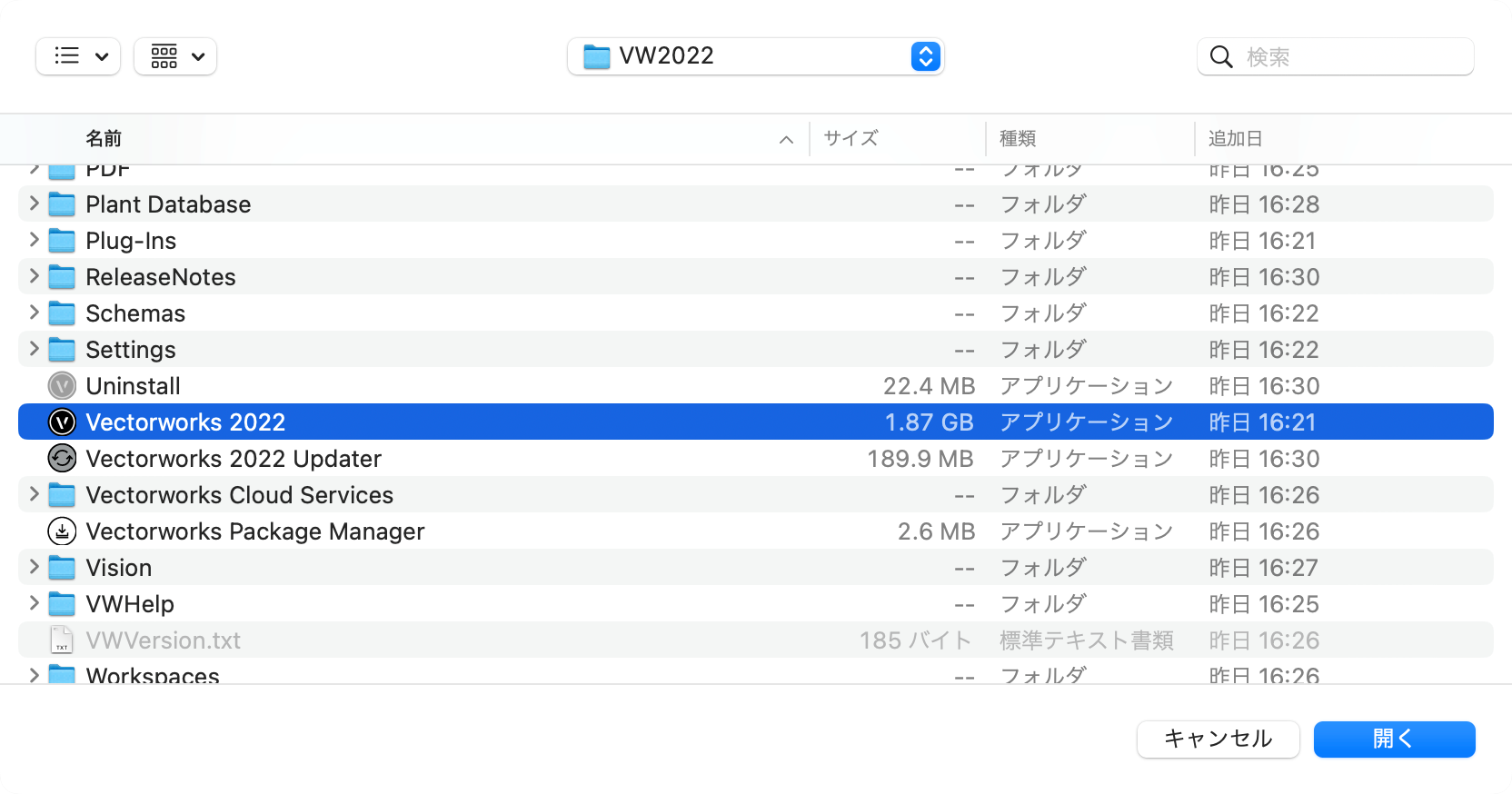
-
Vectorworksを起動していた場合、下記のメッセージが表示されます。
ご利用の状況に合わせてボタンを選択し、Vectorworks を再起動してください。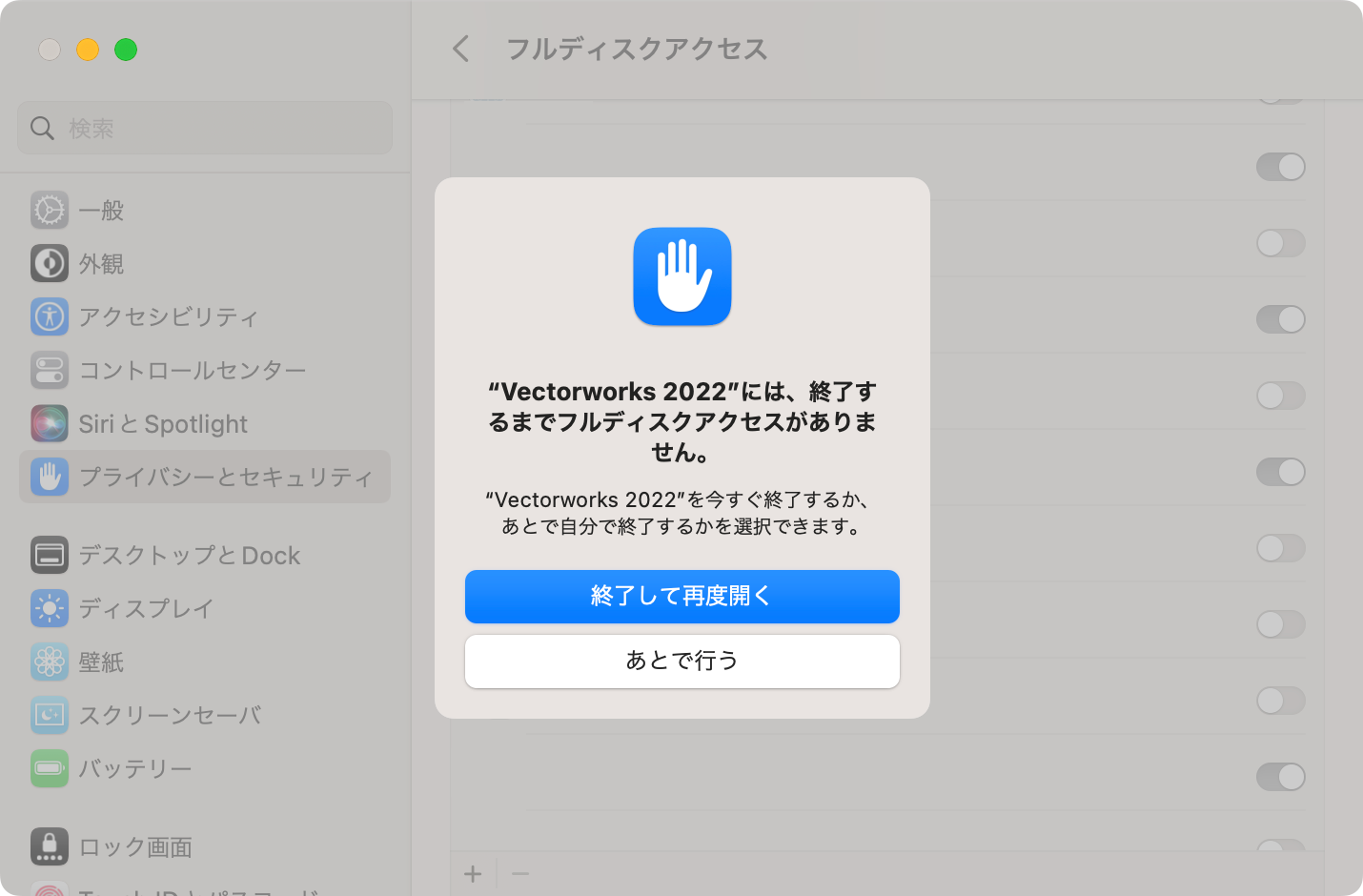
-
フルディスクアクセスのリストに「Vectorworks 202x」が追加され、ONになっていることをご確認ください。
- 複数バージョンのVectorworksがインストール済みの場合、最新バージョンの Vectorworks がリスト上に表示されます。
この場合も設定はできていますので、次の手順に進んでください。
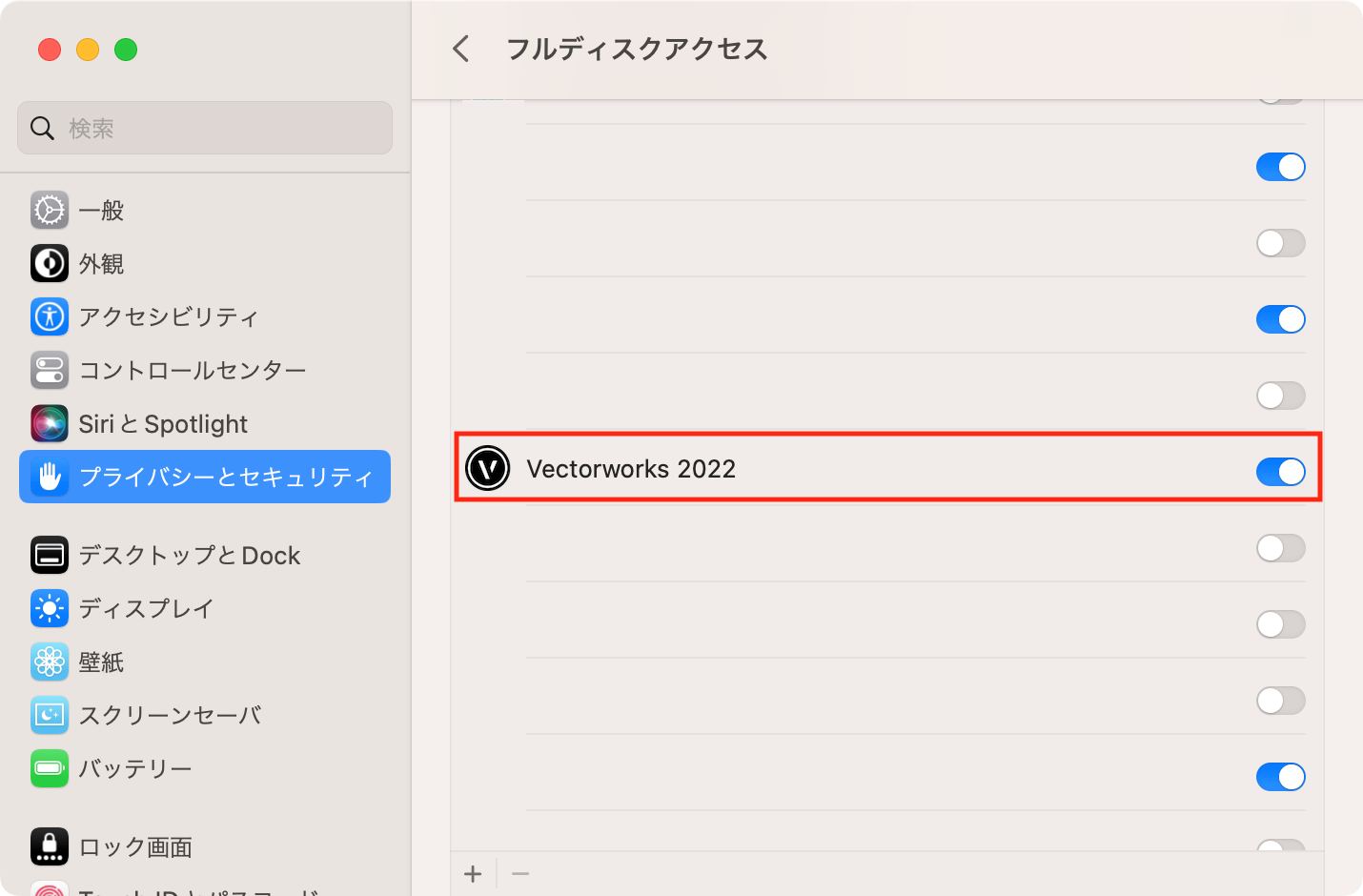
- 複数バージョンのVectorworksがインストール済みの場合、最新バージョンの Vectorworks がリスト上に表示されます。
-
システム環境設定を閉じ、Vectorworks を起動してください。