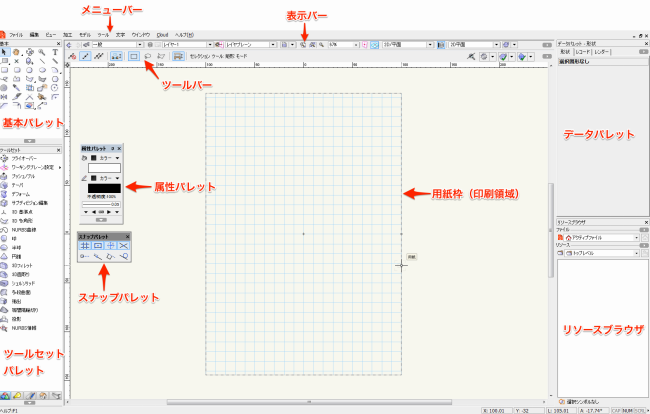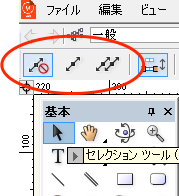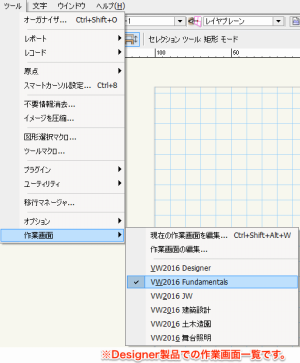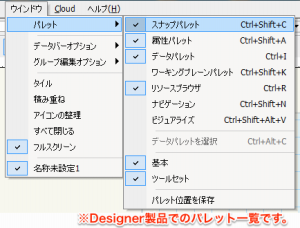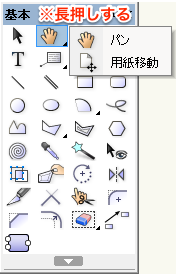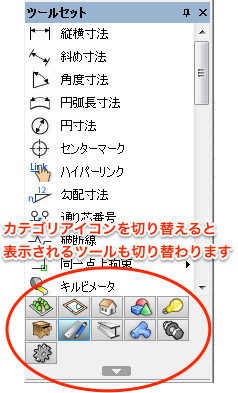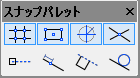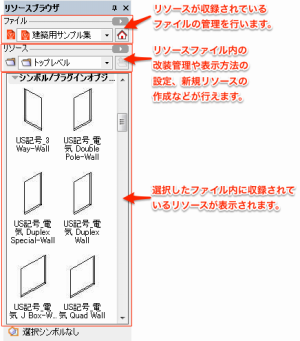本項では、Vectorworksの作業環境である「作業画面」と各パレットについて解説いたします。
◆作業画面とは◆
Vectorworksを起動すると、メインウィンドウに白紙の用紙(ファイル)が開きます。
各Vectorworks製品には専用の作業画面が搭載されており、製品ごとの「メニュー」「パレット」「ツールセット」が配置されています。
〜ポイント〜「作業画面」
・ツールメニュー > 作業画面 から随時変更できます。
・作業画面の種類によって、表示されるメニューやツールが異なります。
・作業画面はカスタマイズすることができます。
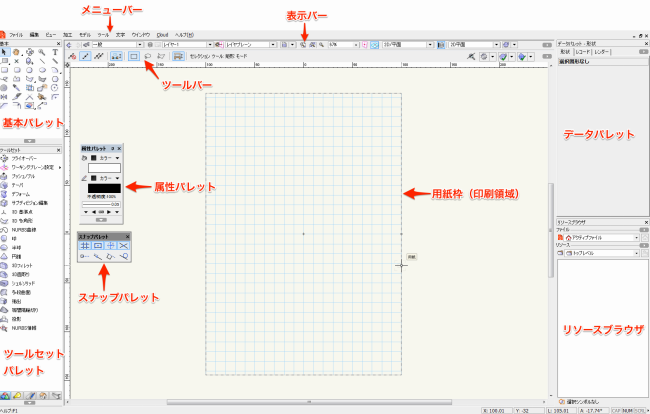
上図のように、作業画面は様々なメニューとパレット類で構成されています。
メニューやツールパレットなどはお馴染みですが、「表示バー」「ツールバー」といったものはご存じない方もいらっしゃるのではないでしょうか。
表示バー
スムーズなメニューコマンドへのアクセスに繋がります。
わざわざメニューを開かずとも、直接コマンドへのアクセスが可能です。
アクティブクラス/レイヤの切り替えだけでなく、表示バーから登録画面の作成なども可能です。 |
ツールバー
ツールバーには、現在使用しているツールの様々なモードや設定ボタンなどが表示されます。
〜ポイント〜「セレクションツール」のモード選択について
例)基本パレット内のセレクションツール(矢印ツール)には、「変形禁止モード」「シングル変形モード」「変形モード」の3つのモードがあります。
「図形がリサイズできなくなった!」という場合は、まずは「変形禁止モード」になっていないかをご確認ください。 |
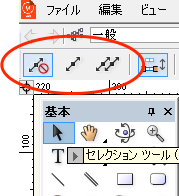 |
◆作業画面を切り替えるには◆
ツールメニュー > 作業画面 から変更します。
〜ポイント〜「各製品用の作業画面」
作業画面を切り替えることで、各製品向けのメニューやコマンドが表示されます。
・Fundamentals … VW2016 Fundamentals
・Architect … VW2016 建築設計
・Spotlight … VW2016 舞台照明
・Landmark … VW2016 土木造園
・Designer … VW2016 Designer
〜ポイント〜「JWコンバータ」
VSS契約特典として、Jw_cadとのやり取りが可能となるプラグイン「JWコンバータ」をご提供中です。
JWコンバータをインストールすると、作業画面として「VW2016 JW」が追加されます。
VSSご契約者様向けのプラグインソフトのダウンロード方法につきましては、こちらをご参考ください。 |
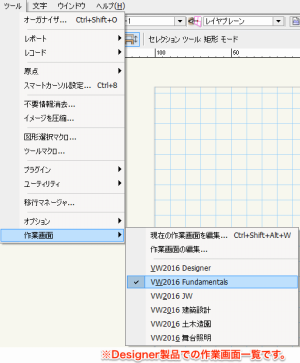 |
◆パレットを切り替えるには◆
ウィンドウメニュー > パレット から変更します。
〜ポイント〜「パレット」
Vectorworksには、多種多様な機能を持った「パレット」があります。
例えば、四角形ツールや円ツールなどの基本作図ツールがある「基本パレット」、図形に色や太さなどを設定する「属性パレット」等々。
こういった標準的なパレットは最初から画面上に表示されていますが、それ以外にも便利なパレットが存在します。
パレット類に関しては、下記でさらに説明しています。 |
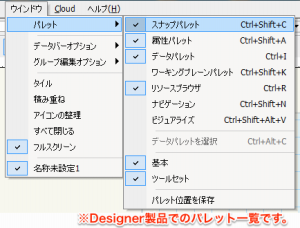 |
◆各パレットの機能紹介◆
多数あるパレットの中で、いくつかの代表的なパレットについてご紹介します。
▼基本パレット
直線ツールや四角形ツール、文字ツールなどの汎用ツールが収納された、まさに作図の基本となるパレットです。
〜ポイント〜
ツールアイコン右下に小さな三角形が表示されているものは、長押しすることで異なるツールに切り替えられることを示しています。
例えば、パンツール(手アイコンのツール)を長押しすると、用紙移動ツール(グレーの用紙枠の位置を変更できるツール)が選択できます。
|
|
▼ツールセットパレット
こちらも頻繁に使用するパレットの1つです。
ツールセットパレットでは、作図の状況に応じて使用されるツールが、カテゴリごとに種類分けされて収納されています。
例えば、「寸法/注釈」カテゴリボタンを押すと、寸法ツールをはじめ、キルビメーターツール(距離を測るツール)や分度器ツールなどが表示されます。 |
|
▼データパレット
現在選択中の図形情報を表示するパレットです。
その図形が属しているレイヤやクラスなどの基本情報はもちろん、窓図形などであれば各パラメータ設定なども行えます。
図面を作図する上で、最も活用いただくことになるパレットの1つです。
〜ポイント〜
データパレットには「形状」「レコード」「レンダー」の3つのタブがあり、パレット上部で切り替えることができます。
※レンダータブはRenderworksの機能です。
・形状タブ:
図形の各情報の表示や、変更ができます。
・レコードタブ:
図形に連結されているデータベースレコードが表示されます。
・レンダータブ:
テクスチャに関する情報が表示されます。テクスチャの割り当てや設定変更などが行えます。
|
|
▼スナップパレット
図面を作図する上で重要なスナップ機能の管理を行います。
各アイコンをマウスクリックすることで、各スナップの有効/無効を切り替えます。
〜ポイント〜
スナップ機能は8つありますが、今回はパレット左上の「グリッドスナップ(格子状アイコン)」をご紹介します。
このスナップでは、用紙枠内の水色のグリッド(格子状の升目)へのスナップの有効/無効を切り替えられます。
グリッドそのものを非表示にしたい場合は、このグリッドスナップのアイコンを直接ダブルクリックし、「スマートカーソル設定」ダイアログから「グリッドを表示」オプションのチェックを外してください。
その他、「スマートカーソル設定」ダイアログでは書くスナップ関係の詳細設定が可能です。
|
|
▼リソースブラウザ
Vectorworksには、図面を作成していく上で有用な各種建築用素材(建具、家具、添景、植栽など)が、リソースとして多数用意されています。
これらのリソースを管理するためのパレットが、リソースブラウザです。
リソースブラウザにつきましては、取り扱い方が少々複雑です。基本的な使用方法につきましては、まずVectorworksヘルプをご参照ください。また、リソースブラウザについては今後、具体的に解説予定ですので、今しばらくお待ちください。
〜ポイント〜
各種リソースは、ヘルプメニュー > オプションライブラリ(ダウンロード) よりインストールしてご利用ください。
また、 VSSポータルサイトでもご契約者様限定ライブラリデータをご提供中です。 |
|
Vectorworksの作業画面を理解することで、様々な機能にお気付きいただけるのではないかと存じます。
効率的な作図環境作りに、ぜひVectorworksをお役立てください。
|