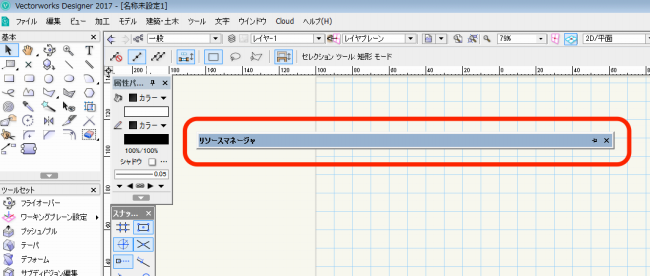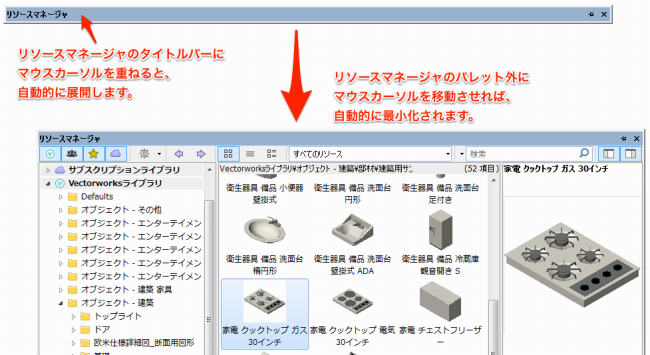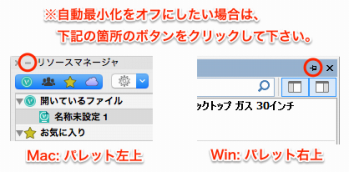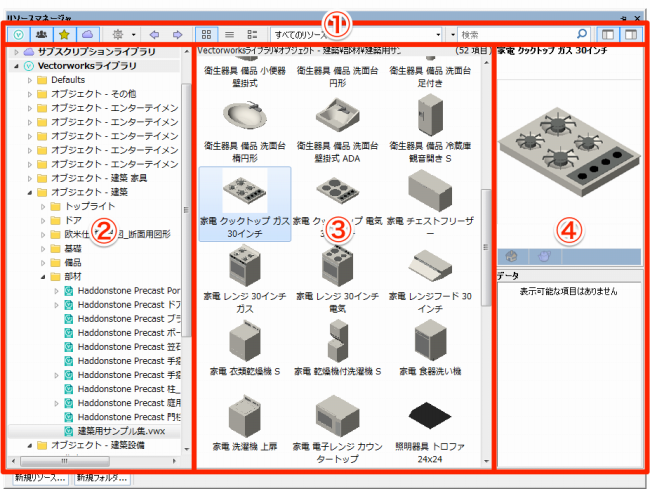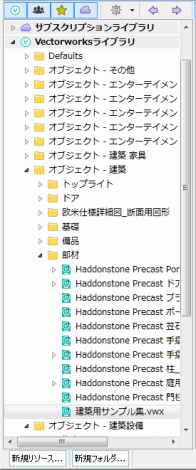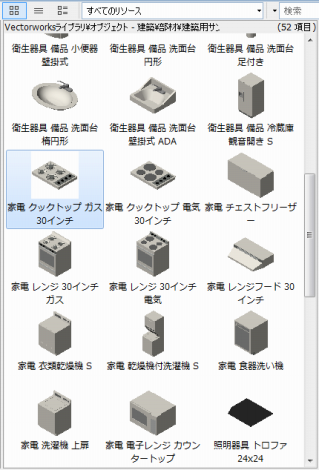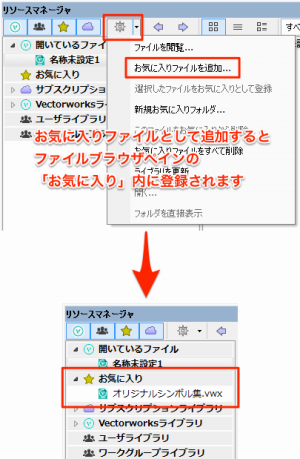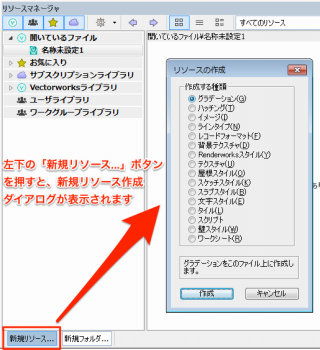本項では、Vectorworks2017で大きく進化したリソースマネージャについてご紹介いたします。
◆リソースマネージャとは◆
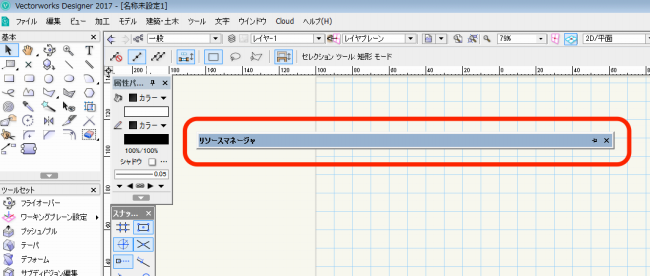
Vectorworks2017を起動すると、画面上に「リソースマネージャ」と表記されたバー(上記画像の赤枠部分)が表示されており、「これは何だ?」と思われた方も多いのではないでしょうか。
v2016以前までは、リソース類を管理するために「リソースブラウザ」を利用していましたが、v2017より「リソースマネージャ」として大幅に機能性や利便性が向上しました。
(もしリソースマネージャが画面上に表示されていない場合は、ウインドウメニュー > パレット > リソースマネージャ から開くことができます。)
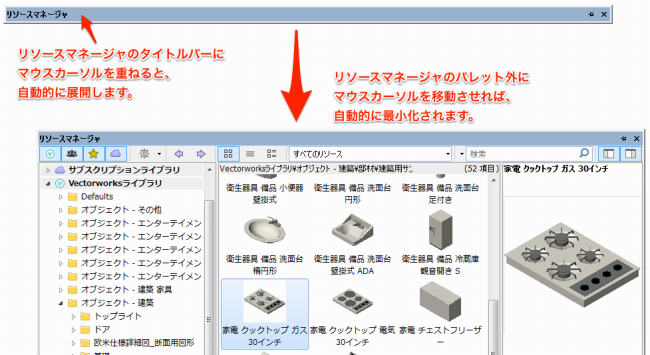
リソースマネージャは、通常時は最小化されています。リソースマネージャのタイトルバーにマウスカーソルを重ねると自動的に展開され、パレット外にマウスカーソルを移動させると自動的に最小化状態に戻ります。
リソースブラウザはその機能上、画面領域を大きく占有しますが、リソース機能を利用しない場合は最小化されますので、作図の邪魔をしません。
自動最大化/最小化機能はオフにすることもできます。リソースマネージャのタイトルバーにあるボタンからオン/オフできます。
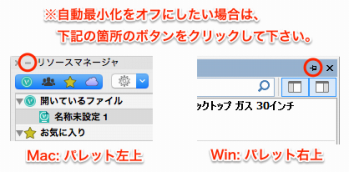
なお、v2016以前の「リソースブラウザ」については、こちらにてご紹介しております。
旧バージョンをご利用の方は、合わせてご参考ください。
◆リソースマネージャの概要◆
リソースマネージャには様々な機能が搭載されていますが、ここでは大まかな機能について解説いたします。
リソースマネージャは、大きく分けて以下のような構成になっています。
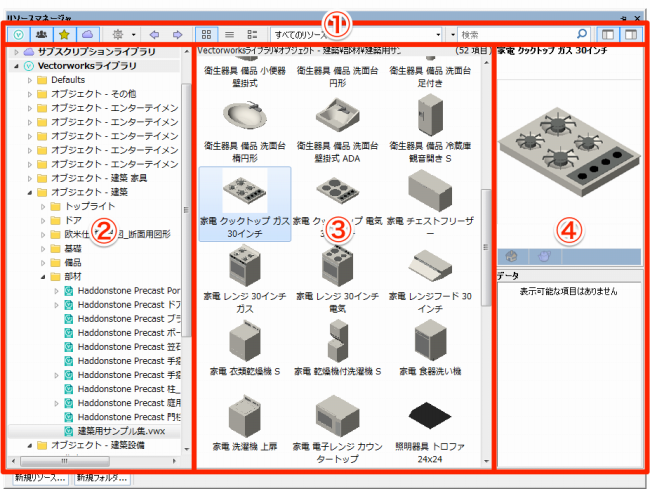
①パレットツールバー
ライブラリやリソース類を表示するための切り替えボタンやメニュー、リソースを検索するための検索欄などがあります。このパレットツールバーの状態によって、下に表示されるリソース類の状況が変化します。
|
②ファイルブラウザペイン
リソースファイルを各カテゴリごとにツリー形式で表示します。
▼デフォルトのVectorworksライブラリ
「Vectorworksライブラリ」内にあるものが、旧バージョンのリソースブラウザで使用していた「Libraries(アプリケーション)」と同様のデフォルトライブラリです。
▼サブスクリプションライブラリ
Vectorworks Service Select(年間契約型保守サービス)をご契約中のお客様がご利用いただける、限定リソースライブラリです。
|
|
③リソースビューアペイン
②で選択したファイル内に含まれるリソースの一覧が表示されます。
ファイルによっては、膨大な数や種類のリソースが含まれる場合があり、必要なリソースが選択しにくくなる場合があります。このような場合は、①パレットツールバーにある「リソースタイプ」プルダウンから、必要なリソースタイプを選択して、表示対象を絞り込むことができます。
|
|
④プレビューペイン
③で選択したリソースを、プレビュー表示したり、詳しい情報がある場合はこれを表示します。
選択したリソースが3Dオブジェクトの場合は、簡易的にOpenGLレンダリングされた状態で表示されるため、オブジェクト配置前に大体の形状を把握できます。
|
|
◆リソースマネージャの使い方◆
ここでは、リソースマネージャに関して、現在よくお問い合わせいただく操作について解説いたします。
ご参考ください。
▼任意のファイルをリソースファイルとして登録するには
旧バージョンのリソースブラウザでは、「閉じているファイルを外部リソースとして登録...」といったメニューから、任意のファイルを登録する必要がありました。
v2017のリソースマネージャでは、「お気に入り」ファイルとして登録することで、任意のファイル内のリソースが利用可能となります。
上部パレットツールバー内の「アクション」ボタン(歯車アイコン)から、「お気に入りファイルを追加...」をクリックし、必要なファイルを選択してください。
左側ファイルブラウザペインの「お気に入り」内にファイルが登録され、そのファイル内のリソースが利用可能となります。
また、お気に入り内には自由にフォルダを作成することができます。登録ファイルをフォルダ分けして整理することができます。
|
|
▼新規にリソースを作成するには
リソースマネージャ左下にある、「新規リソース...」ボタンを押してください。
新規リソース作成ダイアログが表示されます。ここから先の各リソースの作成方法は、旧バージョンとほぼ同じ手順です。
|
|
Vectorworks2017より、管理やアクセスがスムーズになったリソースマネージャについて、ご理解いただけましたでしょうか。
ぜひ、本機能をVectorworksでの作図作業にお役立てください。
|