Vectorworks2018シリーズ - サービスパック6
| 対象 | 内容 | OS | 更新日付 |
|---|---|---|---|
Vectorworks2018シリーズ |
Vectorworks2018 SP6(ServicePack6) |
Mac/Win | 2019.04.04 |
| ファイル情報 | |
|---|---|
| 名称 | Vectorworks2018 ServicePack6 |
| ファイル名 | MacOS: VW2018_SP6_Updater_M.zip Windows: VW2018_SP6_Updater_W.zip |
| ファイルサイズ | MacOS: 約1.3GB / Windows: 約1.2GB |
はじめに
| 本アップデータについて |
|---|
Vectorworks2018 SP6は、macOS 10.14 (Mojave)への対応、および一部不具合の修正を行ったアップデータです。 |
適用対象製品およびバージョン
| アップデート対象となる製品とバージョンをご確認ください |
|---|
|
アップデート内容
| Vectorworks2018 ServicePack6の主なアップデート内容 | ||||||||
|---|---|---|---|---|---|---|---|---|
詳しい内容につきましては、「お読みください.pdf」ファイルをご確認ください。
|
その他
| ご注意点 |
|---|
|
アップデート方法
▼アップデートの前に
アップデート対象となるVectorworks2018シリーズがインストールされていることをご確認ください。
また、Vectorworksを含む全てのプログラムが終了していることをご確認ください。ウィルスチェック用ソフトウエアやPC管理ソフトウエア等をご利用の場合は、一時的に停止させてください。これらのプログラムは正常なアップデートを妨げるおそれがあります。
▼手順1
当ページ最下部よりアップデータをダウンロード後、任意の場所に解凍し、内包する「お読みください.pdf」を必ずお読みください。
-ダウンロードファイルの解凍について-
ダウンロードされるファイルは、ZIP圧縮形式です。必ず解凍を行ってからアップデート作業を行ってください。
特にWindows環境でご利用の場合は、解凍せずにアップデート作業を行うと予期せぬトラブルが発生する可能性があります。ZIPファイルを右クリックして「すべて展開」を選択するか、別途圧縮解凍用ソフトをご利用ください。Windows環境でのファイル解凍方法につきましては、合わせてこちらをご参照ください。
▼手順2
Vectorworksを含む全てのプログラムが終了している事を確認の上、解凍されたフォルダ内の「VW2018アップデータ」を実行してください。その後は画面の指示に従いアップデートを行います。
-インストール先フォルダの指定について-
Vectorworks2018本体をインストール後、「VW2018」もしくは「VW2018_Net」フォルダを手動で移動させている場合は、インストール先フォルダの指定ダイアログで参照ボタンを押し、対象となる適用バージョンのVectorworksフォルダを指定する必要があります。「VW2018」もしくは「VW2018_Net」フォルダを移動させていない場合は、当操作は特に必要ありません。
-Mac環境でご利用の方へ-
Mac環境の場合、インストール先フォルダを指定後、「VW2018」もしくは「VW2018_Net」フォルダ、及び該当フォルダ内のファイル/フォルダの権限変更のため、以下の警告ダイアログが表示される場合があります。MacOSのログインパスワードを入力し、アップデートを続行してください。
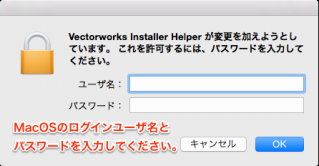
▼手順3
アップデート完了後、バージョン表記をご確認ください。「SP6」と表示されていれば、正しくアップデートされています。また、アップデータを実行しますと「VW2018」フォルダ内に「2018SP6_UpdaterLog.txt」ファイルが作成されます。(ネットワーク版の場合は、「VW2018_Net」フォルダ内に「2018SP6_Net_UpdaterLog.txt」ファイルが作成されます。)
 -アップデート完了後のバージョン確認方法-
-アップデート完了後のバージョン確認方法-
◎Win:【ヘルプ】メニュー >【Vectorworksについて...】
◎Mac:【Vectorworks】メニュー >【Vectorworksについて...】
を開き、バージョンが「2018 SP6」となっていれば正常にアップデートされています。
▼インストール中に止まってしまう場合
インストールの実行中、下記の画像の時点(全体進捗率29%や79%/ファイルのインストール中75%/設定の更新と一時ファイルの削除中85% など)で一時的に止まってしまう場合があります。アップデート作業が止まってフリーズしたように見えますが、下記画面表示中もアップデート作業は行われていますので、しばらくそのままお待ちください。インストーラの強制終了などは行わないでください。
ご利用の環境にもよりますが、停止したような状態になった場合は、数分~数十分お待ちいただくことで、インストールの進捗状況が進みます。
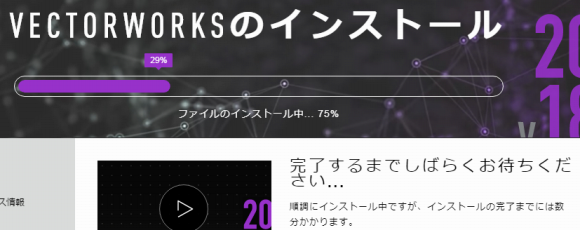
▼アップデート後の初回起動時に表示されるアラートについて
SP1からSP6へアップデートを行った場合、初回起動時に下記のアラートが表示される場合がありますが、これはアップデート時に設定ファイルが更新されたために表示されるものであり、異常ではございません。そのままOKボタンを押して起動してください。
なお、2回目以降の起動からは本アラートは表示されなくなります。
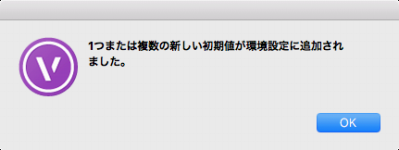
ダウンロード
| OSタイプをクリックしてください | ||
|---|---|---|
※【Windows】ダウンロード後のZIPファイルの解凍方法が不明な場合はこちらをご参照ください。 |