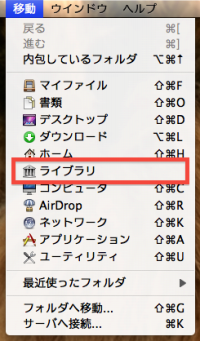| |
1) |
Vectorworksアプリケーション本体を削除します。
インストール先を変更せずにインストールを行った場合は、[コンピュータ]▶[C:]▶[Program Files]▶[VW2016]がアプリケーションフォルダになります。
フォルダを右クリックして削除するか、 フォルダをごみ箱にドラッグします。 |
| |
2) |
ユーザフォルダを削除します。
[コンピュータ]▶[C:]▶[Users]▶[(ユーザ名フォルダ)]▶[AppData]▶[Roaming]▶[Nemetschek]▶[Vectorworks]にある「2016」フォルダを削除します。
▽ご注意
※上記フォルダを削除するには隠しフォルダを表示する設定にしておく必要があります。
※ユーザフォルダには、カスタマイズした作業画面やテンプレートファイル、環境設定ファイルなどの内容が含まれます。
アンインストール時に削除が必須なフォルダではありません。
必要な時のみ削除してください。 |
| |
3) |
レジストリを削除します。
・Windows7の場合:
Windowsスタートボタンを押し、文字入力フィールドに「regedit」と入力してEnterキーを押します。
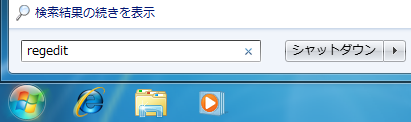
・Windows8の場合:
「Windowsキー + Cキー」を押すと画面右側に表示されるメニューから、「検索」をクリックし、検索入力欄に「regedit」と入力してEnterキーを押します。
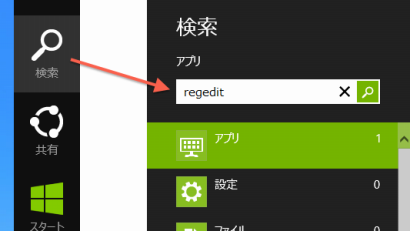
・Windows10の場合:
Windowsスタートメニューを右クリックし、表示されるメニューから「ファイル名を指定して実行」をクリックし、入力欄に「regedit」と入力してOKボタンを押します。
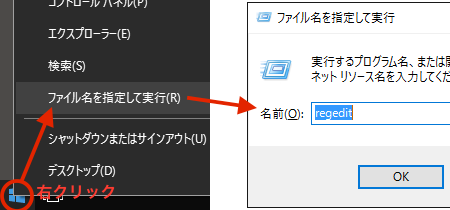 |
| |
4) |
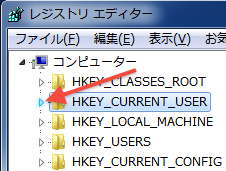 「レジストリエディタ」が開きます。 「レジストリエディタ」が開きます。
レジストリエディタの左ペインに、小さな三角形が左側についたフォルダアイコンが並んで表示されます。この中に「HKEY_CURRENT_USER」というフォルダが見つかります。
「HKEY_CURRENT_USER」フォルダ左側にある三角形マークをクリックして展開します。 |
| |
5) |
「Software」フォルダが見えるまでスクロールし、これを展開します。
「Software」フォルダ内の以下のフォルダを右クリックして、コンテキストメニューから「削除」を選択します。
・[Software]▶[Nemetschek]にある「Vectorworks 21」フォルダ |
| |
6) |
「HKEY_CURRENT_USER」フォルダ横の三角形マークをクリックして、フォルダ表示を折りたたみます。 |
| |
7) |
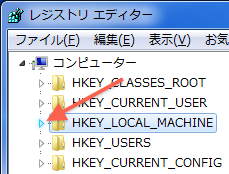 続けて、「HKEY_LOCAL_MACHINE」フォルダ左側にある三角形マークをクリックして展開します。 続けて、「HKEY_LOCAL_MACHINE」フォルダ左側にある三角形マークをクリックして展開します。 |
| |
8) |
「Software」フォルダがありますので、これを展開します。
「Software」フォルダ内の以下のフォルダを右クリックして、コンテキストメニューから「削除」を選択します。
[Software]▶[Wow6432Node]▶[Nemetschek]にある「Vectorworks 21」フォルダ |
| |
9) |
「HKEY_LOCAL_MACHINE」フォルダ横の三角形マークをクリックして、フォルダ表示を折りたたみます。 |
| |
10) |
レジストリエディタを終了させます。 |
| |
11) |
Windowsスタートメニュー、およびデスクトップにあるショートカットを削除してください。 |
| |
12) |
以上でアンインストール作業は完了です。 |
| |
1) |
Vectorworksアプリケーション本体を削除します。
Vectorworksフォルダ(インストール先を変更せずにインストールを行った場合は、[Macintosh HD]▶[アプリケーション]▶[VW2016]です)を削除してください。 |
| |
2) |
ユーザフォルダを削除します。
[Macintosh HD]▶[ユーザ]▶[(ユーザ名フォルダ)]▶[ライブラリ]▶[Application Support]▶[Vectorworks]にある「2016」フォルダを削除します。
▽ご注意
※ユーザフォルダには、カスタマイズした作業画面やテンプレートファイル、環境設定ファイルなどの内容が含まれます。
アンインストール時に削除が必須なフォルダではありません。
必要な時のみ削除してください。
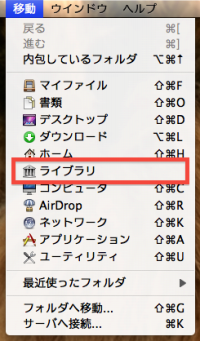
※ユーザアカウント内の「ライブラリ」フォルダは隠しフォルダになっているため、通常は表示されません。
「ライブラリ」フォルダを表示させる最も早い方法は、Finderを開き、optionキーを押したままメニューバーから「移動」を選択することです。
続けて、ドロップダウンメニューから「ライブラリ」を選択します。
|
| |
3) |
初期設定ファイルを削除します。
[Macintosh HD]▶[ユーザ]▶[(ユーザ名フォルダ)]▶[ライブラリ]▶[Preferences]にある、以下の5つのファイルを削除します。
・「net.nemetschek.vectorworks2016.plist」
・「net.nemetschek.vectorworks.license.2016.plist」
・「net.nemetschek.vectorworks.LSSharedFileList.plist」
・「net.nemetschek.vectorworks.plist」
・「net.nemetschek.vectorworks.spotlightimporter.plist」 |
| |
4) |
[Macintosh HD]▶[ライブラリ]▶[Preferences]にある、以下の2つのファイルを削除します。
・「net.nemetschek.vectorworks2016.plist」
・「net.nemetschek.vectorworks.plist」 |
| |
5) |
[Macintosh HD]▶[ライブラリ]▶[QuickLook]にある、「VectorWorksQL.qlgenerator」を削除します。 |
| |
6) |
ゴミ箱を空にして、マシンを再起動させてください。
もしゴミ箱を空にできない場合は、まずマシンの再起動を行ってから、ゴミ箱を空にしてください。 |
| |
7) |
以上でアンインストール作業は完了です。 |
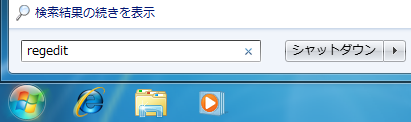
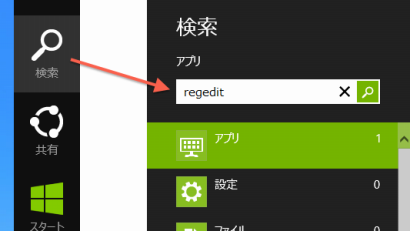
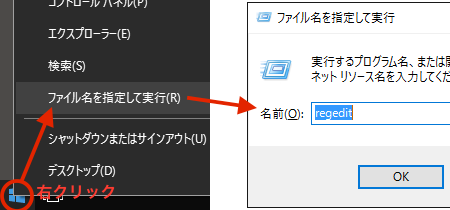
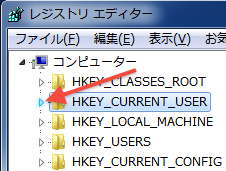 「レジストリエディタ」が開きます。
「レジストリエディタ」が開きます。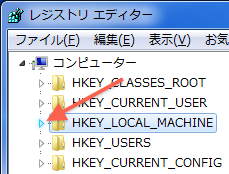 続けて、「HKEY_LOCAL_MACHINE」フォルダ左側にある三角形マークをクリックして展開します。
続けて、「HKEY_LOCAL_MACHINE」フォルダ左側にある三角形マークをクリックして展開します。