はじめてのSDK
動作確認編
ここではWindows/Macで開発したプラグインをVectorworks上で動作確認方法をご紹介します。
手順は基本的にWindows/Mac共通です。
a.Vectorworksインストールフォルダの「Plug-Ins」フォルダ下に任意でフォルダを作成します。 ここでは「Sample」というフォルダを作成します。
b.作成したフォルダにWindows/Macで生成したVectorworksプラグインをコピーします。
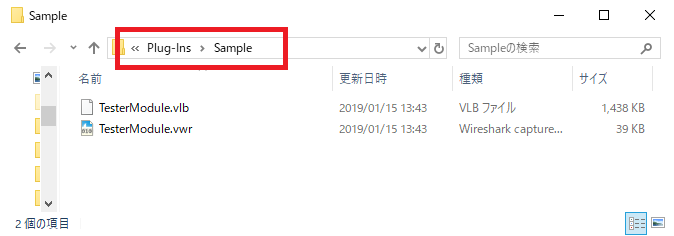 拡大
拡大(2)作業画面を作成しプラグインをVectorworksのメニュー、ツールメニューに追加する
a.Vectorworks本体を起動し、作業画面を作成します。
起動後、メニューより「ツール > 作業画面 >作業画面の編集」を選択し、作業画面ダイアログから編集する作業画面を選択し編集をクリックします。
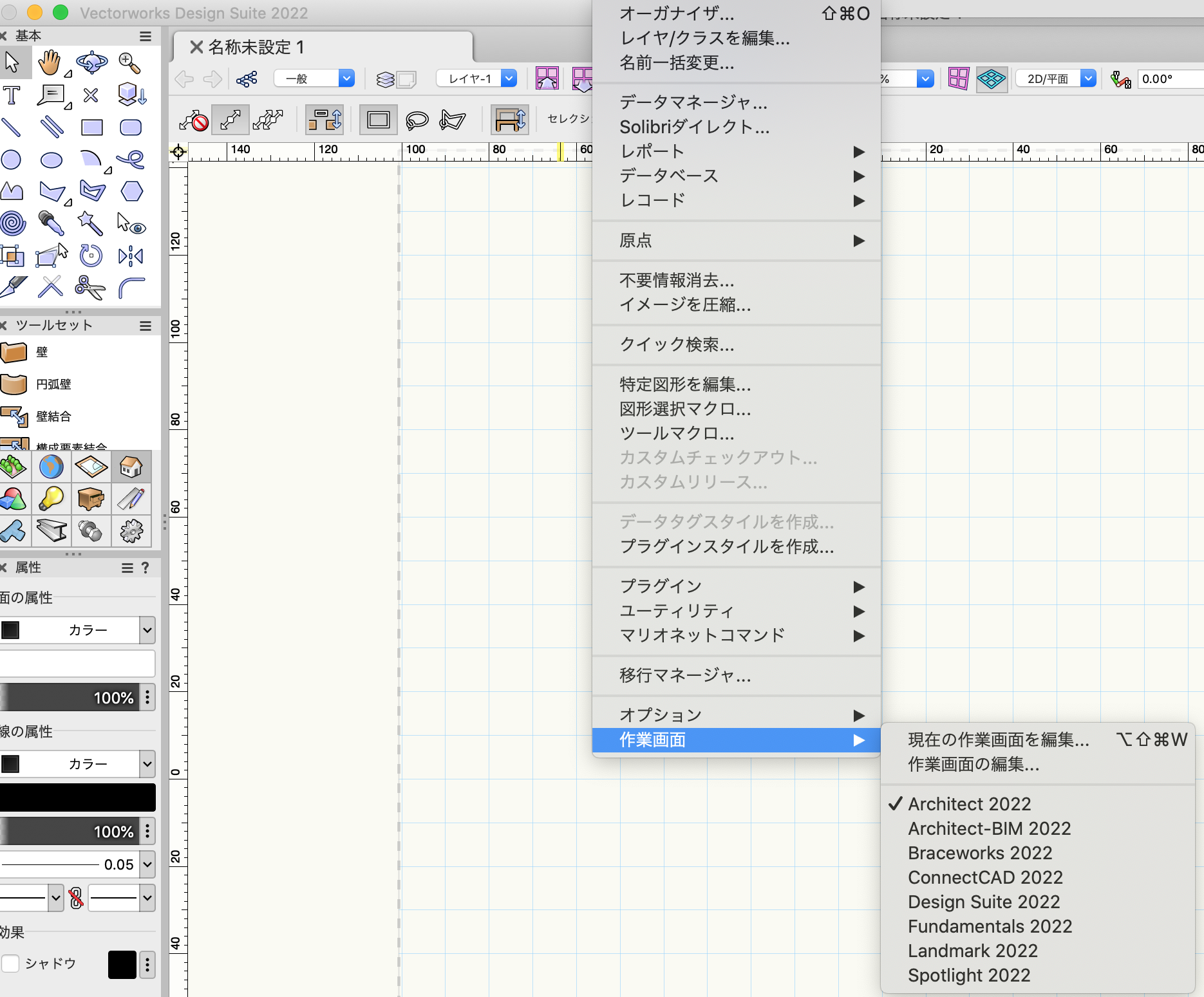 拡大
拡大b.「作業画面の編集」ダイアログが表示されたらメニュータブ左のコマンドリストにある「Samples SDK」という名称のメニューがあります。’+’をクリックし 「Tester Menu」があることを確認します。これが生成したプラグインになります。
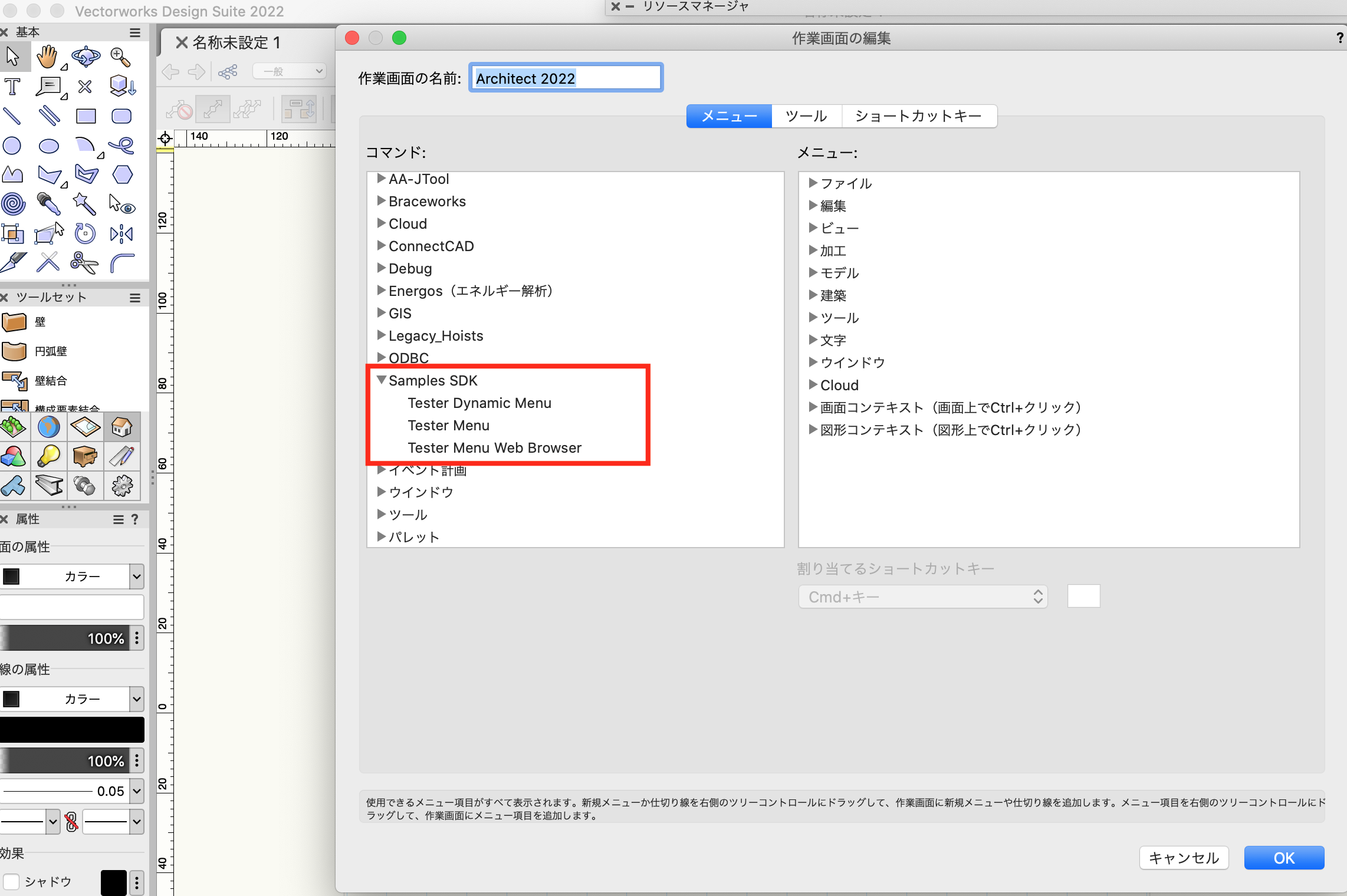 拡大
拡大c.「作業画面」設定ダイアログのメニュータブ左のコマンドリストにある「新規メニュー」をクリックしドラッグした状態で右のメニューリストに 表示されているメニュー一覧の任意の場所にドロップし、名前を変更します。「新規メニュー」をクリックすると名称変更できます。
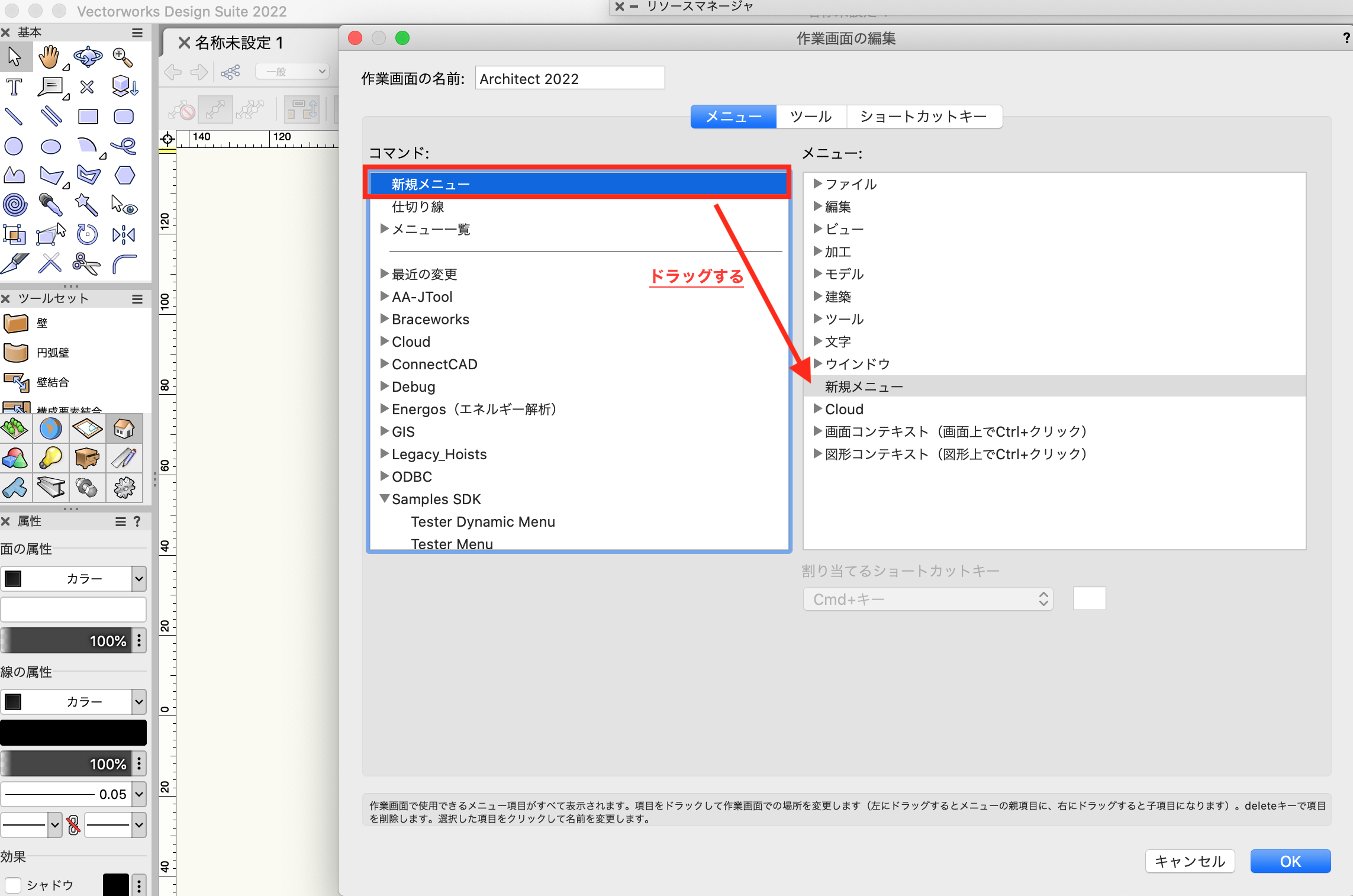 拡大
拡大d.左のコマンドリストにある「Tester Menu」をc.の「新規メニュー」の下にドラッグ&ドロップします。
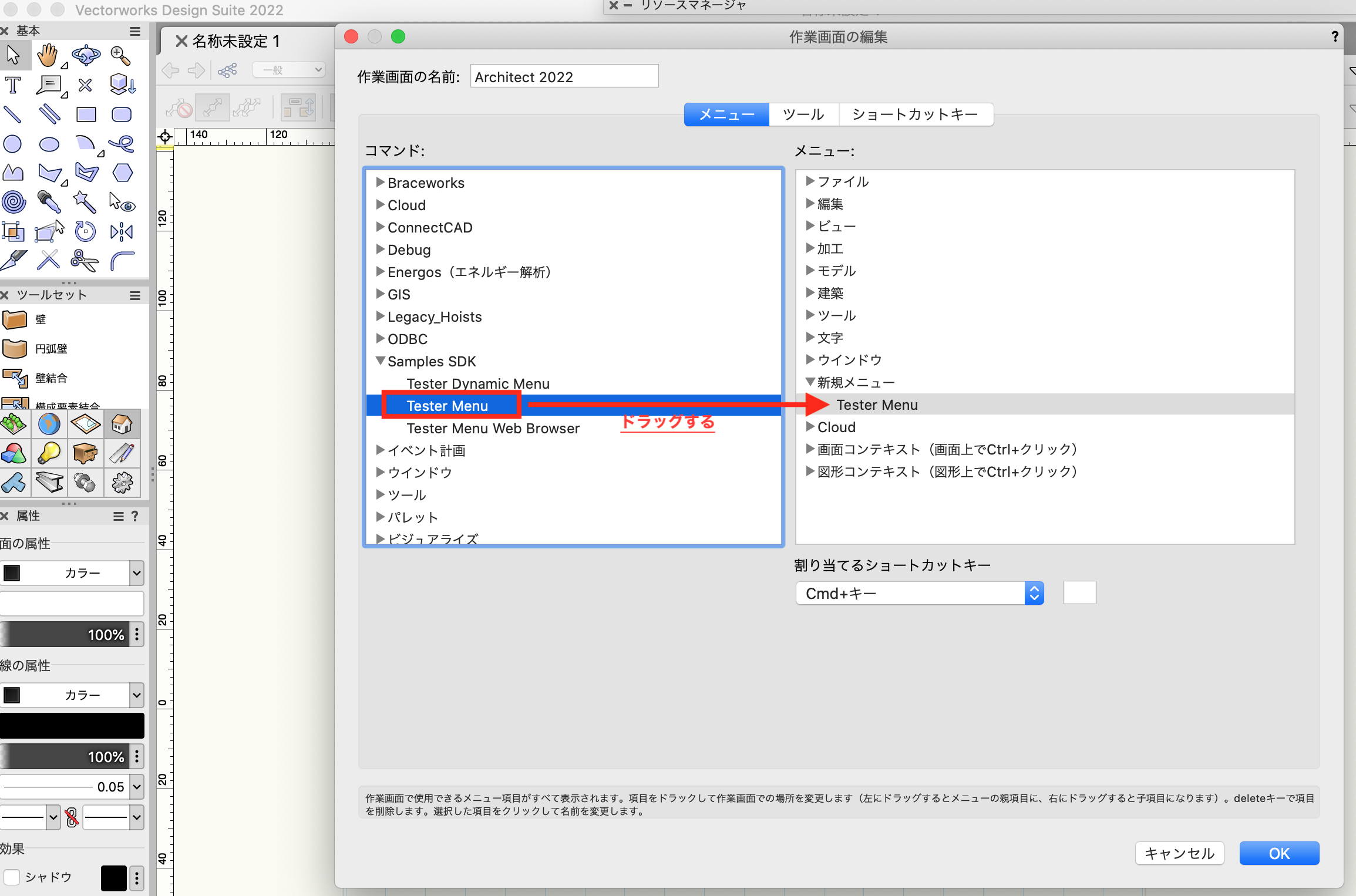 拡大
拡大以上でメニューの追加は完了です。
e.次にツールメニューを追加します。基本操作はメニューの追加と同様です。
「作業画面」設定ダイアログのメニュータブ左のコマンドリストにある「新規ツールセット」を右のメニューリストの任意の場所にドラッグ&ドロップし、名前を変更します。「新規メニュー」をクリックすると名称変更できます。
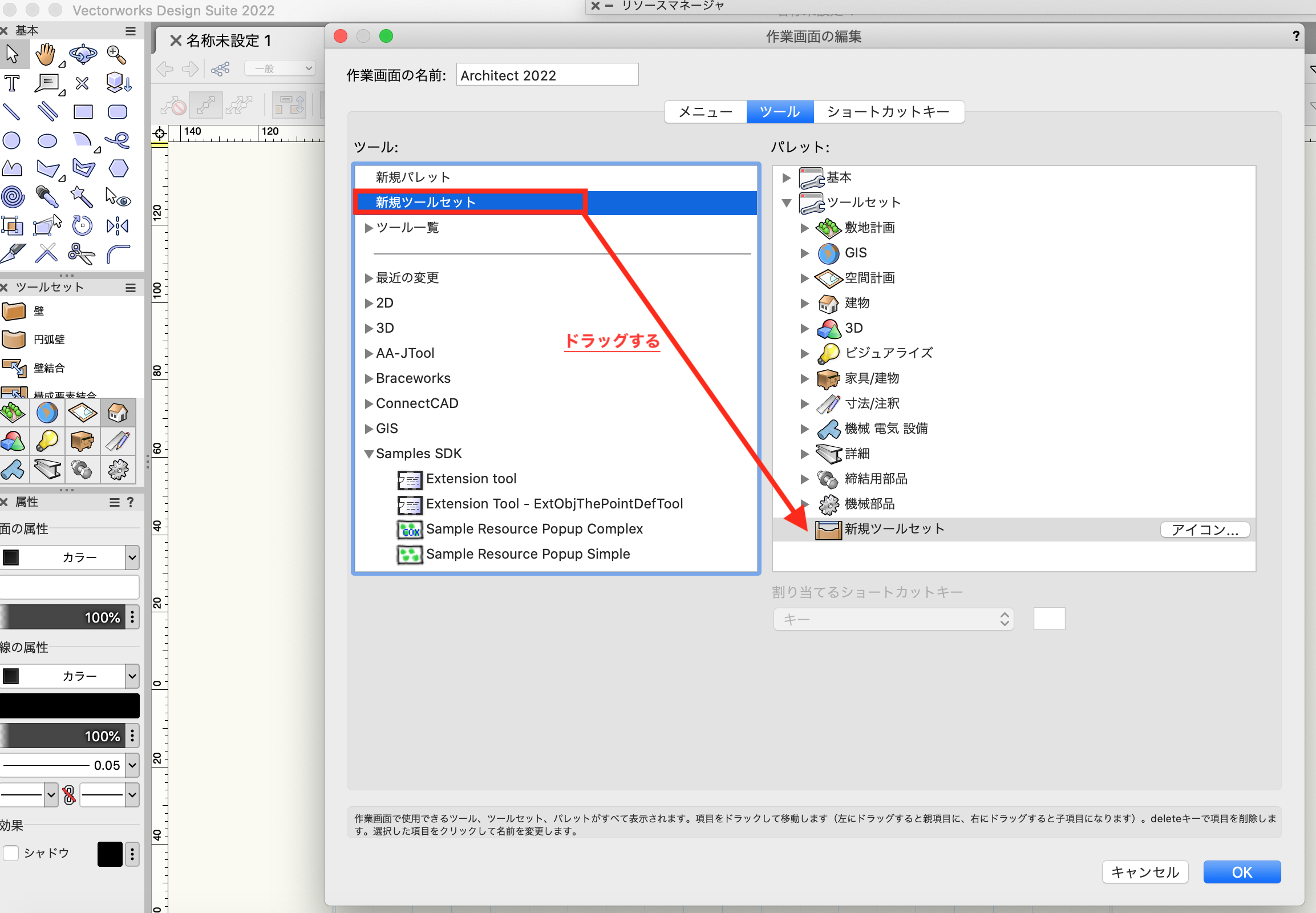 拡大
拡大f.次にツールタブをクリックし左のツールリストにある「Samples SDK」メニューがあります。’+’をクリックし「Extension tool」があることを確認します。
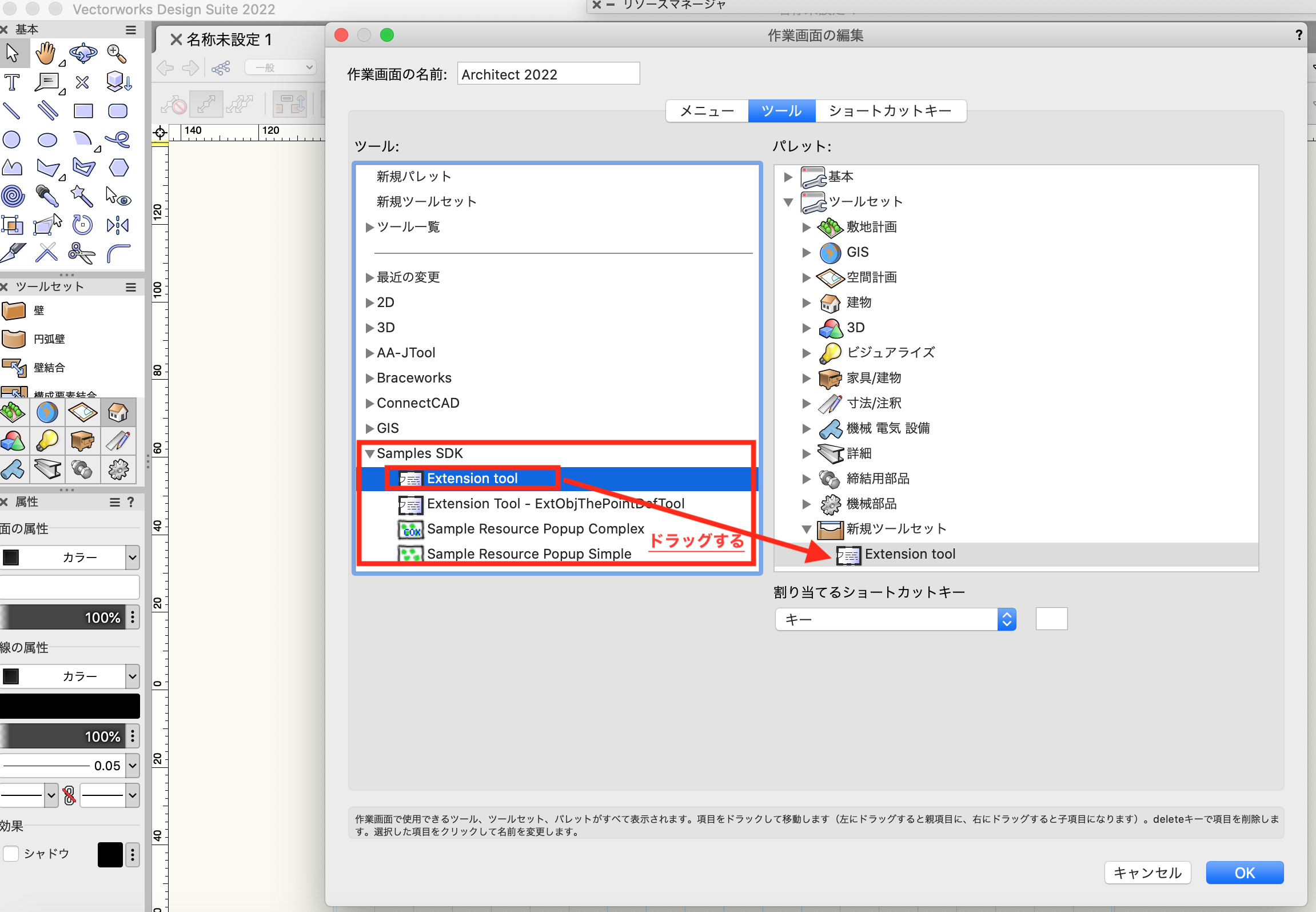 拡大
拡大g.ツールタブ左のツールリストにある「Extension tool」を右のパレットリストに表示されているツールセット一覧の任意の場所にドラッグ&ドロップします。
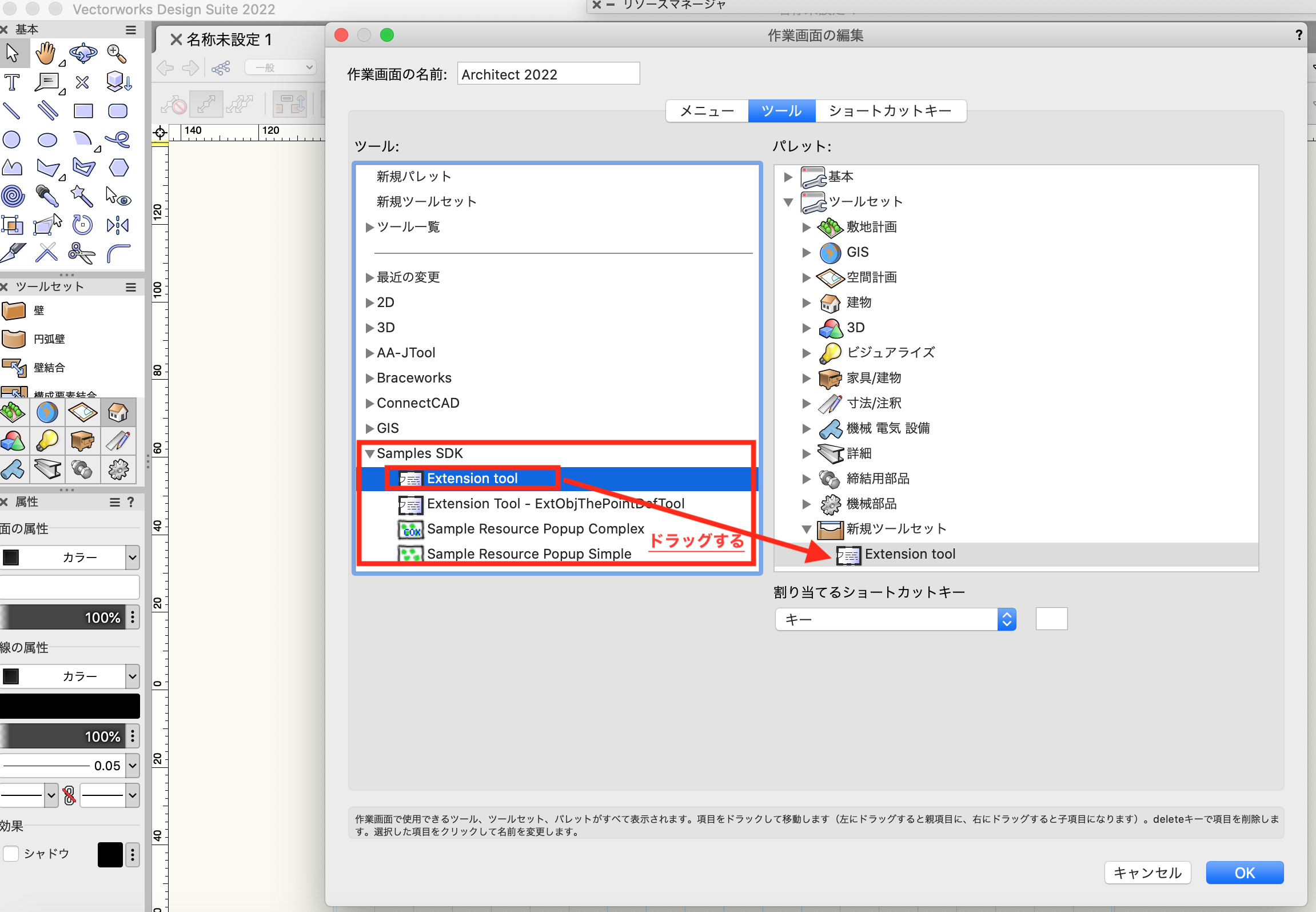 拡大
拡大以上でツールメニューの追加は完了です。
h.以上で作業画面の作成は終了です。
(3)プラグインの動作を確認します(1)で作成した作業画面のメニューから「Tester Menu」をクリックするとダイアログが表示されます。
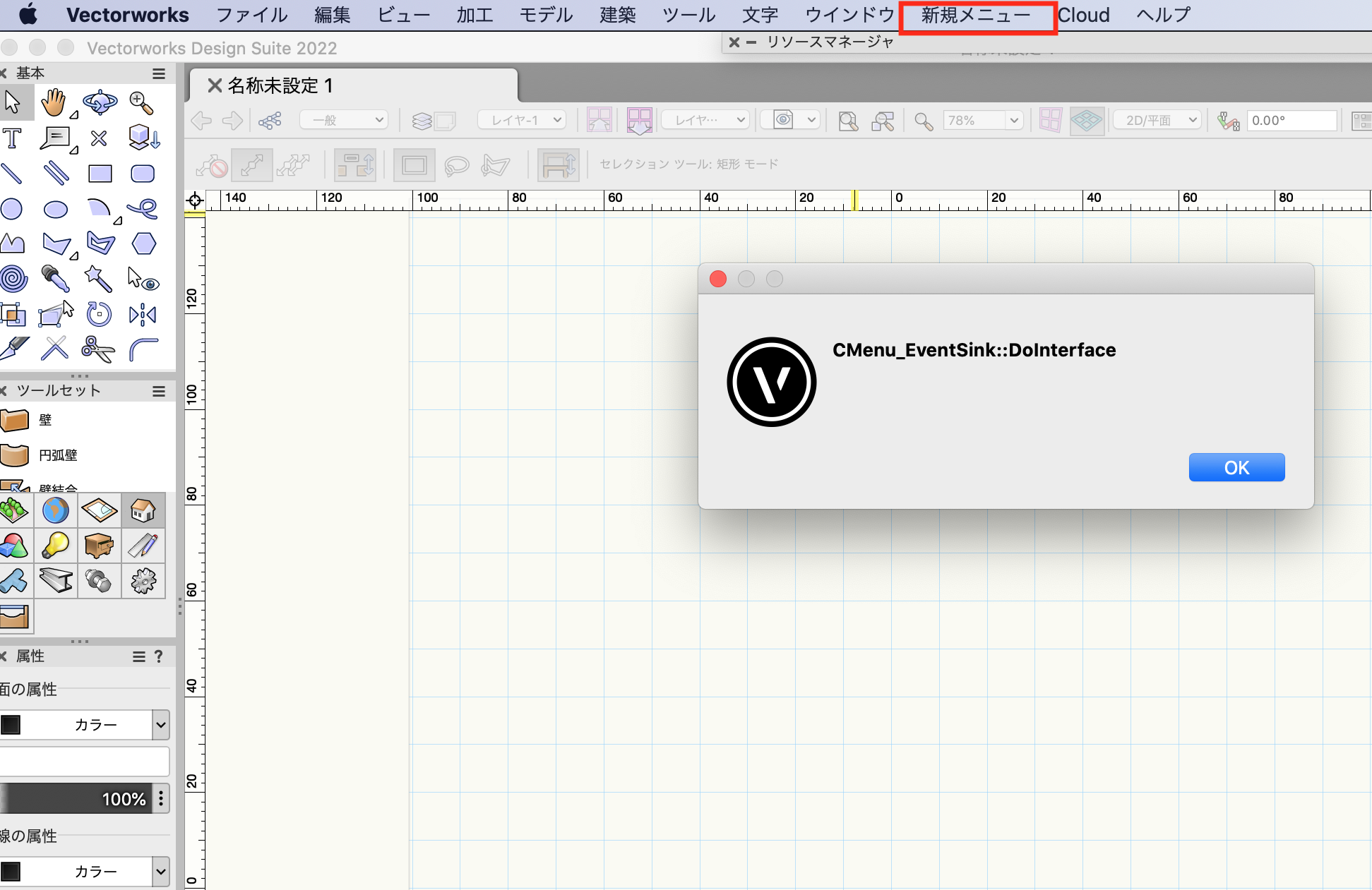 拡大
拡大また、ツールセットのアイコンをクリックするとツールコマンドが表示されます。
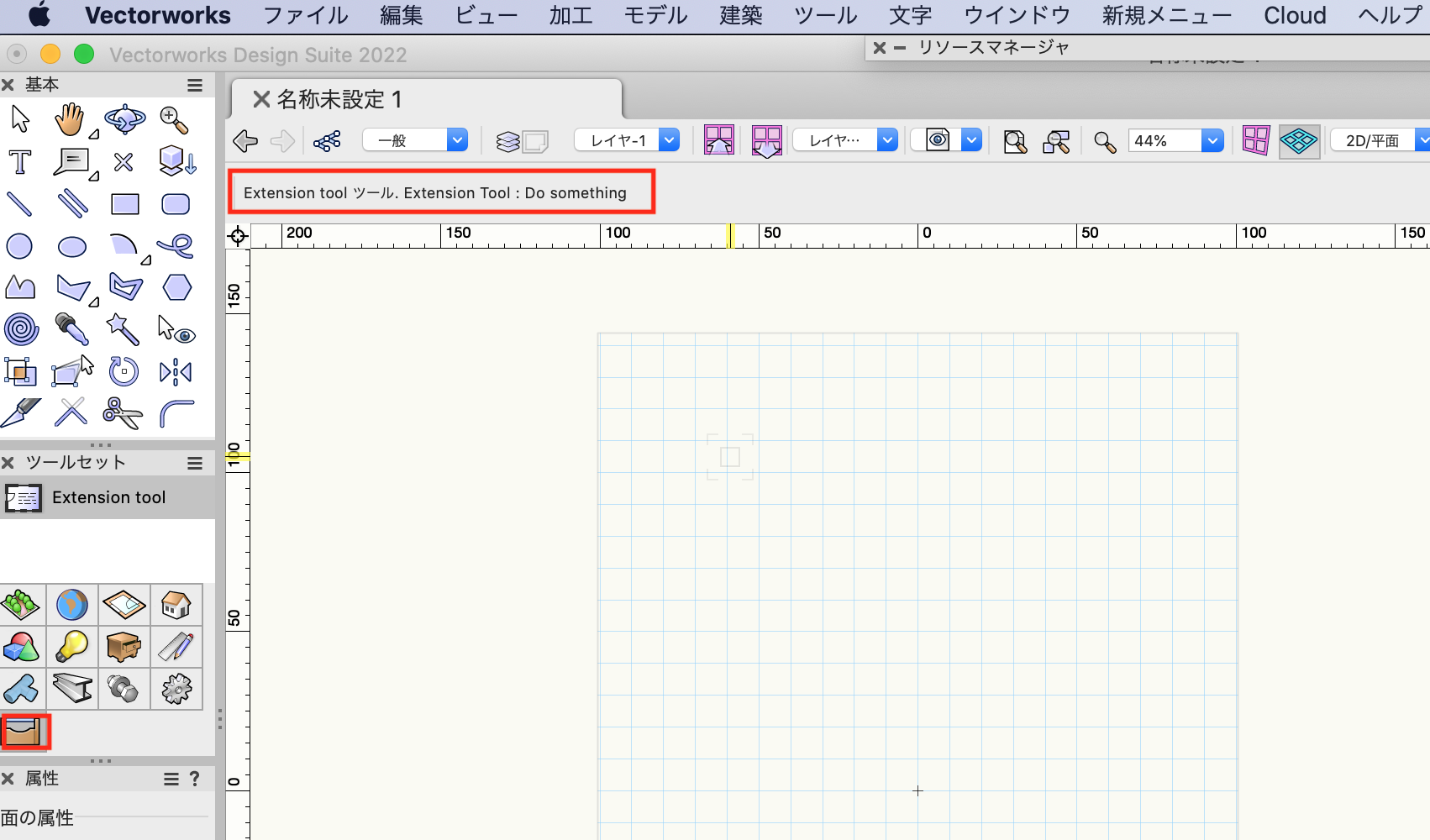 拡大
拡大このダイアログが表示される動作が今回作成したプラグインによる動作です。