| |
1) |
アップデート用ファイルは、インターネットに接続してダウンロードで入手する必要があります。インターネット接続環境で、下記の場所にあるプログラムを実行してください。
(下記はVectorworksのインストール先を変更していない場合の格納場所です)
- Mac: Macintosh HD > アプリケーション > VW20xx > Vectorworks 20xx Updater.app
- Win: Cドライブ(システムドライブ)> Program Files > VW20xx > Vectorworks 20xx Updater > Vectorworks 20xx Updater.exe
|
| |
2) |
下記の画面が表示された場合は、「更新」ボタンをクリックしてください。
(表示されない場合は、次のステップにお進みください。)
続いて進捗ゲージが表示されますので、完了までお待ちください。
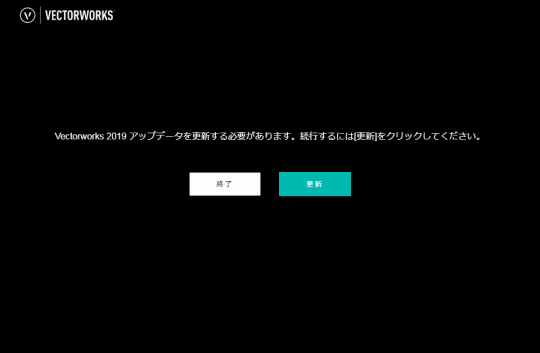
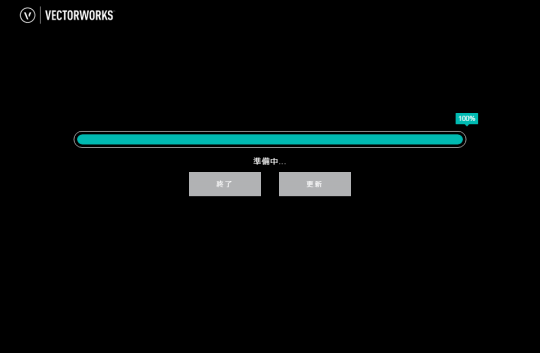
|
| |
3) |
続けてアップデートダイアログが表示されます。
ダイアログ右側の「詳細オプション」をクリックしてください。
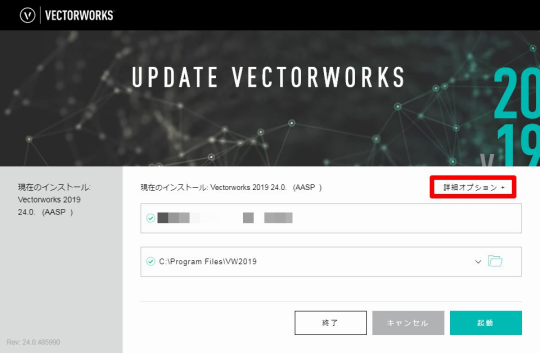
|
| |
4) |
「詳細オプション」がプルダウンします。この状態で、キーボード上の「Mac: optionキー / Win: Altキー」を押してください。このキーを押している間、「アップデータをダウンロード」という項目が表示されます。
「Mac: optionキー / Win: Altキー」を押したまま、「アップデータをダウンロード」をクリックしてください。
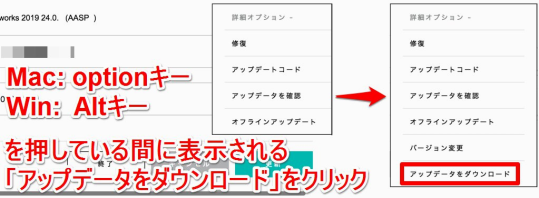
|
| |
5) |
下記の画面が表示されます。ここでは、下記の2箇所のみ設定を行ってください。
- Mac / Windows: ご利用のOSに応じて、ダウンロードするアップデータのOSタイプを選択してください。
- ダウンロード場所: 必ず右側にあるフォルダアイコンをクリックし、アップデータをダウンロードする場所を指定してください。
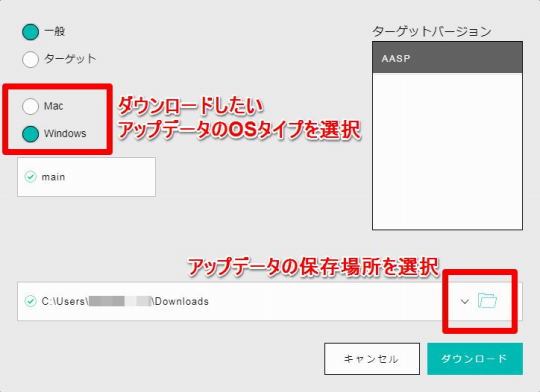
上記以外の項目は特に変更する必要はありません。
「ダウンロード」ボタンをクリックすると、アップデータのダウンロードが開始されます。
|
| |
6) |
進捗ゲージが表示されます。ダウンロードの完了までお待ちください。
ダウンロードファイルは容量が大きいため、環境にもよりますが約15~30分程度かかる場合があります。
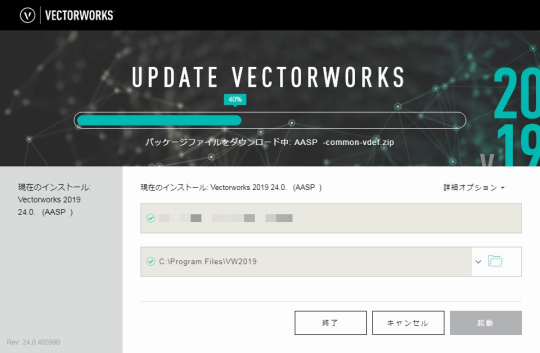
|
| |
7) |
下記画面が表示されれば、ダウンロードは完了です。
「OK」ボタン →「終了」ボタンで終了します。
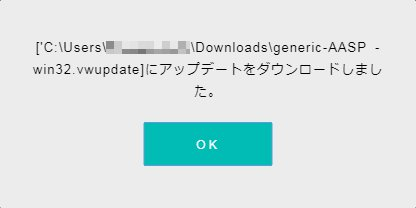
|
| |
8) |
ダウンロードされたファイルは、5)で指定したフォルダ内に保存されています。
(ダウンロードファイル名の一例: generic-AASP3-win32.vwupdate)
このファイルは、USBメモリ等で別のPCにコピーすることで、コピー先のPC上のVectorworksをアップデートすることができます。(ただしダウンロードしたファイルのOSタイプにはご注意ください)
アップデート手順については、オフライン環境で最新サービスパックを適用する方法をご参照ください。
|
| |
1) |
最新サービスパックのアップデート用ファイルのダウンロード方法をご参考の上、オフラインアップデート用のファイルをご入手ください。
また、オフラインアップデート用ファイルは、Vectorworksのアップデートを行うPCの任意の場所にコピーしておいてください。 |
| |
2) |
下記の場所にあるプログラムを実行してください。
(下記はVectorworksのインストール先を変更していない場合の格納場所です)
- Mac: Macintosh HD > アプリケーション > VW20xx > Vectorworks 20xx Updater.app
- Win: Cドライブ(システムドライブ)> Program Files > VW20xx > Vectorworks 20xx Updater > Vectorworks 20xx Updater.exe
|
| |
3) |
下記の画面が表示された場合は、「更新」ボタンをクリックしてください。
(表示されない場合は、次のステップにお進みください。)
続いて進捗ゲージが表示されますので、完了までお待ちください。
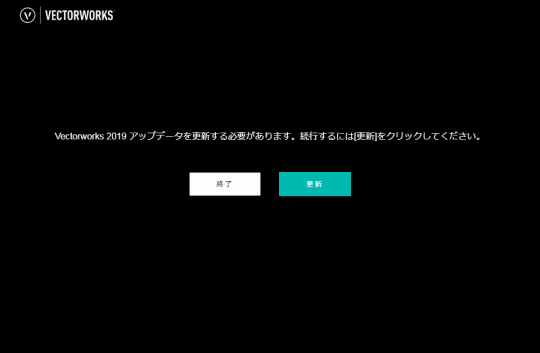
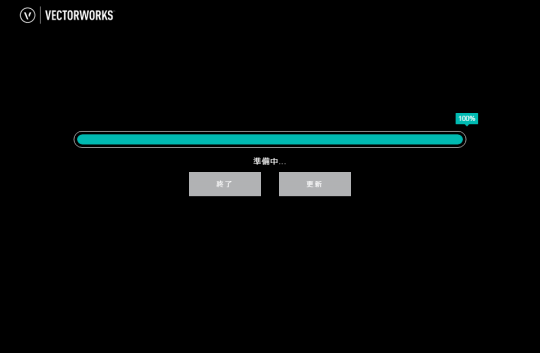
|
| |
4) |
続けてアップデートダイアログが表示されます。
ダイアログ右側の「詳細オプション」をクリックしてください。
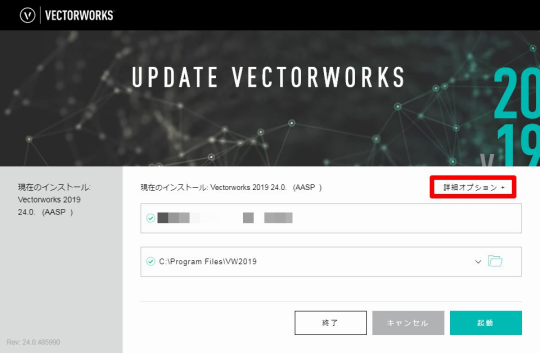
|
| |
5) |
「詳細オプション」がプルダウンします。
「オフラインアップデート」をクリックしてください。
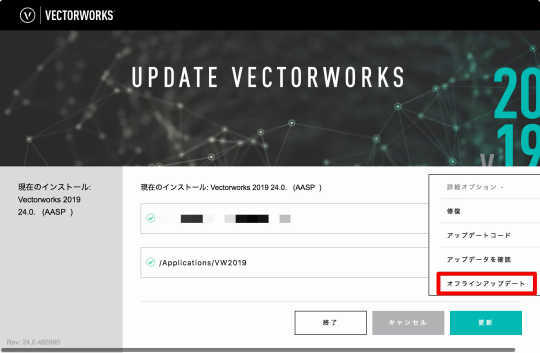
|
| |
6) |
ファイル選択ダイアログが表示されます。
オフラインアップデート用のファイルを指定して、「開く」ボタンを押します。
|
| |
7) |
「Vectorworks20xxを終了してください」と表示される場合は、アップデート対象となるVectorworksが起動している状態です。Vectorworksを終了させてから、改めて「再試行」ボタンをクリックしてください。
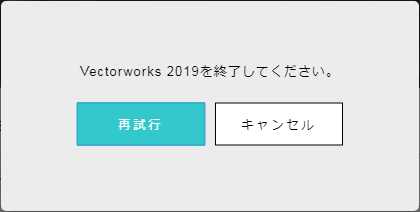
|
| |
8) |
進捗ゲージが表示されます。アップデートの完了までお待ちください。
アップデート作業は、環境にもよりますが約15~30分程度かかる場合があります。
アップデート実行中は、アップデータを終了させないでください。
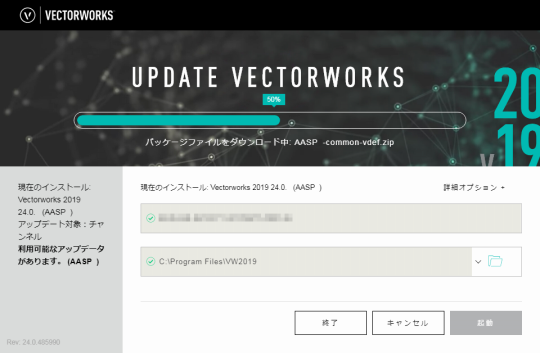
|
| |
9) |
下記画面が表示されれば、アップデートは完了です。
ダイアログ左側に「最新の状態です!」と表示されていることをご確認ください。
「終了」ボタンでアップデータの終了、「起動」ボタンでVectorworksが起動します。
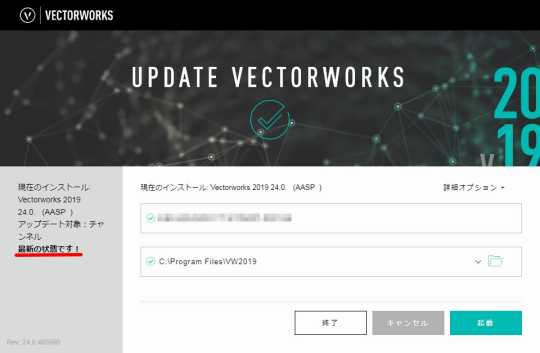
|
| |
10) |
Vectorworks起動後、バージョンを確認するには下記メニューを開いてください。
- Mac: Vectorworksメニュー > Vectorworksについて
- Win: ヘルプメニュー > Vectorworksについて
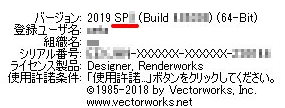
|