Windworks操作の手引き
1. はじめに
1.1. 必要な利用環境
- Vectorworks
Vectorworks® ソフトウエア は Vectorworks 社 が開発した Mac /Windows 上で作動する汎用 CAD ソフトです。Windworks は Vectorworks ソフトウエア上で動くプラグインソフトですので、常に Vectorworks ソフトウエア が必要になります。
※ 本プログラムは Vectorworks 2016J シリーズで動作するプラグインです。それ以外のバージョンでも Vectorworks 2014J 以降であれば、作業画面に組み入れて使える可能性があります。
※ Vectorworks デザインシリーズ(with Renderworks 含む)に搭載されている「断面ビューポート」機能をお使いいただくと、より効率よくご利用いただけます。本操作の手引きでも「断面ビューポート」を使った例を紹介しています。
※ Vectorworks ソフトウエアがインストールされているフォルダ名称、及びプログラム名称はお使いのバージョン、またはお客様による変更の為、手順とは異なる名称になっている場合があります。インストール前に必ず、現在起動している Vectorworks ソフトウエアのフォルダ名称、フォルダの階層をご確認の上作業を行ってください。
※ 本プログラムは、ビューが回転された状態での使用をサポートしていません。「平面を回転」コマンドで、ビューを回転した場合は、ビューの回転を元に戻してから、コマンドやツールを実行してください。「平面を回転」の詳細については、Vectorworks ヘルプ、またはマニュアル(PDF)を参照してください。 - Windworks 内容物
Windworks.zip には以下のファイルが収められています。- Windwroksプラグインファイル(Plug-Insフォルダ)
- Windworks計算エンジン(Windworksフォルダ)
- Windworks作業画面(Workspaceフォルダ)
- 操作の手引きで使用する演習ファイル(演習フォルダ)
- プリンタなど周辺機器
Vectorworks ソフトウエアで利用できるものに準じます。
2. インストール
2.1. ファイルの格納場所
Windworks.zipを解凍して、以下のようにファイルを格納します。
Mac をお使いの方
- 「Mac/Plug-Ins」フォルダ内の「AAWind」フォルダを、お使いの Vectorworks 管理下の「Plug-Ins」フォルダに入れます。
- 「Mac」フォルダ内の「Windworks」フォルダを、お使いの Vectorworks アプリケーションと同じフォルダに入れます。
- (Vectorworks2016 をお使いの方のみ)「Mac/Workspace」フォルダ内の「VW2016 Windworks」を、お使いのVectorworks管理下の「Workspace」フォルダに入れます。
Windows をお使いの方
- 「Win/Plug-Ins」フォルダ内の「AAWind」フォルダを、お使いの Vectorworks 管理下の「Plug-Ins」フォルダに入れます。
- 「Win」フォルダ内の「Windworks」フォルダを、お使いの Vectorworks アプリケーションと同じフォルダに入れます。
- (Vectorworks2016 をお使いの方のみ)「Win/Workspace」フォルダ内の「VW2016 Windworks」を、お使いのVectorworks管理下の「Workspace」フォルダに入れます。
2.2. 作業画面の作成
作業画面にWindworksのメニュー・コマンドを追加するには、「AA-Wind」カテゴリから選択します。
Windworksのメニュー・コマンド一覧は次のとおりです。
- メニュー > 「計算レイヤ作成」
- メニュー > 「計算レイヤ作成(高さ指定)」
- メニュー > 「計算領域の設定」
- メニュー > 「計算実行」
- メニュー > 「風速分布」
2.3. 作業画面の切り替え
Vectorworks ソフトウエア を起動してください。Windworks をインストールし、初めてVectorworks ソフトウエアを起動すると、Vectorworks ソフトウエアの初期画面が表示されます。
- Vectorworks ソフトウエアを起動してください。Vectorworks ソフトウエアの初期画面が表示されます。
- ツールメニューから作業画面、「VW2016 Windworks」(または自作した作業画面の名前)を選択します。
※ Windworks のインストールが正常に終了し、正規の格納場所に全てのファイル類が収まっていれば、このメニューが表示されます。表示されない場合は、もう一度ファイルの格納状況を確認してください。
※ 「VW2016 Windworks」の作業画面は、Vectorworks Architect 用の作業画面「VW2016 建築設計」をベースに作成しています。Vectorworks Fundamentals、および Vectorworks Fundamentals with Renderworks をご利用の場合、Architect 以上の製品に限定された機能はグレーで表示され、ご利用できません。
3. シミュレーション演習
Windworks は二次元的な風の流れを計算し、壁などの障害物のあるところを避けて風が流れる様子を表現します。 シミュレーションの手順は、障害物を設定して、計算するという二段階です。この障害物は Vectorworks ソフトウエア上で線分(直線)として配置します。 障害物を表す線分は Vectorworks の一般的な作図機能を使って作成することができます。 また、すでにある図形を「計算レイヤ作成」、または「計算レイヤ作成(高さ指定)」コマンドで配置することもできます。 ここでは 3D モデルがすでにある場合を想定して、「計算レイヤ作成」コマンド、「計算レイヤ作成(高さ指定)」コマンドの使用方法を紹介します。
3.1. 計算レイヤ作成
断面ビューポートを使って切断された 3D モデルに対し、「計算レイヤ」作成コマンドで線分に変換します。 なお、断面ビューポートは Vectorworks デザインシリーズに搭載された機能です。 Vectorworks Fundamentals をご利用の方は、「3.2. 計算レイヤ作成(高さ指定)」の手順へお進みください。
3.1.1. 準備
- 演習 .vwx ファイルを開きます。
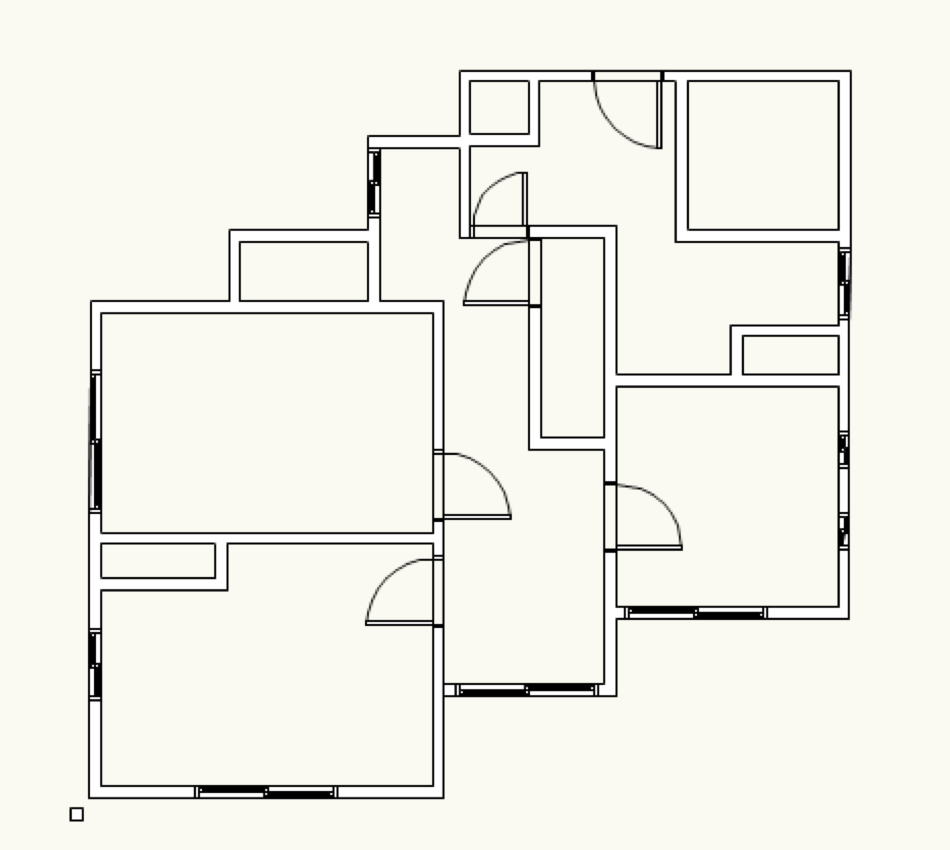
※ 「演習 .vwx」ファイルには、壁ツールを使って描かれた壁に、窓またはドアツールを使った開口部があります。 - 断面ビューポートを作成します。
Vectorworksのクリップキューブコマンドを使って、断面ビューポートを作成します。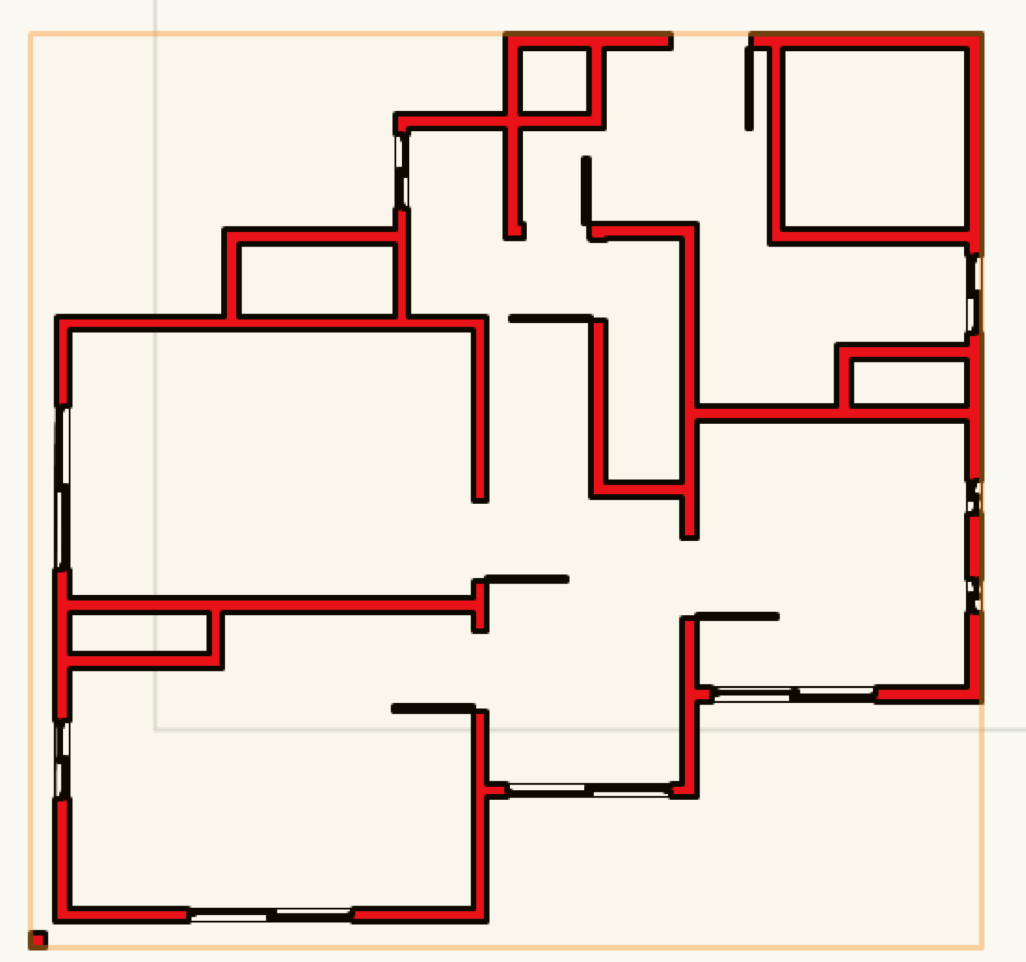
※ 拡大率、縮尺などによって、結果全体が見えない場合は、ビューメニューからズーム、「図形全体を見る」コマンドを選択してください。
※ 断面ビューポートコマンドおよびクリップキューブコマンドの詳細については、Vectorworks ヘルプ、またはマニュアル(PDF)を参照してください。
3.1.2. 計算対象図形の準備
計算対象となる図形は「線分」です。線分以外で作られた図形は、Windworks の「計算レイヤ作成」コマンドを使って線分に変換します。
- 断面ビューポート(計算対象とする図形)を選択します。
- Windworks メニューから「計算レイヤ作成」コマンドを選択します。
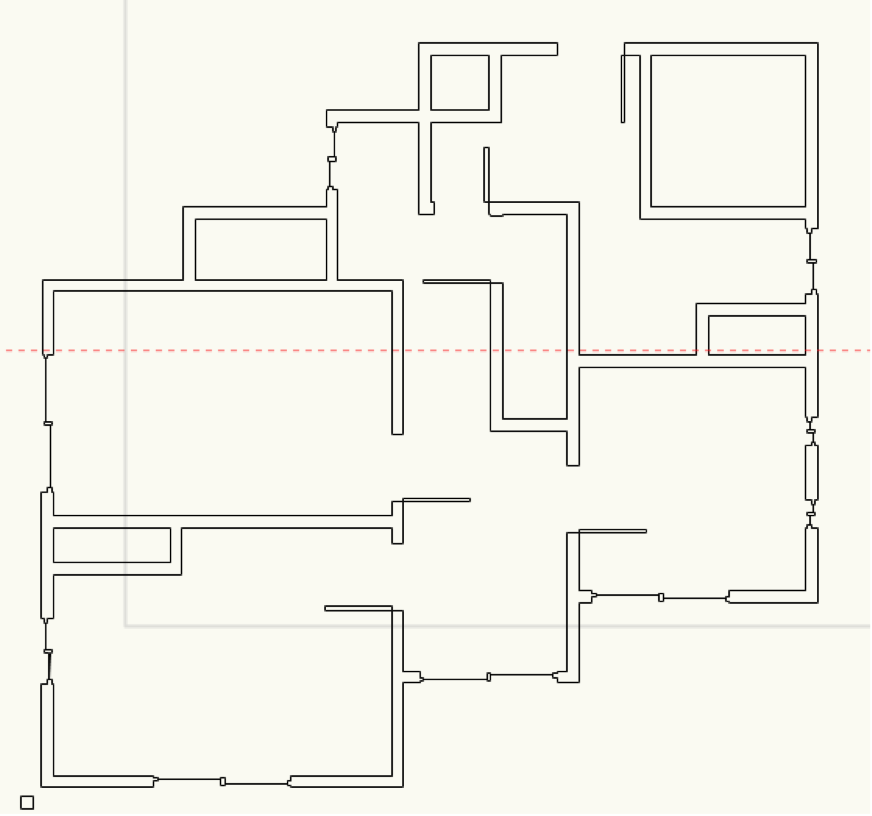
※ コマンドを実行すると「Wind_Calc」というレイヤが作られ、選択した図形が直線に変換されコピーされます。
※ 3D プレーン(3D ワーキングプレーン)上にある図形はうまく変換できない場合があります。その場合は、レイヤプレーン、スクリーンプレーンに図形を移動してください。
※ 計算レイヤ作成コマンドによる線分に変換は、Vectorworks のグループに変換コマンド、線 分に変換コマンドを使って行われます。このため、階層化された図形や 3D 図形の変換方法 として、以下のようなダイアログが表示される場合があります。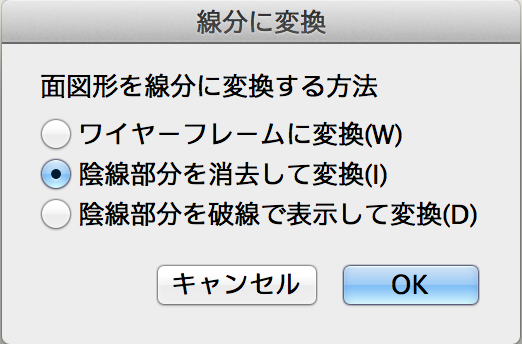
「陰線部分を消去して変換」を選択してください。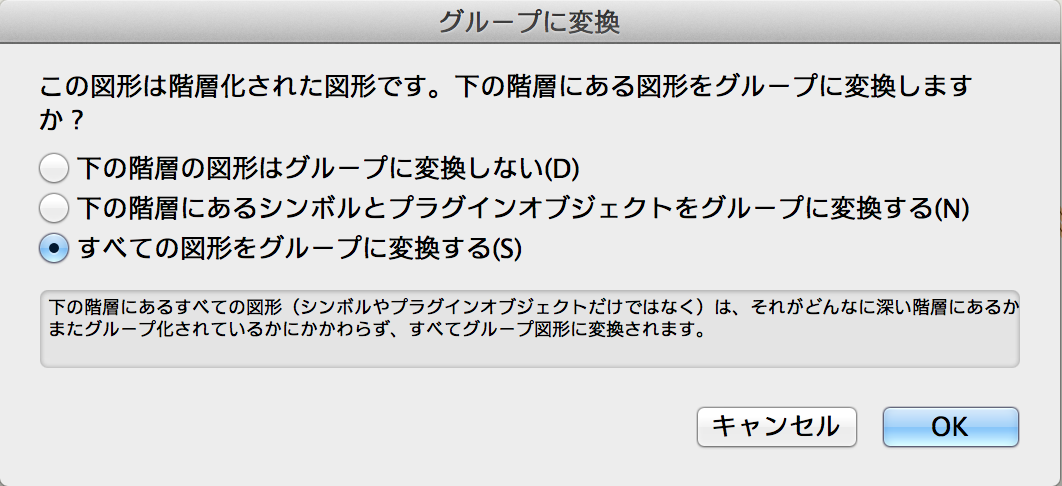
「すべての図形をグループに変換する」を選択してください。 - 「Wind_Calc」レイヤ上で線の過不足がある場合は調整します。図形の上でダブルクリックしてグループ図形の編集画面に切り替えます。
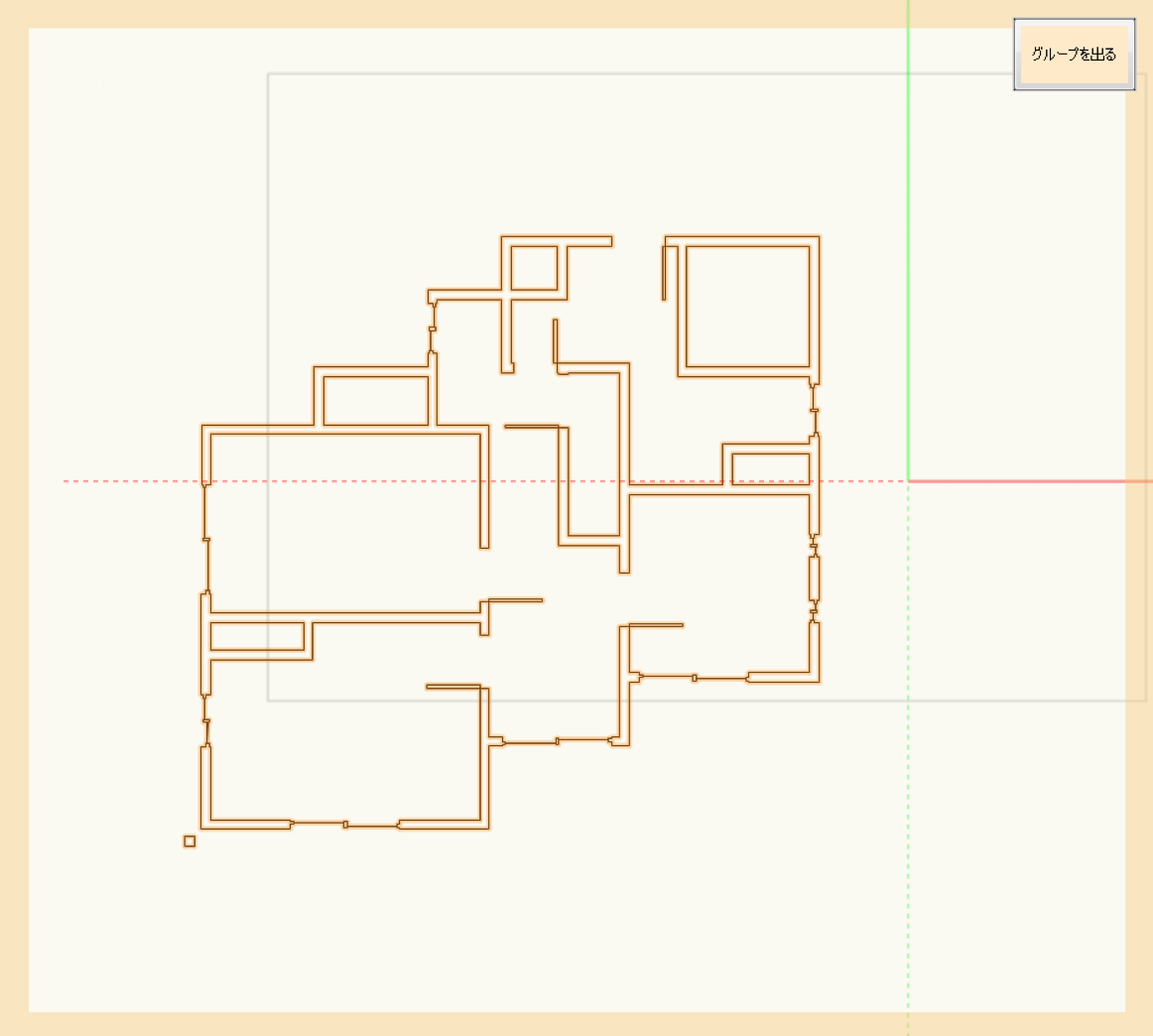
- 開口部に残った図形を削除し、「グループを出る」ボタンをクリックします。
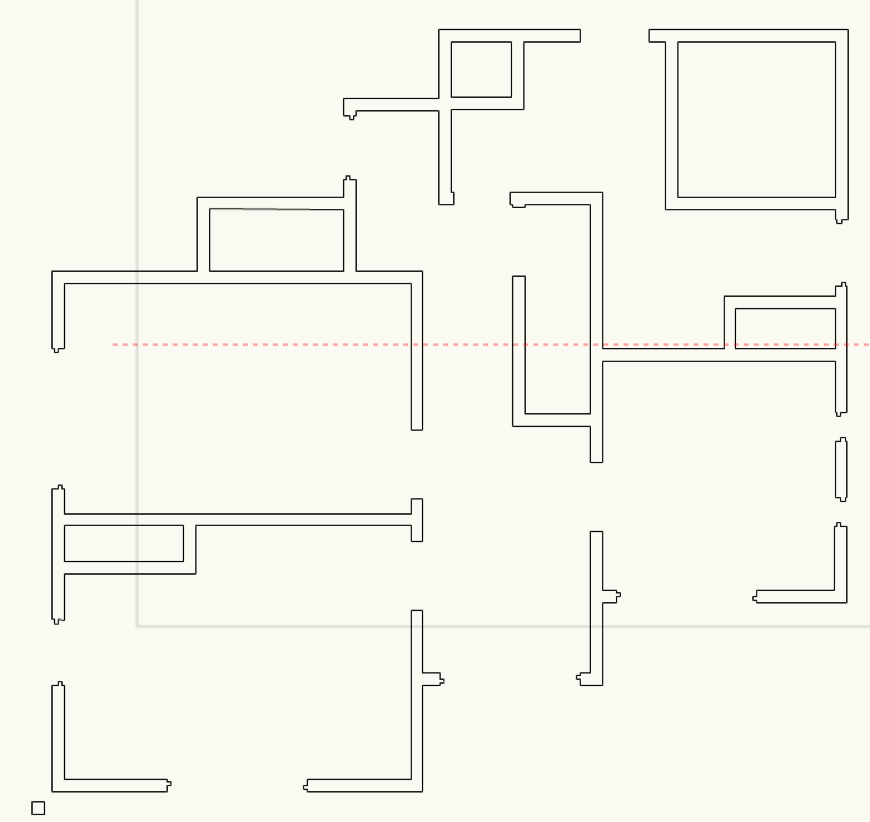
「3.3. 計算領域の設定」の手順へ進んでください。
3.2. 計算レイヤ作成(高さ指定)
このコマンドは、3D モデルの指定した高さで図形の有無を判別して、線分に変換します。
- 演習 .vwx ファイルを開きます。
- 計算対象とする図形を選択します。
- Windworks メニューから「計算レイヤ作成(高さ指定)」コマンドを選択し、「判定高さを設定」に「1500」と入力し「OK」ボタンをクリックします。
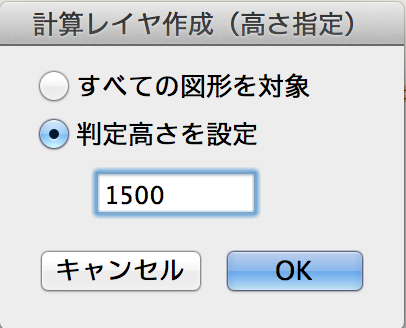
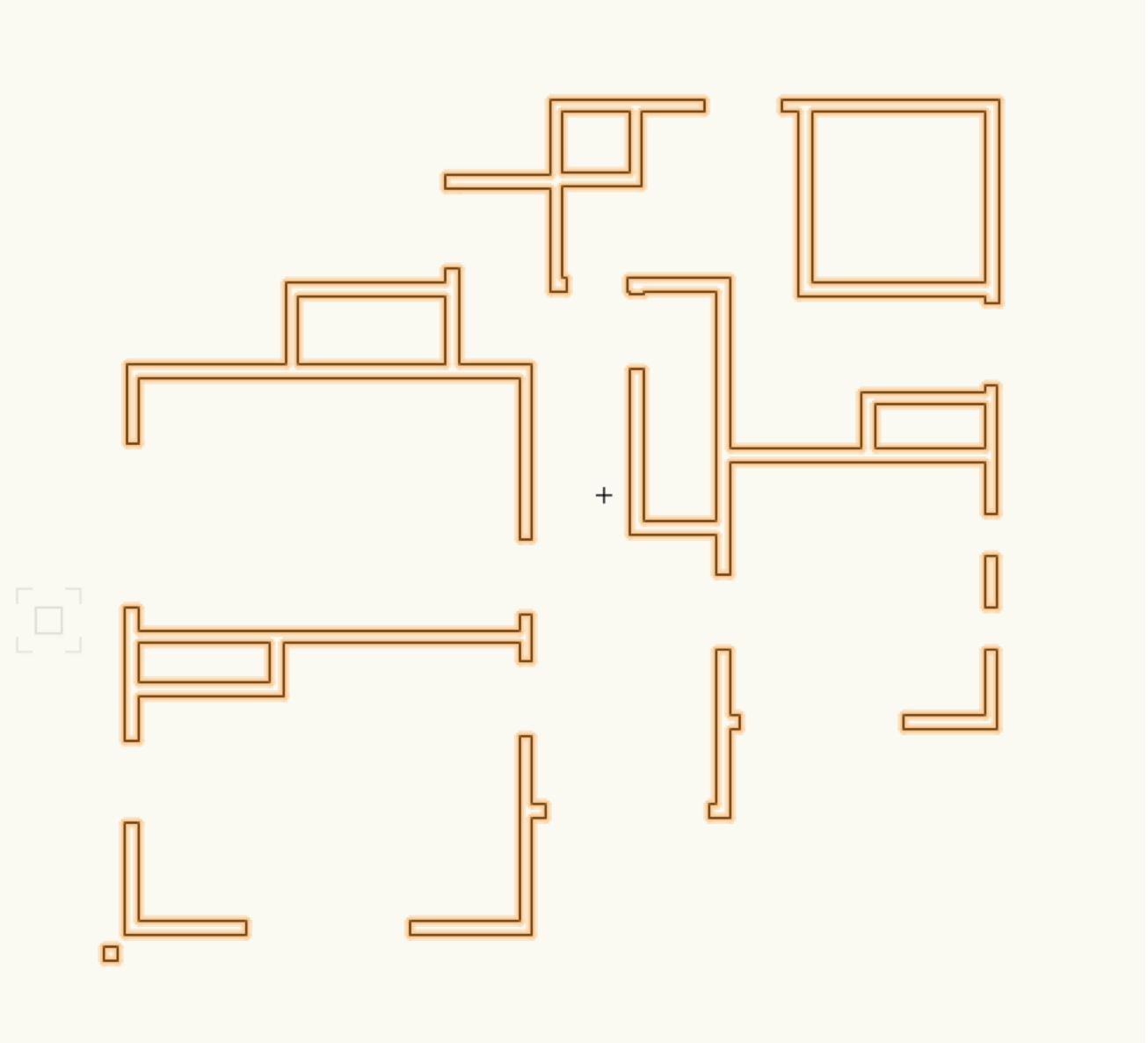
※ コマンドを実行すると「Wind_Calc_1500」というレイヤが作られ、選択した図形が直線に変換されコピーされます。
※ 3D プレーン(3D ワーキングプレーン)上にある図形はうまく変換できない場合があります。その場合は、レイヤプレーン、スクリーンプレーンに図形を移動してください。
※ 計算レイヤ作成(高さ指定)コマンドによる線分に変換は、Vectorworks の多角形に変換コマンドを使用するため、壁以外の図形の変換方法として、以下のダイアログが表示される場合があります。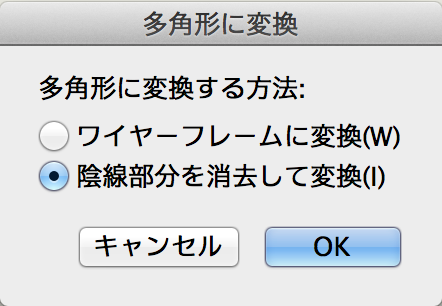
「陰線部分を消去して変換」を選択してください。 - Wind_Calc_1500」レイヤ上で線の過不足がある場合は調整します。
※ 計算レイヤ作成(高さ指定)では、指定した高さで図形の有無を判別します。下図のように、指定した高さにより、生成される線分は異なります。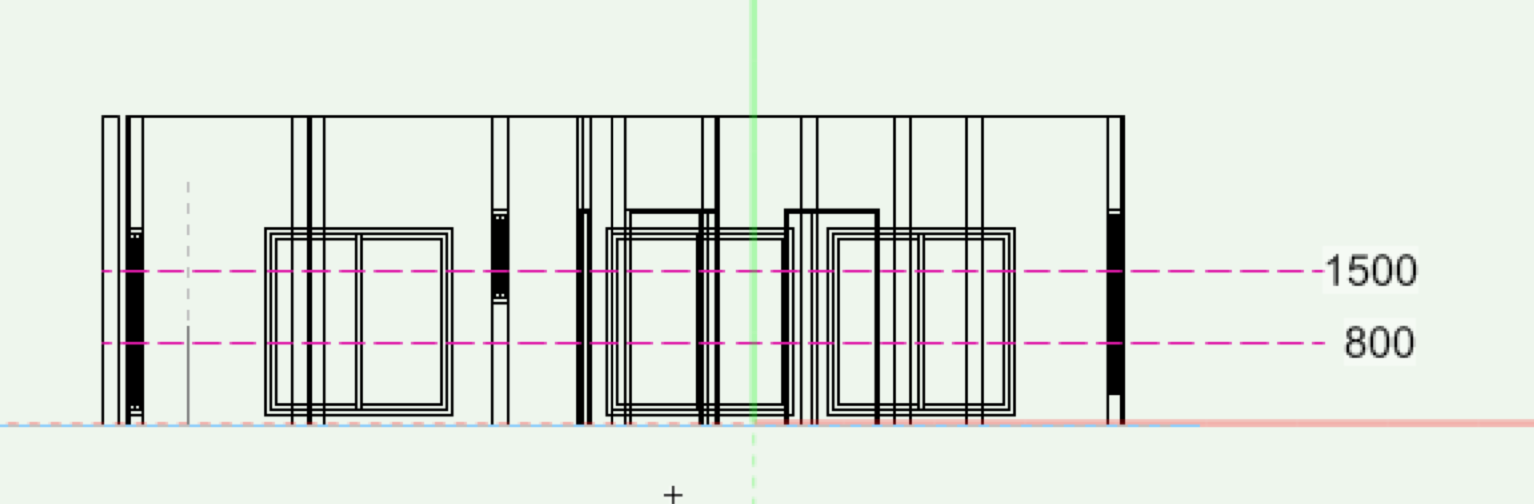
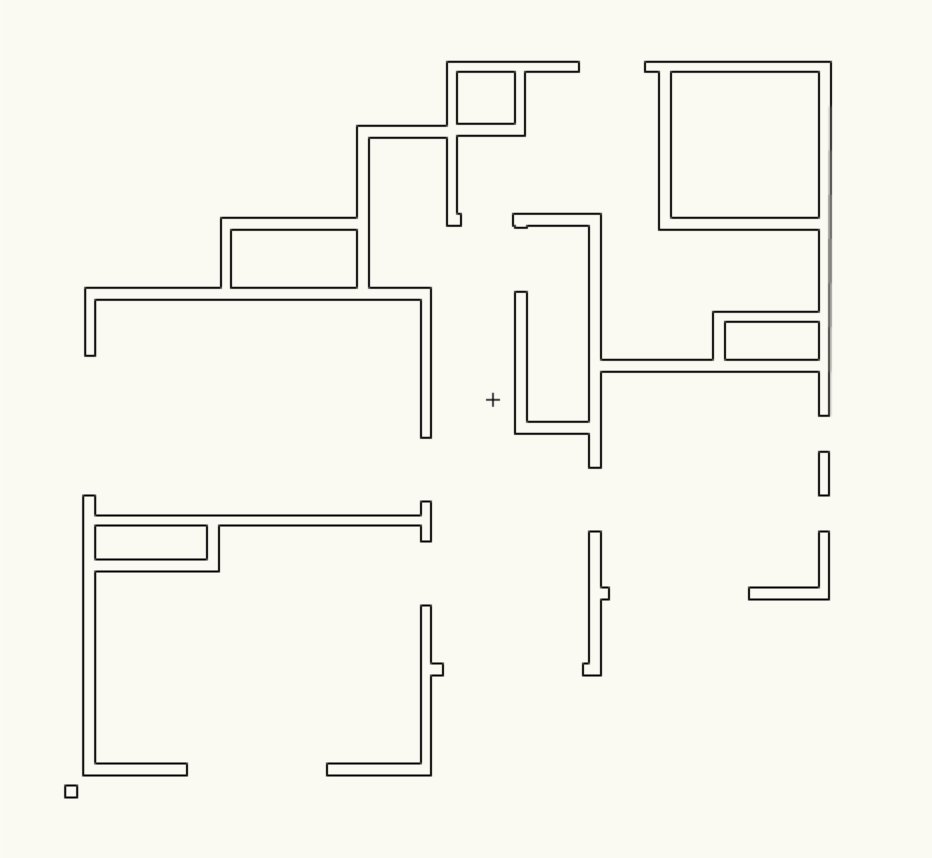
800 の高さでの結果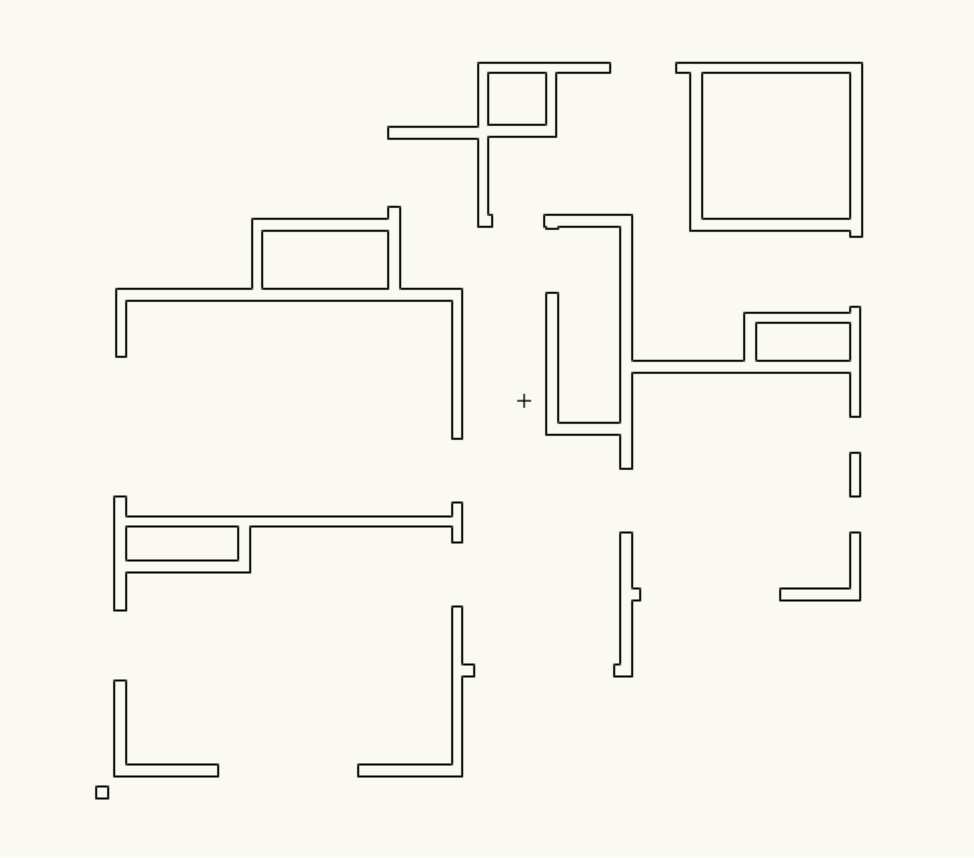
1500 の高さでの結果
※ 生成される断面の形状は指定した高さではなく、判定位置(指定した高さ)にある図形の最大の面で生成されます。下図のように B の位置で指定した場合の生成結果は、緑(B の断面)の範囲ではなく、ピンク(A の断面)の領域の線分が生成されます。生成結果は線分であるため修正可能ですが、Vectorworks デザインシリーズに搭載されている断面ビューポート機能を利用すると、断面を正確に表現できるため修正の手間が省けます。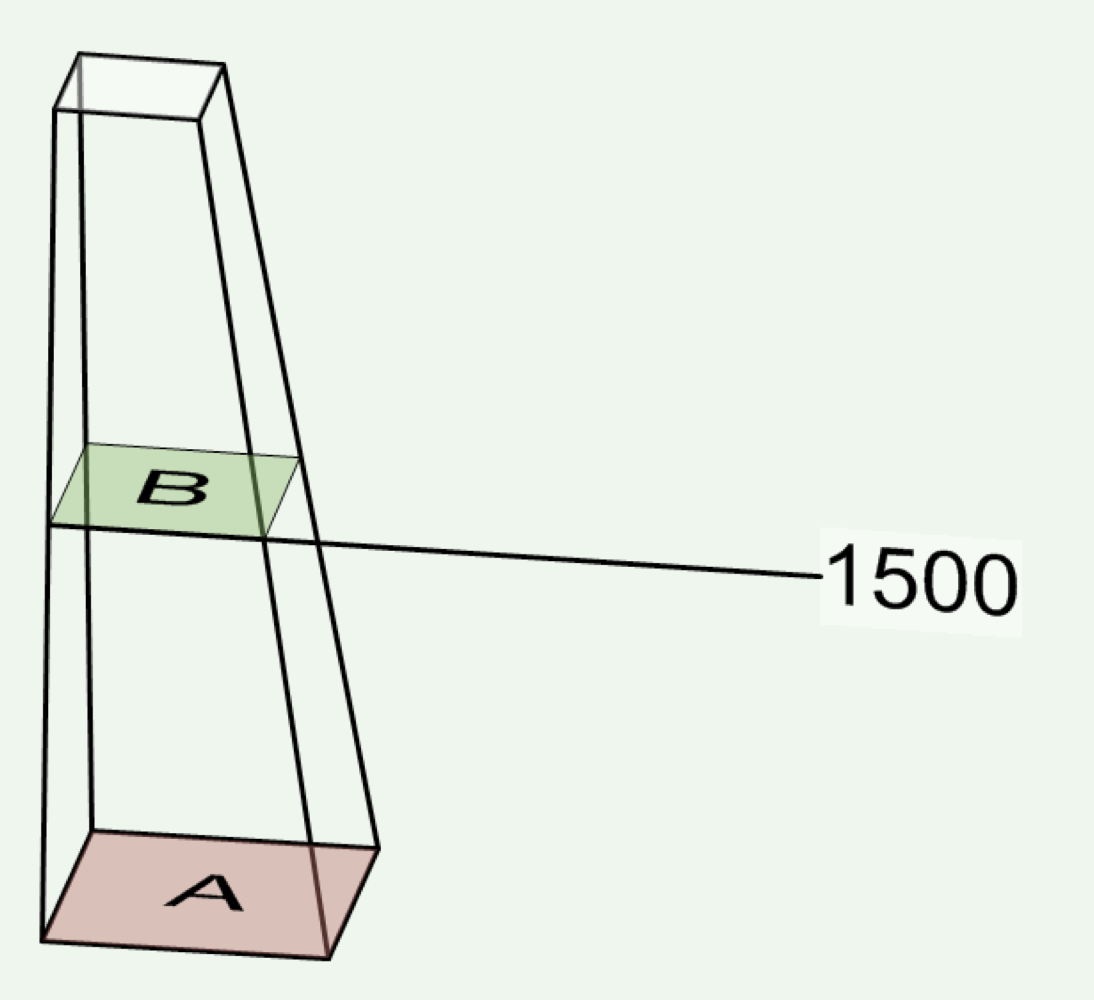
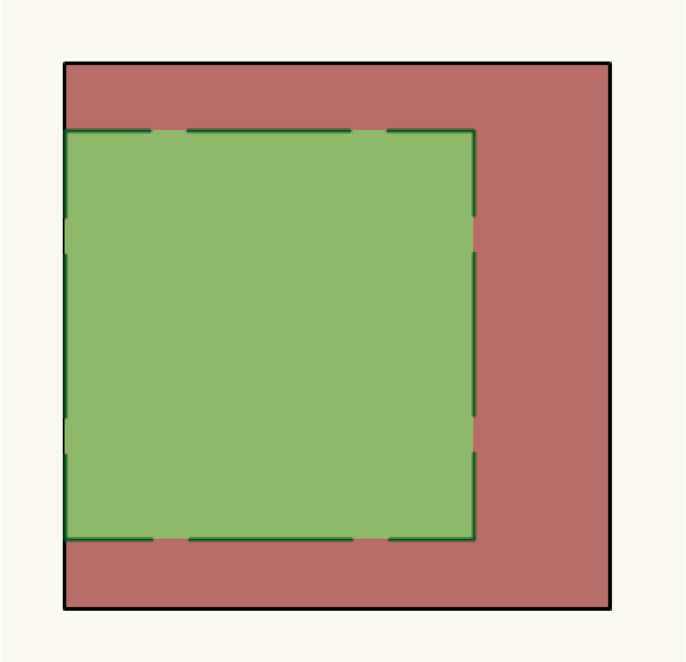
「3.3. 計算領域の設定」の手順へ進んでください。
3.3. 計算領域の設定
このコマンドは、四角形を計算領域図形に変換します。計算領域図形は風解析シミュレーションの境界条件や計算設定のパラメータを設定します。
- 計算対象とする計算レイヤを表示して、計算モデルを覆うように四角形を作図します。
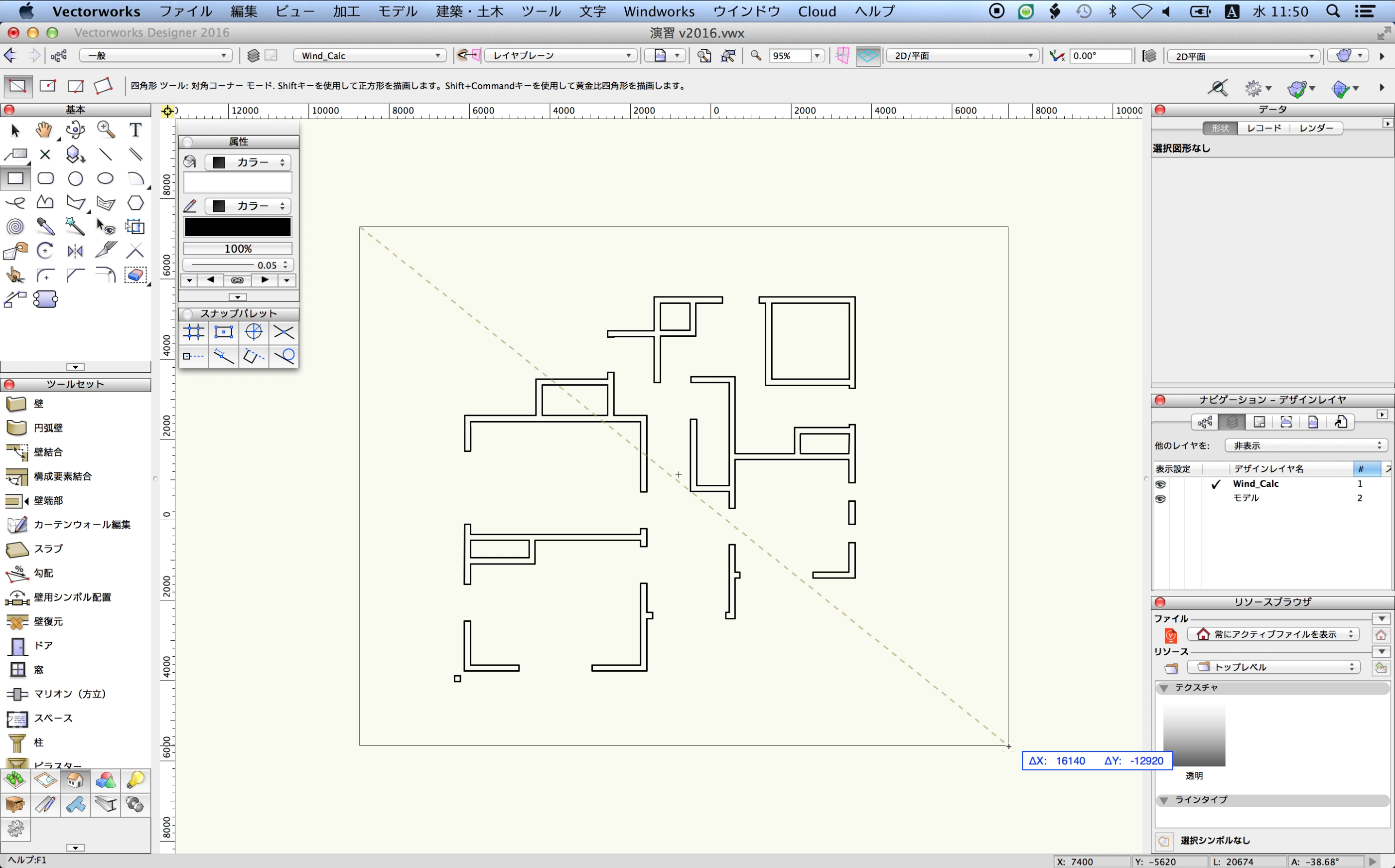
- 作図した四角形を選択した状態で、Windworksメニューから「計算領域設定」コマンドを選択します。
- 「計算領域設定」コマンドを選択すると、風向風速を設定するダイアログが開きます。指定した領域に流入する風の方向と風速を指定してOKボタンをクリックします。
※「平面を回転」機能はOFFにして実行してください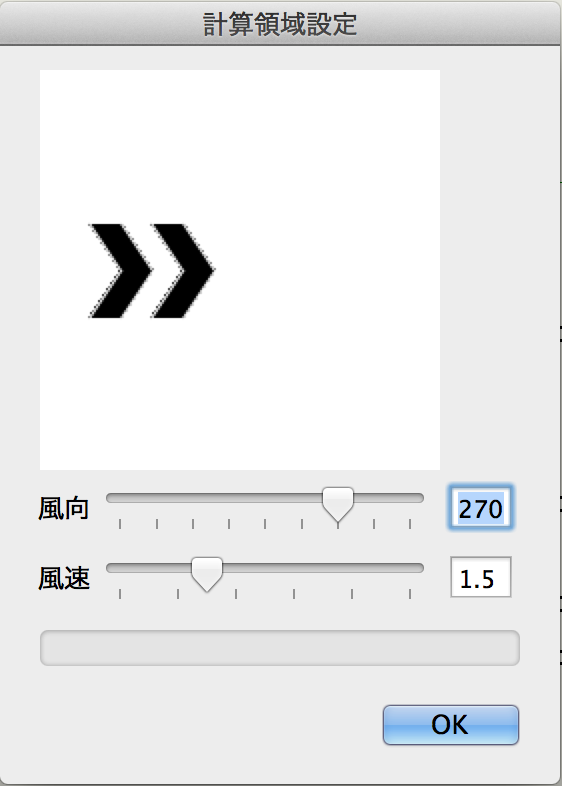
風向風速の設定が完了すると、計算領域図形が”Wind_Calc-未設定”レイヤに作成されます。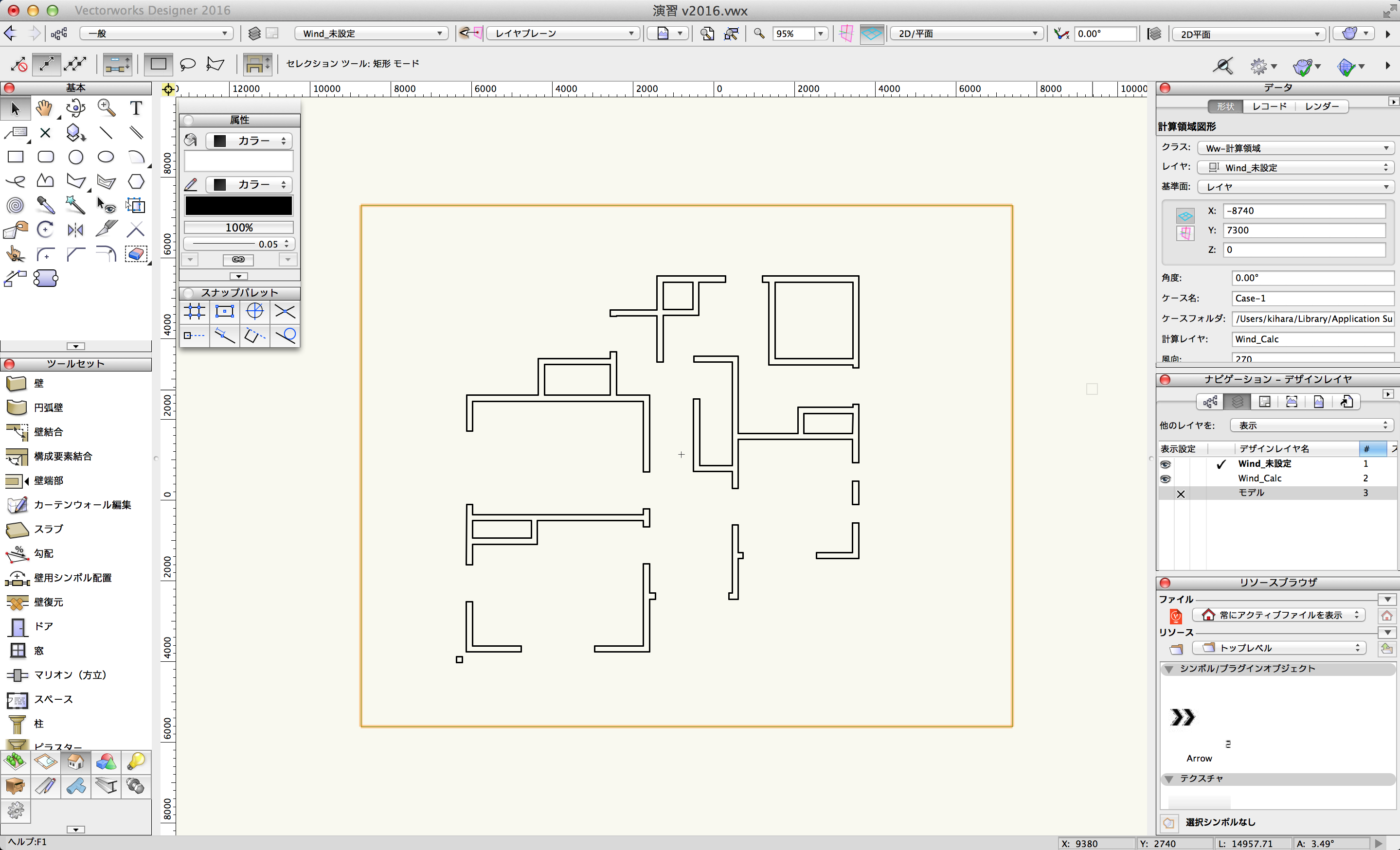
- 計算領域図形図形のデータパレットで計算条件(計算ステップ数・計算間隔・メッシュサイズ)を入力します。
ここでは次のように設定してください(デフォルトのまま)。
・計算ステップ:10000
・計算間隔:0.01
・メッシュサイズ:300
※計算レイヤパラメータには、デフォルトで”Wind_Calc”レイヤが設定されています。それ以外の計算レイヤを計算対象にする場合は、このパラメータを編集する必要があります。(例:高さ 1500 指定で作成した計算レイヤ「Wind_Calc_1500」を対象とする場合、計算レイヤパラメータを”Wind_Calc_1500”に変更します。)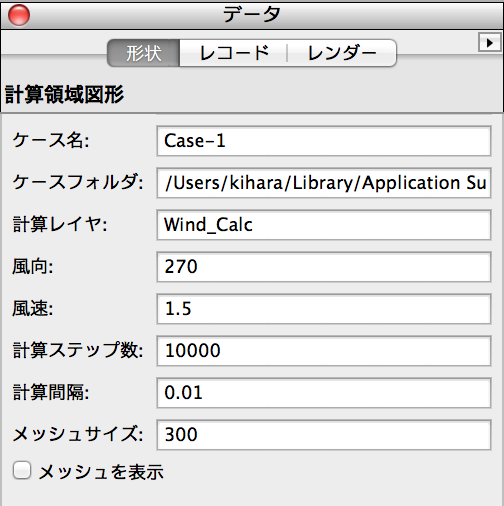
- メッシュを表示パラメータにチェックを入れて、計算されるメッシュを確認します。
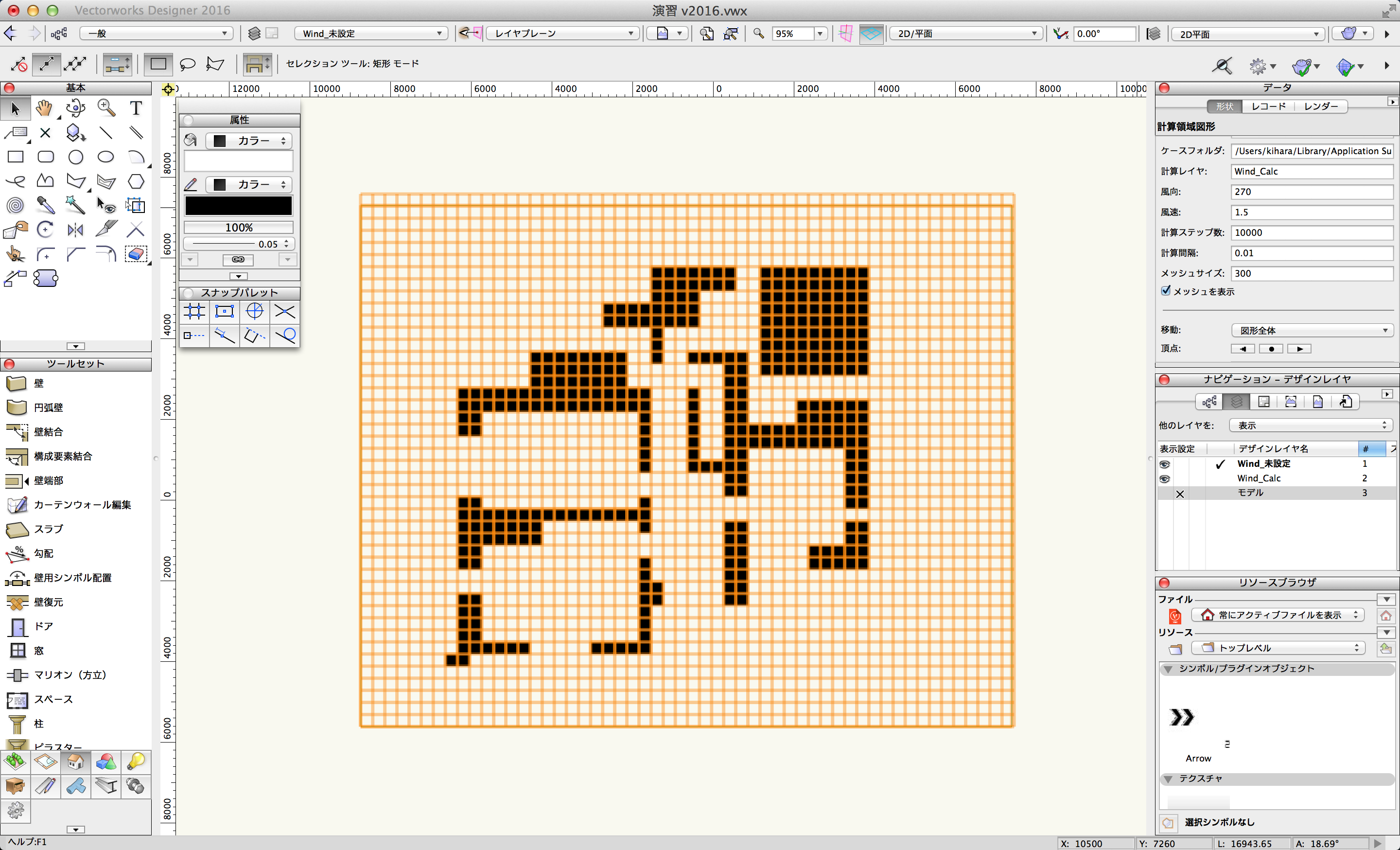
計算メッシュに問題がなければ「3.4. 計算実行」の手順へ進んでください。
3.4. 計算実行
このコマンドは、計算レイヤの図形を対象に、風通しシミュレーションを実行します。
- 「Wind_Calc-未設定」レイヤを選択します
- 計算領域図形を選択した状態で、Windworksメニューから「計算実行」コマンドを選択します。
- 「計算実行」コマンドを選択すると、計算データの出力条件を設定するダイアログが開きます。
計算条件や計算結果や保存するケースフォルダのパスと計算結果の出力間隔を入力してOKボタンをクリックします。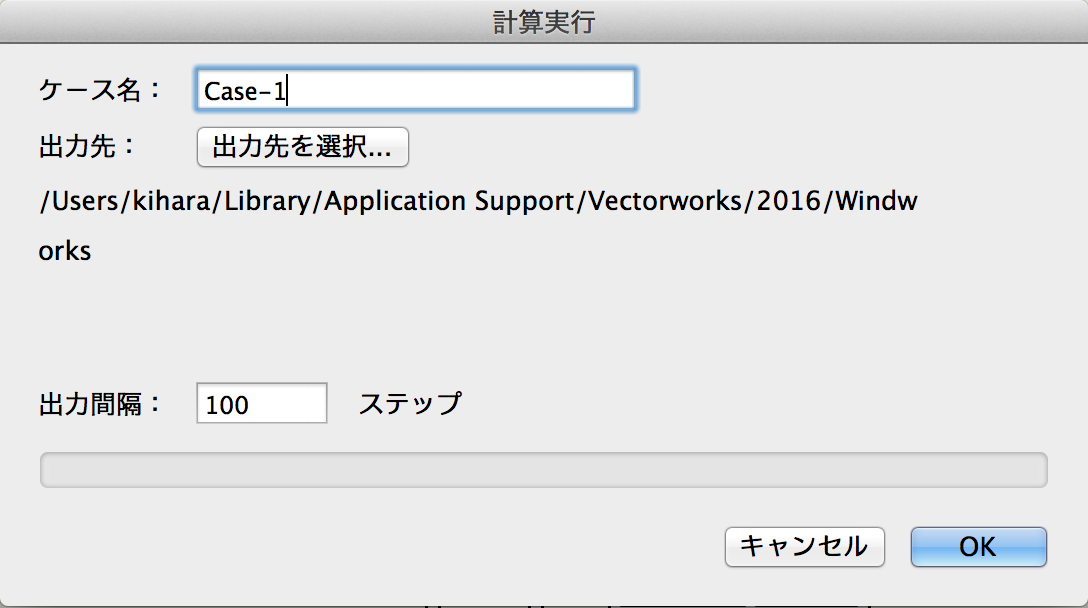
- 出力設定が完了すると、計算エンジンが起動します。計算されている間は「計算中..」メッセージが表示され、Vectorworksを操作することができません。
3.5. 風速分布表示
このコマンドは、風速分布の計算結果をベクトル図形としてアクティブレイヤに表示します。
- 計算領域図形を選択した状態で、Windworksメニューから「風速分布表示」コマンドを選択します。
- 「風速分布表示」コマンドを選択すると、表示の設定を行うダイアログが開きます。
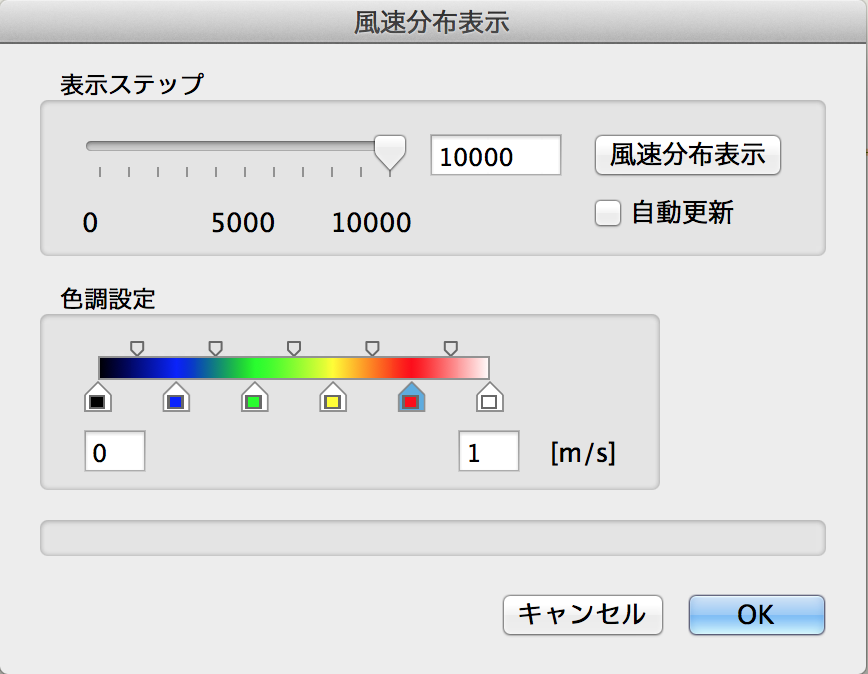
- 表示ステップスライダーバーまたはフィールドで表示するステップを設定します。
- 色調設定で風速の幅と対応する色を設定します。
- 設定が完了したら風速分布表示ボタンをクリックします。
風速表示ボタンをクリックすると、アクティブレイヤに風速分布が描画されます。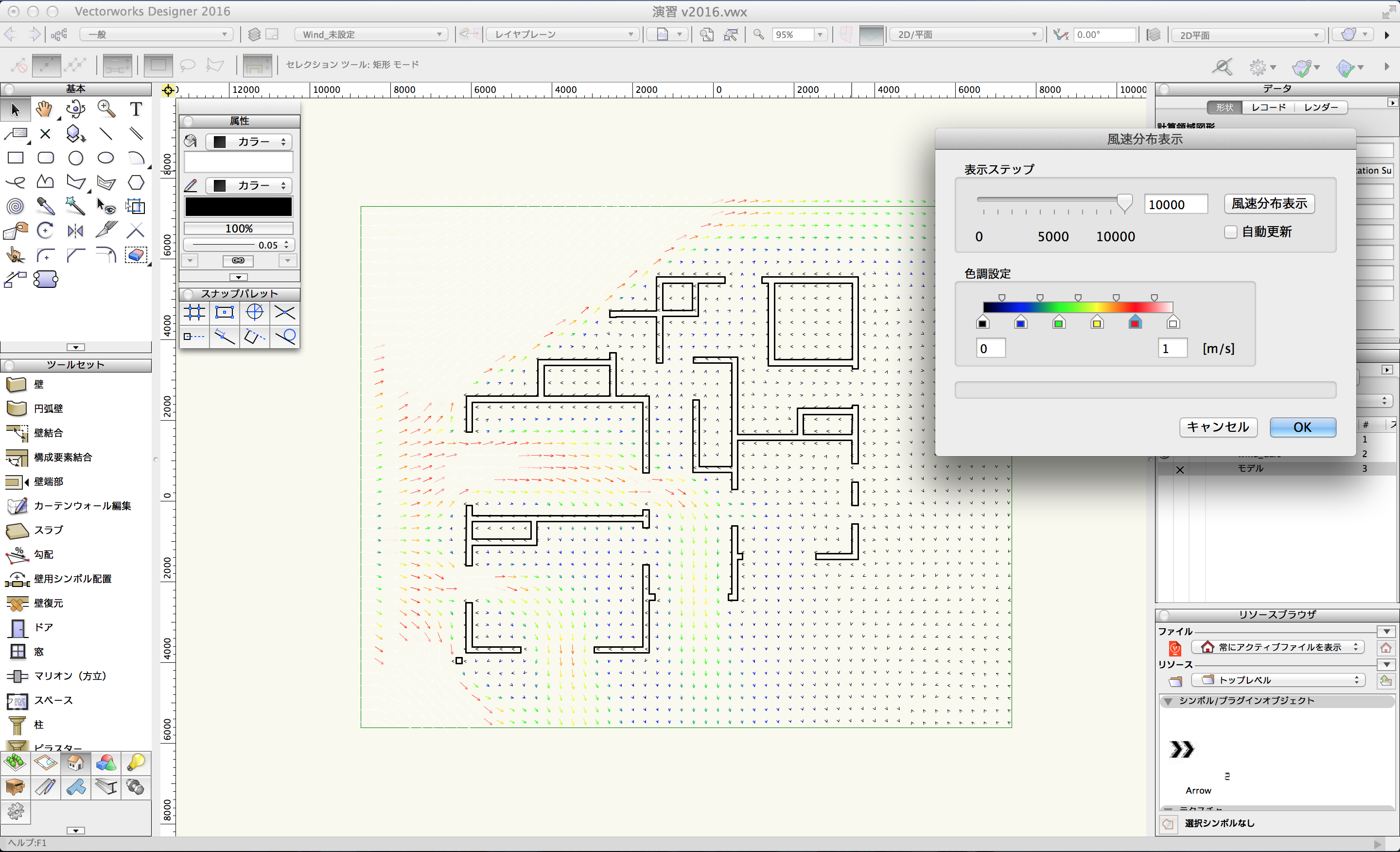
- この描画でよければOKボタンをクリックしてダイアログを閉じます。
4. メニュー解説
4.1. 計算レイヤ作成
選択された図形を線分に変換し、新しいレイヤ「Wind_Calc」にコピーします。線分への変換は、Vectorworks の線分に変換コマンド、グループに変換コマンドを使って行われます。
3D オブジェクトなどを変換する場合に、以下のダイアログが表示されることがあります。適切な変換方法を選択してください。多くの場合、「陰線部分を消去して変換」が適しています。
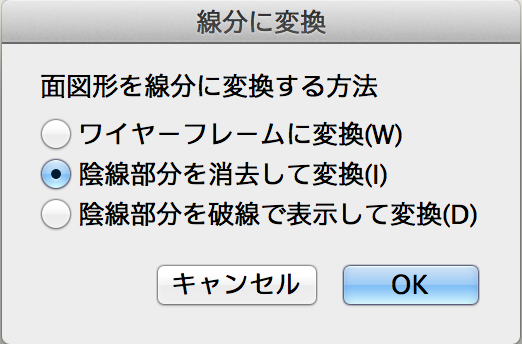
壁やシンボルなど、階層化されたオブジェクトを変換する場合に、以下のダイアログが表示されることがあります。この場合は「すべての図形をグループに変換する」を選択してください。
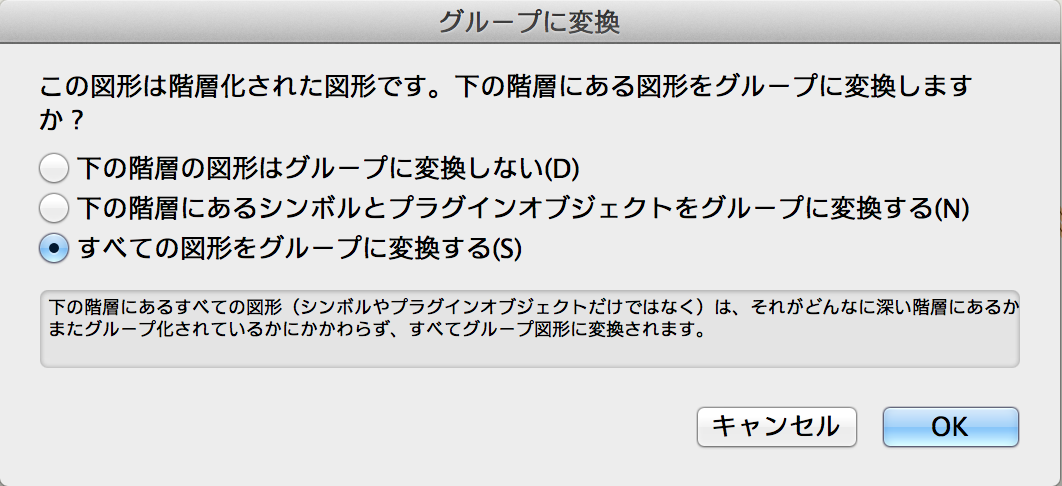
※ 線分に変換コマンド、グループに変換コマンドの詳細については、Vectorworks ヘルプ、またはマニュアル(PDF)を参照してください。
4.2. 計算レイヤ作成(高さ指定)
選択された図形を線分に変換し、新しいレイヤ「Wind_Calc_高さ」にコピーします。線分への変換は、Vectorworks の多角形に変換コマンドを使って行われます。
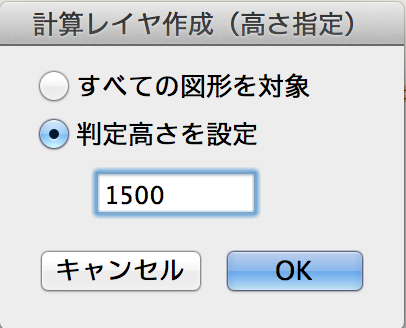
- すべての図形を変換
全ての図形を対象に線分に変換します。 - 判定高さを設定
指定された高さにある図形を対象に図形を線分に変換します。
3D オブジェクトなどが変換される場合、以下のダイアログが表示され変換方法を選択する場合があります。適切なものを選択してください。多くの場合「陰線部分を消去して変換」が適しています。
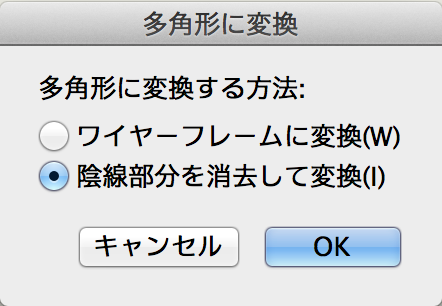
※ 多角形に変換コマンドの詳細については、Vectorworks ヘルプ、またはマニュアル(PDF)を参照してください。
4.3. 計算領域の設定
選択した四角形を計算領域図形に変換します。計算領域図形は”Wind_未設定”レイヤに作成されます。計算領域図形は風解析シミュレーションの境界条件や計算設定のパラメータを設定します。
※平面を回転機能をOFFにした状態で実行する必要があります。
計算領域設定ダイアログ:風が流入する方向と風速を指定します。
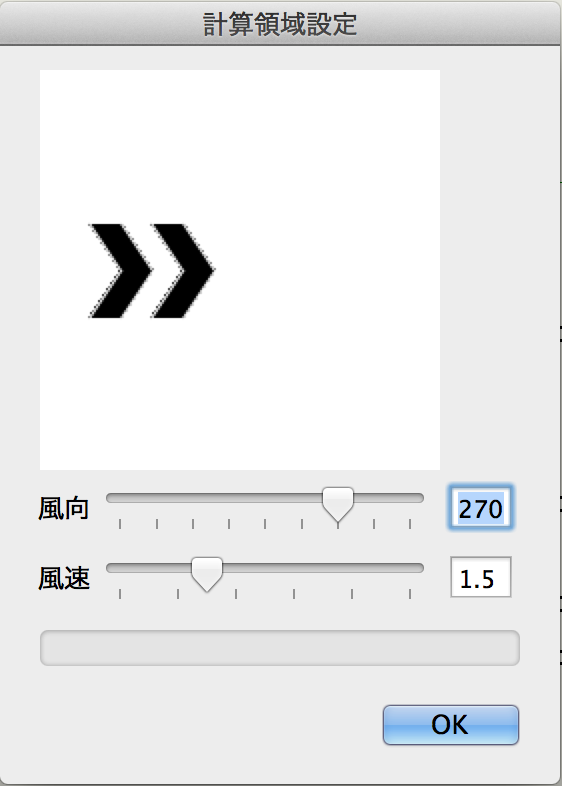
- 風のプレビュー
風向と風速を表します。回転が風向、矢印の数が風速に対応します。風向風速の設定値と連動して風シンボルの表示が更新されます。 - 風向スライダー
風向を指定します。 - 風向入力フィールド
風速を数値で指定します。 - 風速スライダー
風速を指定します。 - 風速入力フィールド
風速を数値で指定します。
計算領域図形パラメータ:データパレットで計算条件を設定します。
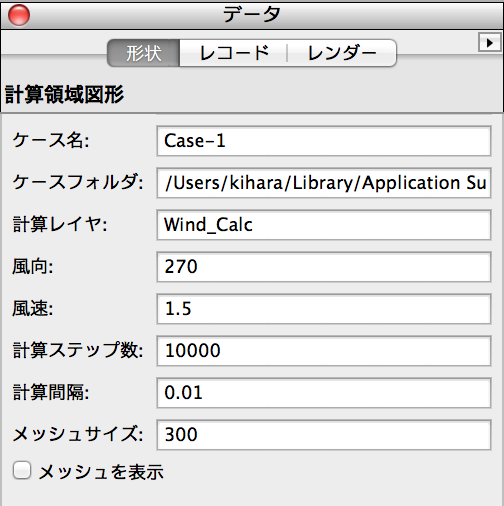
- ケース名
計算のケース名を入力します。計算結果の出力先のフォルダ名や、風速分布表示で描画される図形の名前に設定され、ケースごとのデータを管理するのに用います。 - ケースフォルダ
ケースの計算データの出力先のフォルダが表示される。「風速分布表示」コマンドは、このパラメータで設定したフォルダから計算データを読み込みます。 - 計算レイヤ
計算対象のモデル(線分)があるレイヤの名前を入力します。デフォルトで”Wind_Calc”レイヤが設定されています。それ以外の計算レイヤを計算対象にする場合はこのパラメータを編集する必要があります。 - 風向
風が流入する方位を入力します。風向風速設定ダイアログで設定した値が反映されます。 - 風速
風向パラメータで指定した方位から流入する風速を入力します。風向風速設定ダイアログで設定した値が反映されます。 - 計算ステップ数
計算エンジンで計算するステップ数を入力します。 - 計算間隔
計算エンジンで計算する1ステップあたりの長さを入力します。 - メッシュサイズ
計算領域を分割するメッシュの1辺の長さを入力します。メッシュは正方形で作成されます。 - メッシュを表示
計算領域を分割するメッシュを表示します。障害物メッシュ黒で塗りつぶされます。※メッシュの分割数が多い場合、処理に時間がかかる場合があります。
※ 風速・計算間隔・メッシュサイズパラメータの設定値の目安 次の式が成立するように各パラメータを設定すると計算の発散を抑えることができます。
\[ \delta t < \frac{\delta l}{u_{\max}} \]
\( \delta t \):計算間隔
\( \delta l \):メッシュサイズ
\( u_{\max} \):計算過程における最大風速
4.4. 計算実行
選択した計算領域図形の計算レイヤパラメータにある図形を対象に、風通しシミュレーションを実行します。
計算実行ダイアログ:計算条件や計算結果や保存するケースフォルダのパスと計算結果の出力間隔を指定します。
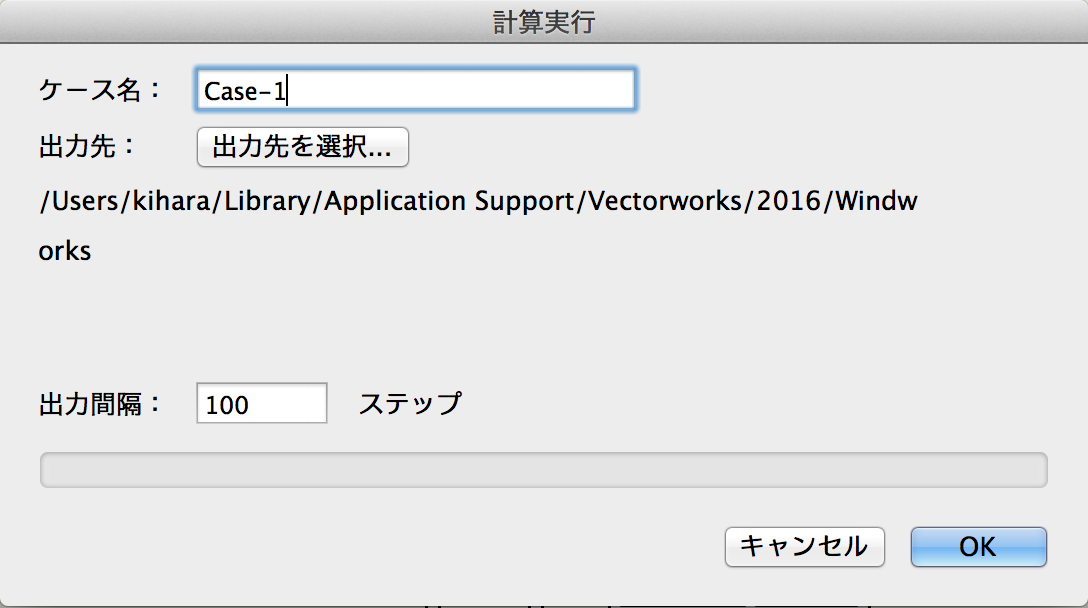
- ケース名
風解析シミュレーションの結果を出力するフォルダの名前を設定します。 - 出力先
風解析シミュレーションの結果を出力するフォルダのパスを指定します。「出力先を選択...」ボタンでフォルダ選択ダイアログを開きます。 - 出力間隔
計算結果を出力する間隔を指定します。 - OKボタン
入力した内容で計算を実行します。 - キャンセルボタン
計算を実行せずにVectorworksに戻ります。
4.5. 風速分布表示
風速分布の計算結果をベクトル図形としてアクティブレイヤに表示します。計算した複数ステップのうち、ひとつのステップでメッシュ毎に風向・風速を表示します。
風速分布表示ダイアログ:表示するステップと、風速の大小を表現する色調を設定します。
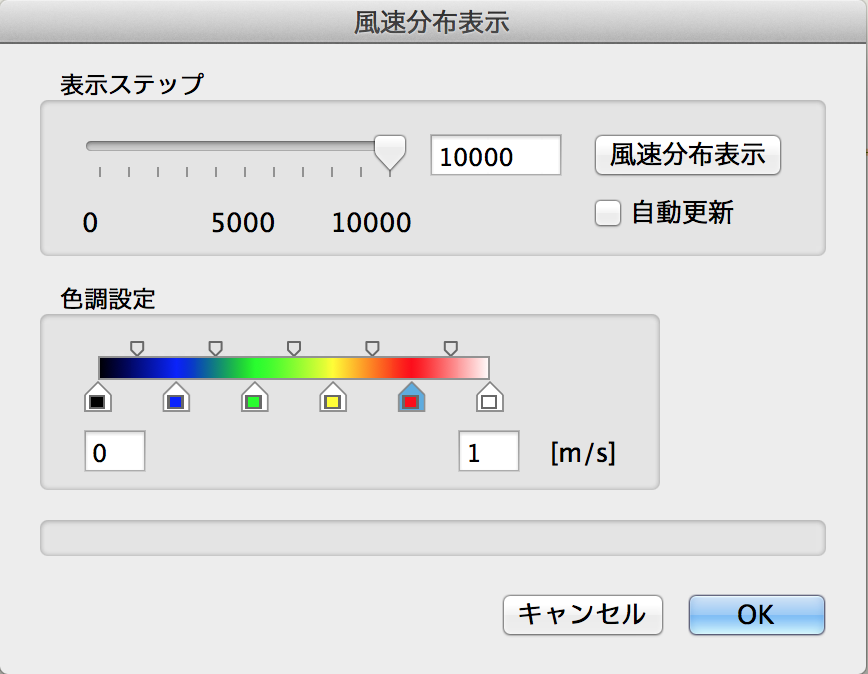
- 表示ステップ
スライダーまたはフィールドで、結果を表示するステップを指定します。計算したステップ数未満の値を指定します。ステップは計算実行時に設定した出力間隔と対応している必要があります。 - 風速分布表示
指定したステップの風速分布をアクティブレイヤに描画します。 - 自動更新
自動更新がチェックされている場合、スライダーでステップを変更するたびに、風速分布の描画を更新します。 - 色調調整スライダー
風速を表現する色調を調節します。風速の上限・下限値を設定します。 - OKボタン
現在の描画の状態のまま、ダイアログを閉じます。 - キャンセルボタン
図面上の風速分布の描画の状態をダイアログを開くまえの状態に戻します。
5. Windworksのアルゴリズム
5.1. 概要
本プログラムは、建物の計画時に、窓のあるなしによって風通しがどのように変わるかを計算して図示することを目的にしています。
建物の規模は住宅くらいで、風の通り道があまり複雑にならないものを想定しています。風の通り道は切断面に基づいて計算します。
建物モデルを地面に水平に切ると平面上で、垂直に切ると断面上で風の通り道を検討することができます。
風は、一方向から流れる自然風を想定し、エアコン等による人工的な風の影響は想定していません。
このようにな2次元断面の流体を解析する方法のひとつに、2次元非圧縮性流体シミュレーションがあります。
本プログラムではこの2次元非圧縮性流体シミュレーションの考え方を応用しています。
5.2. 理論
- 非圧縮性流体
非圧縮性流体は密度とすべてのエネルギーが流体運動によって変化しません。 建物を通り抜ける風など、音速よりはるかに遅い流体については、非圧縮性流体の近似として考えることができます。 - 非圧縮性流体シミュレーション
非圧縮性流体の計算では、圧力を陽的に与えることができません。 そのため、一般的な非圧縮性流体の数値計算では、圧力を無視した運動量保存方程式を解いて近似的な速度を求めたあと、 ポアソン方程式で陰的に計算した圧力に応じて運動量方程式を修正するという手法が用いられます。 - 定常流
一般に、風の流れの数値計算では、定常流がよく用いられます。 実際の風の流れは時々刻々と変化しますが、その変化を無視して、同じ強さの風が一定時間吹いていると仮定して計算することがよくあります。
このときの風の流れを定常流といいます。
本プログラムでは定常流を境界条件として非圧縮性流体シミュレーションに与えます。
5.3. 本プログラムでの計算の実際
- メッシュの大きさ
計算のため、空間をグリッド状に分割した正方形のメッシュを用意しますが、この大きさのデフォルト値は 300mm です。 一般的な住宅で、ドアや窓などの開口は 800mm 程度あると考え、その間隔に 2,3 個メッシュが入ることを目安に決めた値です。 メッシュが細かすぎたり粗すぎると、うまく風の流れを表現できません。
例えば、メッシュが細か すぎると風が壁に沿いすぎ、逆に粗すぎるとドアや窓など風がうまく抜けなかったりします。 このような場合は、出来上がった結果を見てメッシュの大きさを調整してください。
なお、メッシュの数が 1 万を超えると、Vectorworks で計算できなくなる可能性がありますので、ご注意ください。 - 境界条件
流入する風速はU成分とV成分に分割して、流入方向の境界線に設定します。
障害物メッシュは常に風速が0のメッシュとして非圧縮性流体シミュレーションに与えます。 - 風の計算
(1) 初期条件を設定し、各種パラメーターを準備します。
(2) 圧力効果を無視した運動量保存方程式での風速を求めます。
(3) 新しい時間ステップ(n+1)での(圧力効果を含まない)近似速度を計算します。
(4) 近似速度に境界条件を適用します。
(5) ポアソン方程式を用いて圧力を算出します。
(6) 求めた圧力の効果を近似速度に含め、新しい時間ステップ(n+1)における正しい流体速度を求めます。
(7) 近似速度に境界条件を適用します。
(2)~(7) の処理を指定したステップ数だけ繰り返し行います。
風通しシミュレーション Windworks 操作の手引き