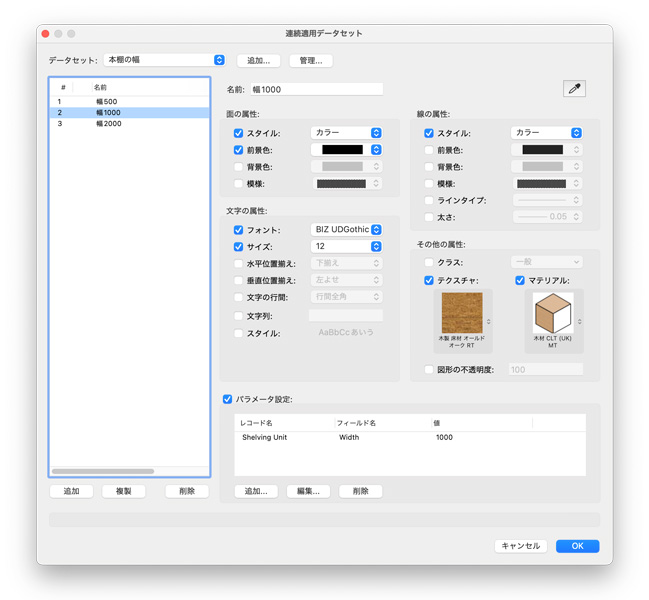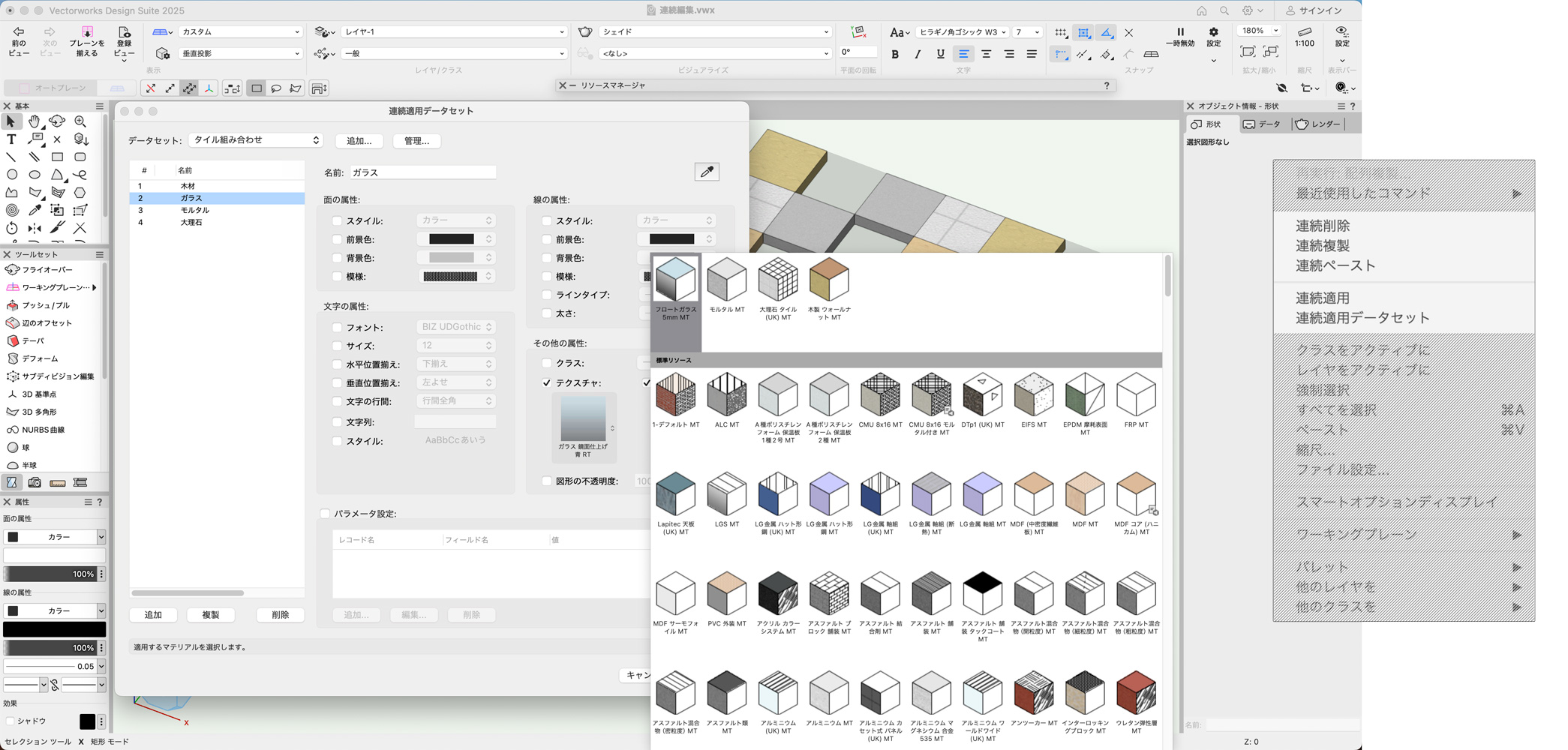連続編集ツール 2025
多数の図形を片手でらくらく編集
連続編集ツールは、図形の削除や複製、ペーストなどの編集操作を連続して実行するツール群です。次の5つのコマンドがコンテキストメニューにインストールされます。
- 連続削除
- 連続複製
- 連続ペースト
- 連続適用
- 連続適用データセット
Vectorworksでは「図形選択」した後に「コマンド実行」する2つのステップで図形操作をしますが、本ツールを使用することで『1ステップ』で図形操作が可能になります。例えば、連続して図形を削除したい場合、右クリックで現れるコンテキストメニューの「連続削除」コマンドを選択します。図形をクリックするたびに「削除」が実行され図面上から図形が削除されます。少ない手順かつマウスやトラックパッドの操作のみで柔軟な編集操作が可能になり、手首のストレスを減らしつつ作業効率の向上が実現します。
連続削除
コンテキストメニューから「連続削除」を選択します。その後、図面上の図形をクリックするたびに、図形が削除されます。図面上の何もないところをクリックすると連続削除モードが終了します。
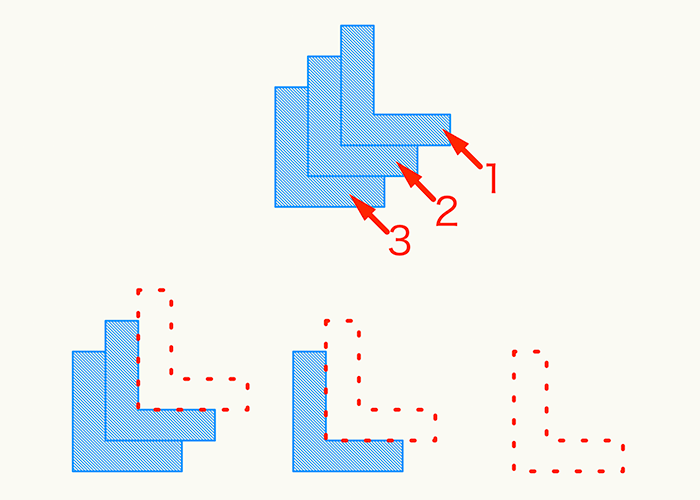
連続複製
コンテキストメニューから「連続複製」を選択します。その後、図面上の図形をクリックするたびに、図形が複製されます。複製された図形は元の位置から少しだけオフセットした位置に配置されます。図面上の何もないところをクリックすると連続複製モードが終了します。
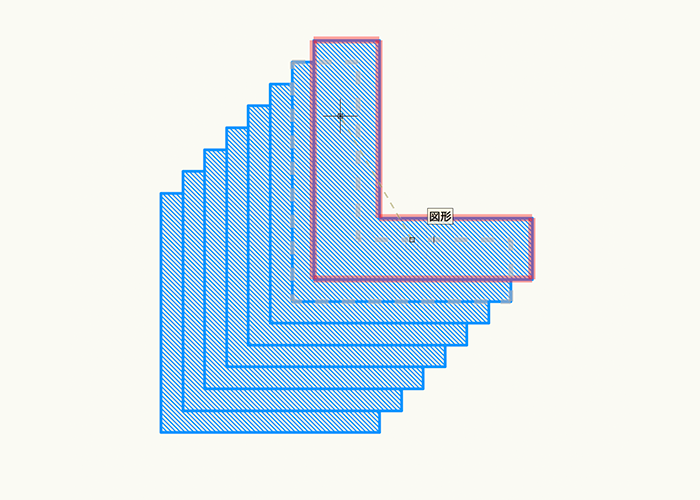
連続ペースト
複製して連続ペーストしたい図形を選択し、コンテキストメニューから「連続ペースト」を選択します。その後、図面上の任意の座標をクリックするたびに、この座標に図形が複製配置されます。Escキーを入力すると連続ペーストモードが終了します。ペーストする図形と2D基準点を一緒に選択することで、ペーストの基準位置を任意に指定することもできます。
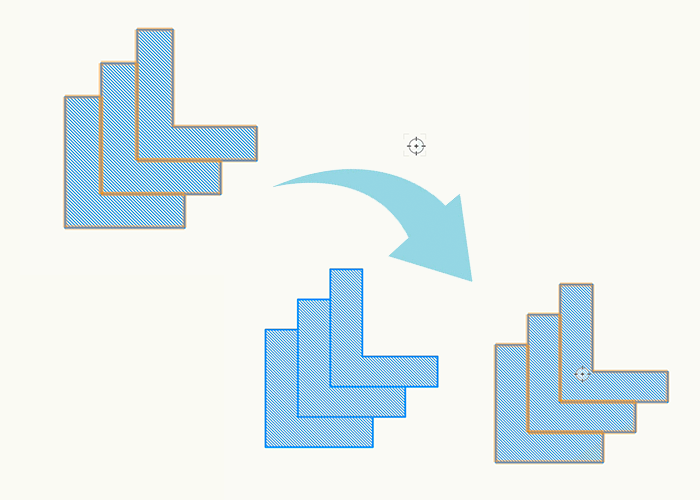
連続適用
コンテキストメニューから実行できる「連続適用」では、あらかじめ記憶しておいた図形の属性やマテリアル、文字図形の文字列、レコード値など、図形に対して情報を設定できます。
複数のパターンを設定することにより、図形をクリックするたびに設定をローテーションしながら適用する特徴があります。クリックの操作のみで複数の設定を扱うことができるので、タイルの模様パターンの検討などでご活用いただけます。適用する属性やパラメーターなど設定の組み合わせは「データセット」として別コマンドの「連続適用データセット」から登録します。
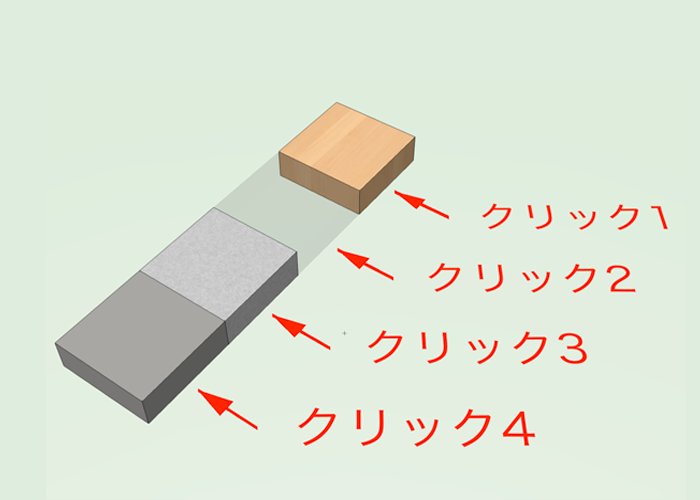
連続適用データセット
連続適用コマンドの補助コマンドです。「連続適用」で使用するデータセットの選択と、そのデータセットで適用する属性やパラメータの設定をダイアログボックスで行います。左のリストから属性設定を選び、ダイアログ右のカラーボックスやマテリアルリースなど各種フィールドで設定値を入力します。右上のスポイトボタンから、図面上の図形から設定情報を取得することも可能です。