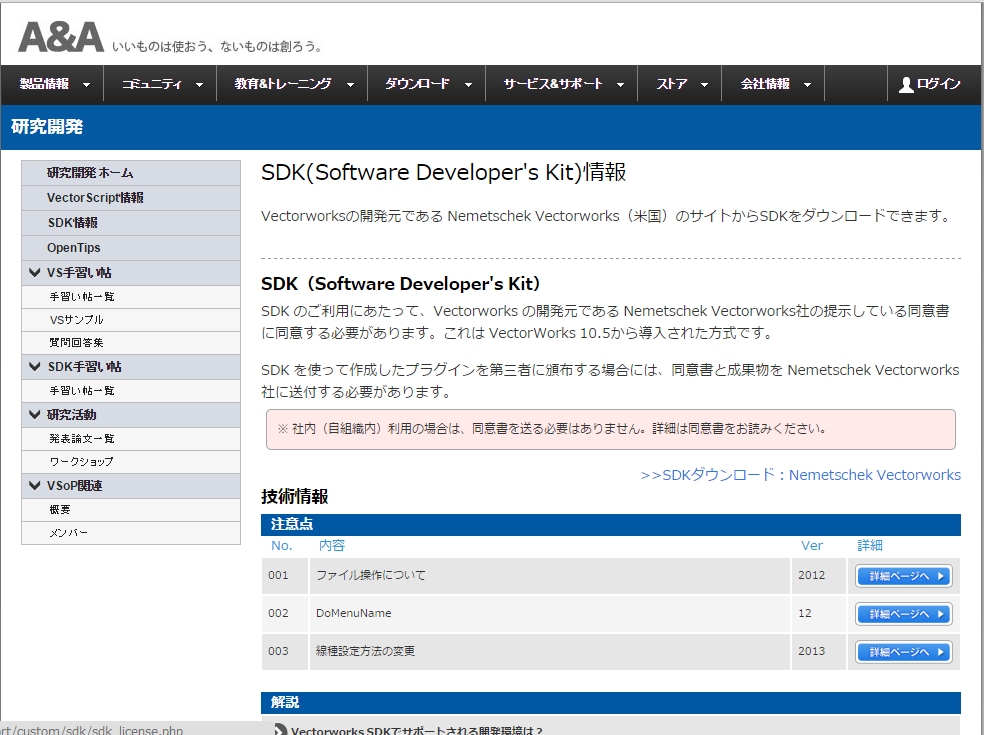はじめてのSDK
Windows編
Windowsで開発する際の手順を掲載しています。
※本手習い帖では「Visual Studio Professional 2017」を利用しています。無償版(Visual Studio Community 2017)での動作については未確認です。
-
ここでは解凍したSDKからすでに用意されているサンプルプロジェクト(使用するプロジェクトは「TesterModule」)を使ったやり方を説明します。
サンプルプロジェクトは解凍したSDKの次のフォルダにあります。
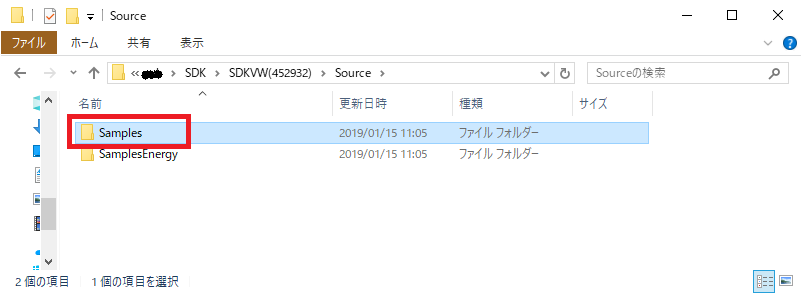 拡大
拡大
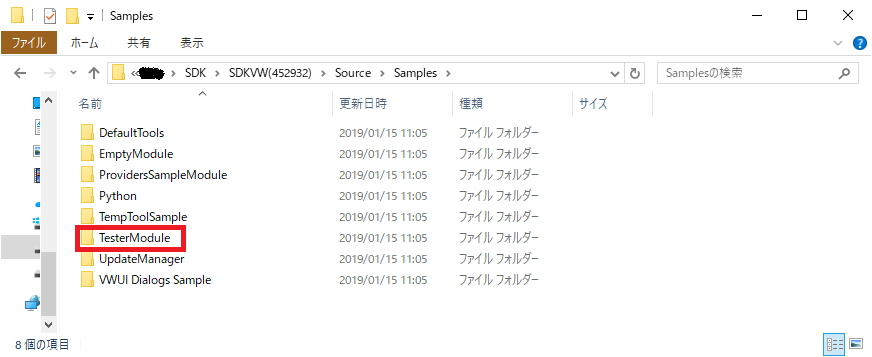 拡大
拡大【手順】
(1)Visual Studio 2017を起動しプロジェクトファイルを開く
開くプロジェクトファイルは「TesterModule.sln」
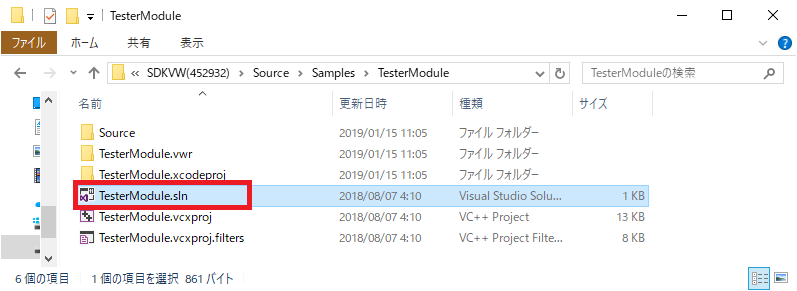 拡大
拡大(2)プログラムをビルドしVectorworksプラグインを生成する
※デフォルトの状態ではプロジェクトの設定で「警告をエラーとして扱う」が”はい”になっています。そのためワーニングがあるとエラーになりますのでご注意ください。対策は下記を参照してください。
○プロジェクトのプロパティを開き「構成プロパティ >> C/C++ >> 全般 >> 警告をエラーとして扱う」を"いいえ"に変更
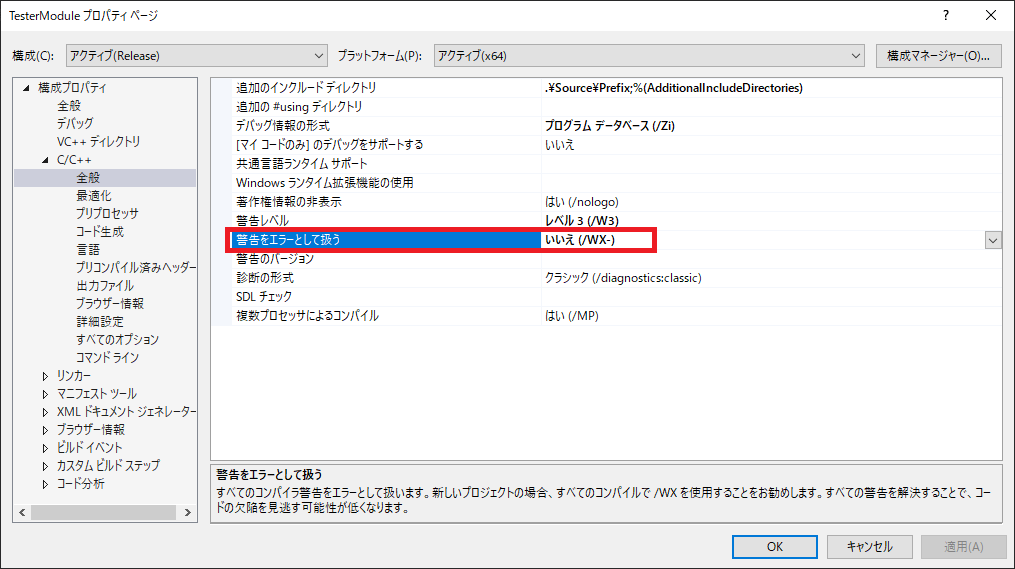 拡大
拡大
○プロジェクトのプロパティを開き「構成プロパティ >> C/C++ >> 全般 >> 警告をエラーとして扱う」を"いいえ"に変更
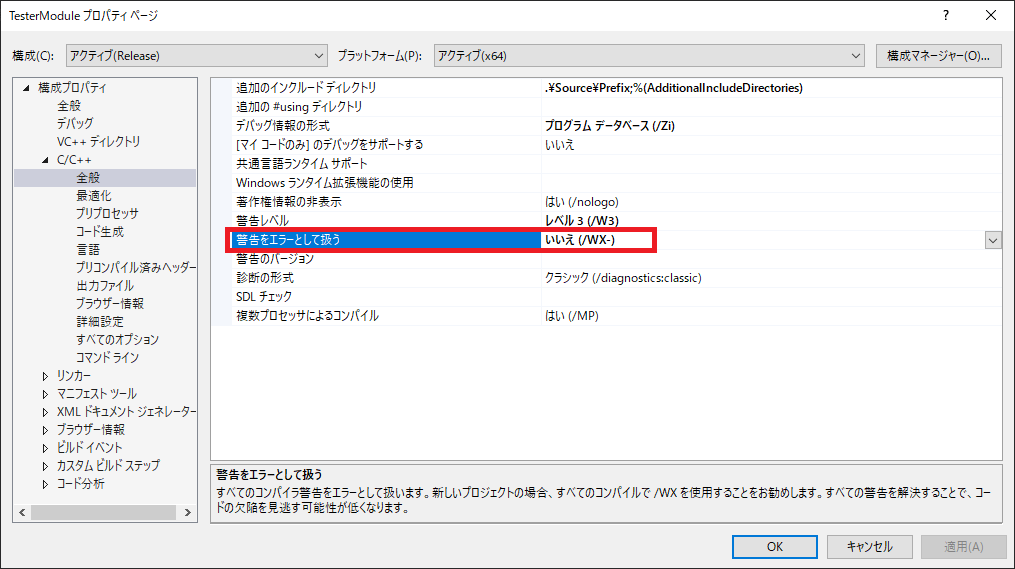 拡大
拡大a.ソリューション構成、ソリューションプラットフォームを確認する
ソリューション構成は「Release/Debug」用途に合わせて選択してください。ソリューションプラットフォームは「x64」に設定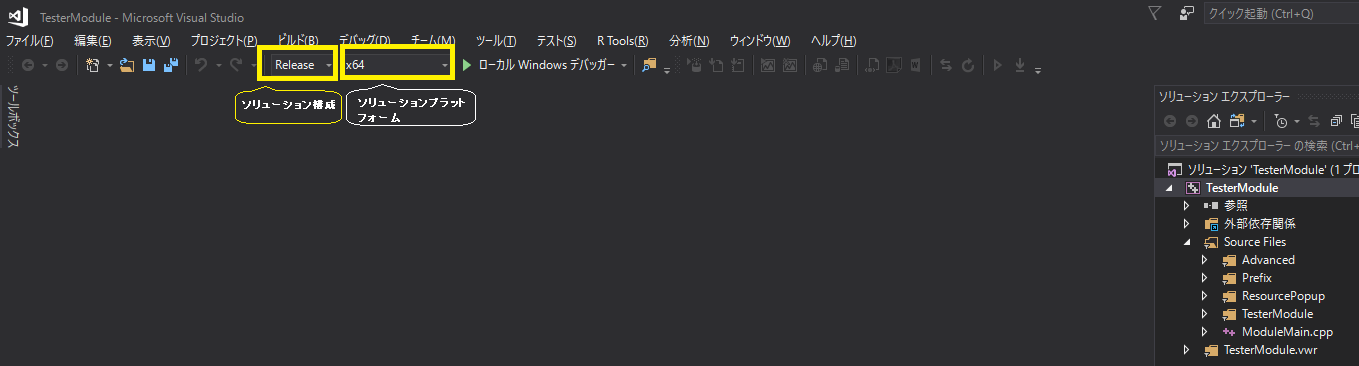 拡大
拡大b.ビルドメニューから「ソリューションのビルドまたはリビルド」を実行しエラーが発生していないことを確認します。
c.出力された実行ファイルを確認します。
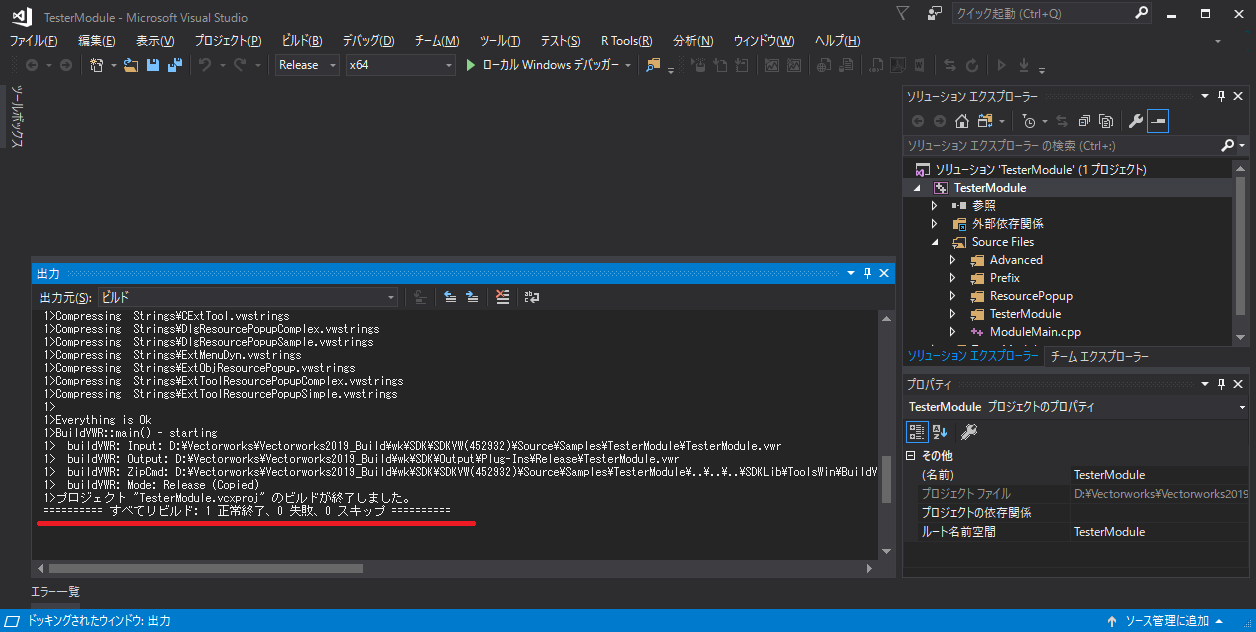 拡大
拡大ビルドされた実行ファイルは3.(1)c.の「Output Root Path」で指定されたフォルダ内に出力されます。 出力ファイルは次の通りです
・TesterModule.vwr:メニューの名前などを保持するリソースファイル
・TesterModule.vlb:Vectorworks対応形式のプラグインDLLファイル
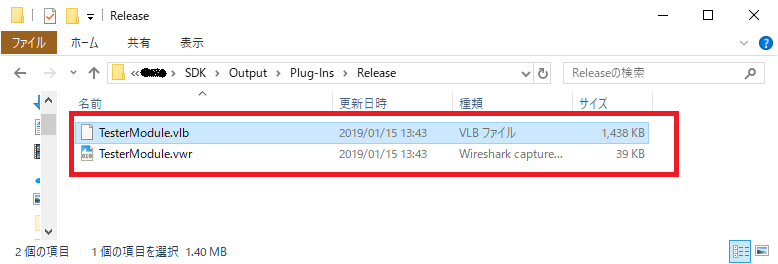 拡大
拡大