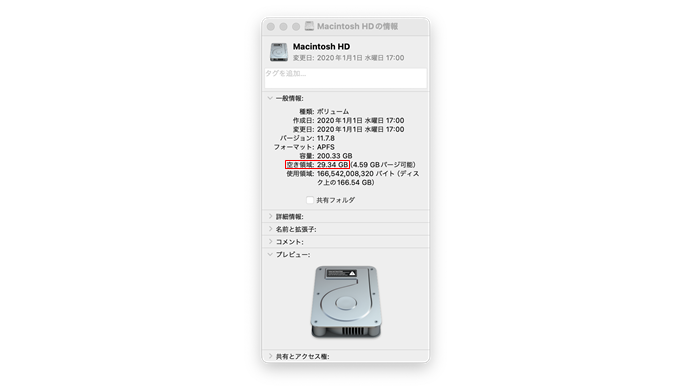ご利用中のコンピューターのスペックを確認する方法について
以下の手順でご利用中のコンピューターのスペック(性能)を確認することができます。
Vectorworks等のソフトウエア側で提示されている推奨動作環境と、ご利用中のコンピューターのスペックを比較する際などにご参考ください。
【Windows】PCスペックの確認方法
①キーボードの「Windows」キー+「R」キーを押します。
「ファイル名を指定して実行」ダイアログが表示されます。
②「ファイル名を指定して実行」ダイアログの名前欄に、「dxdiag」と入力してOKボタンを押します。
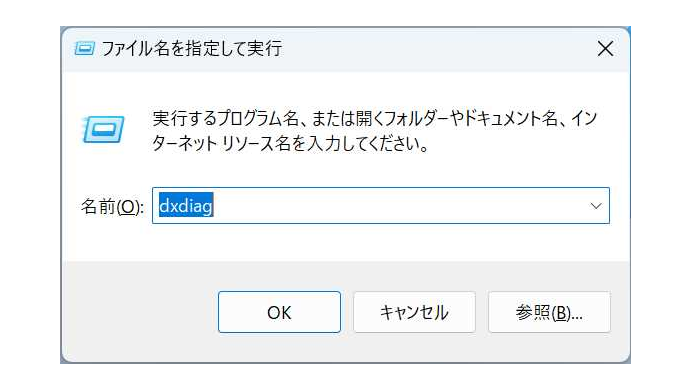
③「DirectX診断ツール」が起動します。下記の点をご確認ください。
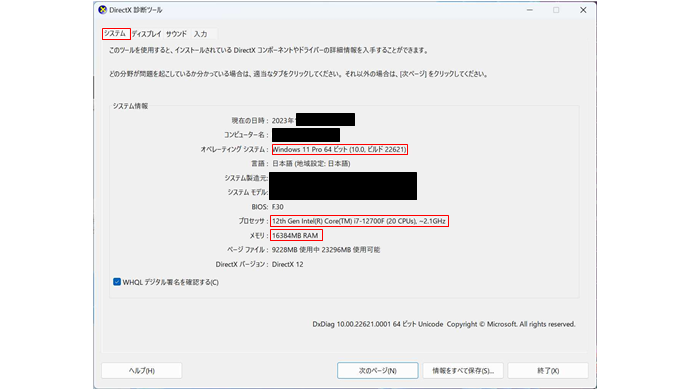
オペレーティングシステム: コンピュータで動作しているOSです。
プロセッサ: コンピュータに搭載されているCPUの種類と動作クロック数です。
メモリ: コンピュータに搭載されているメモリの容量です。
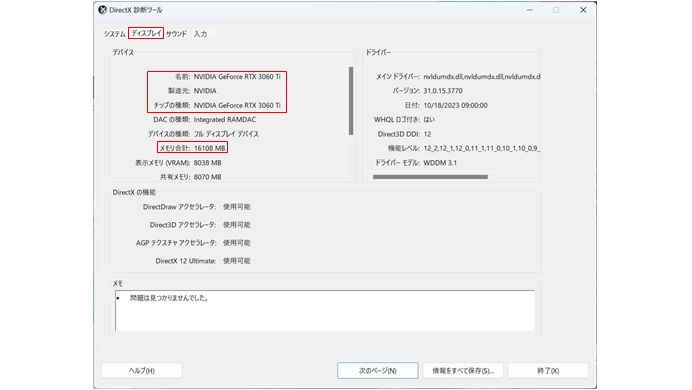
名前/製造元/チップの種類: コンピュータに搭載されているグラフィックスコントローラのメーカー名やモデル名です。
メモリ合計: コンピュータに搭載されているグラフィックコントローラ用メモリ『VRAM(ビデオメモリ)』の容量です。
【Windows】保存領域(ハードディスクの空き容量)の確認方法
①ソフトウエアをインストール先の保存領域のアイコンを右クリックし、「プロパティ」を選択します。
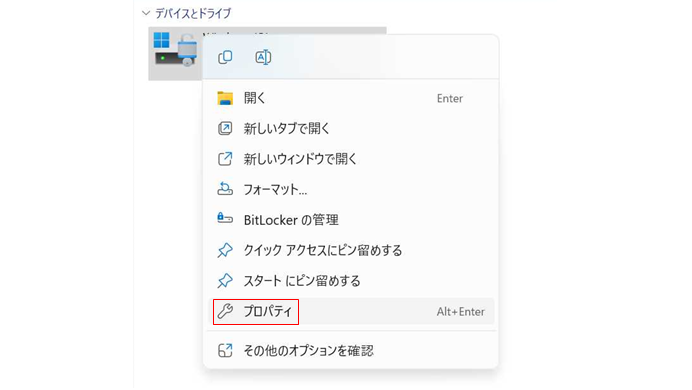
②「プロパティ」ウインドウの「全般」タブ内の「空き領域」をご確認ください。
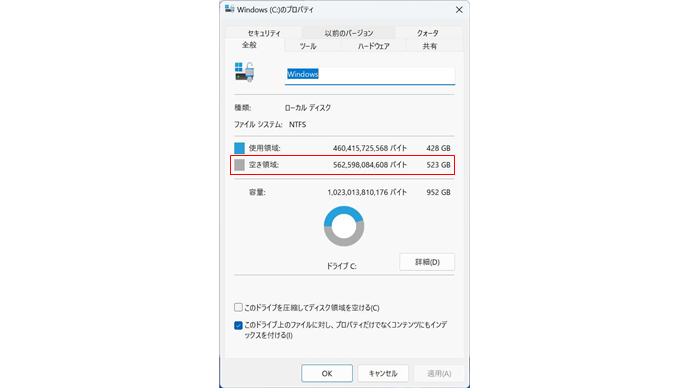
【Mac】PCスペックの確認方法
①画面左上にある「apple」メニューをクリックし、「このMacについて」を選択します。
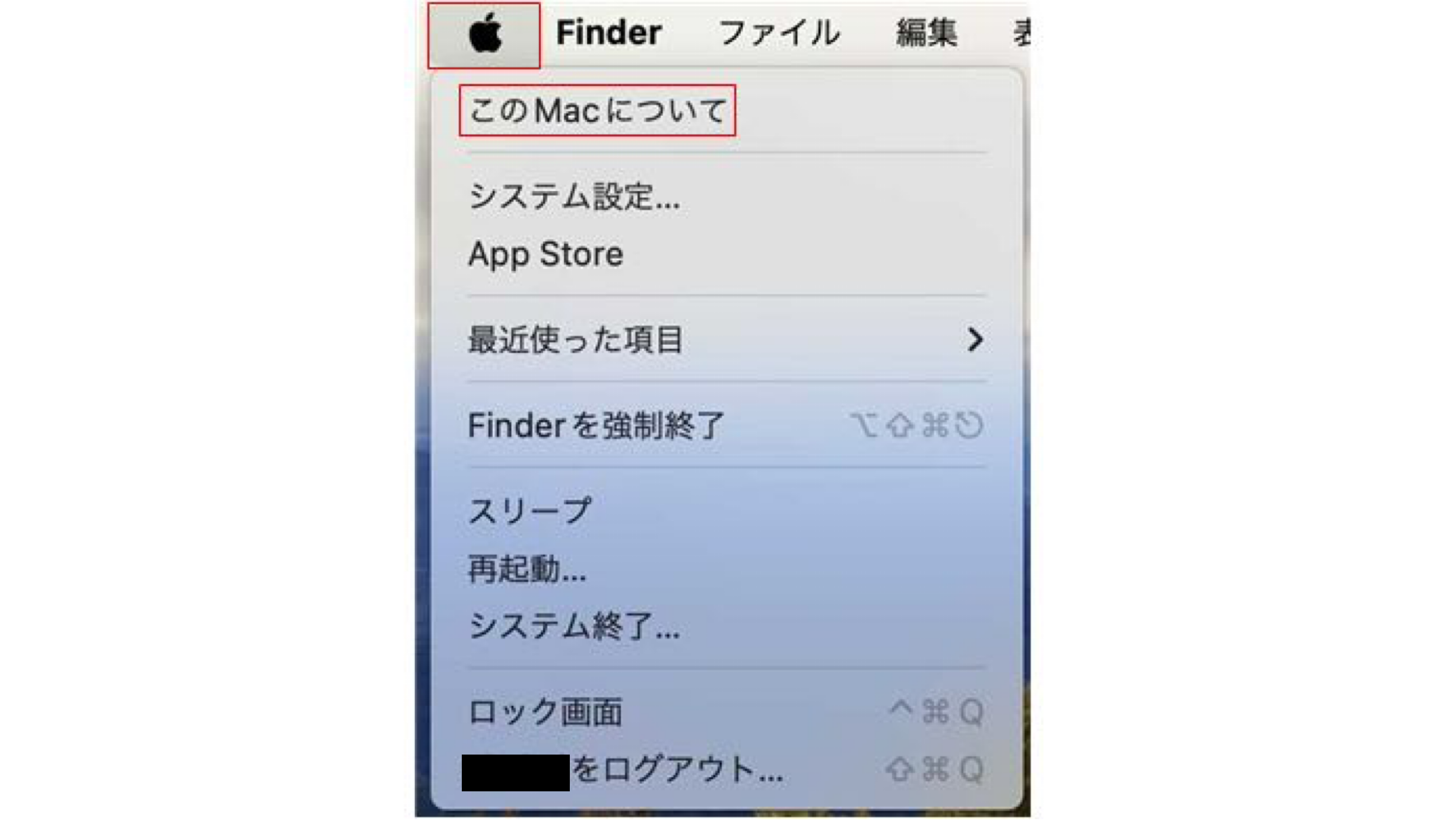
②「このMacについて」が開きます。下記の点をご確認ください。
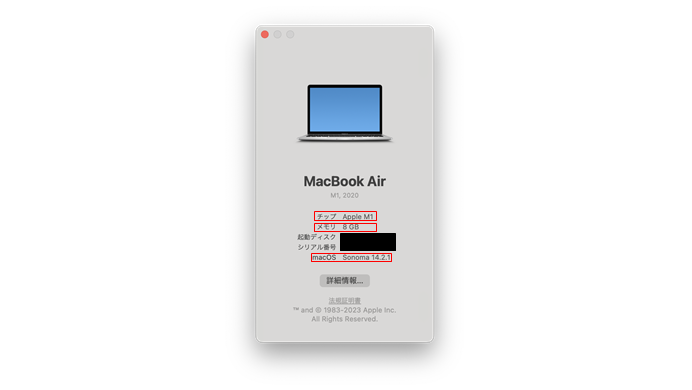
チップ(プロセッサ): Macに搭載されているCPUの種類が表示されます。intel製CPUの場合は動作クロック数も表示されます。
メモリ: Macに搭載されているメモリの容量です。
MacOSバージョン: Macで動作しているOSの名称とバージョンです。
- より詳しいハードウエア情報は、「詳細情報...」または「システムレポート...」ボタンを押して確認することができます。
- Apple Mシリーズチップ搭載のMac以外は、「このMacについて」で「グラフィックス」も確認することができます。
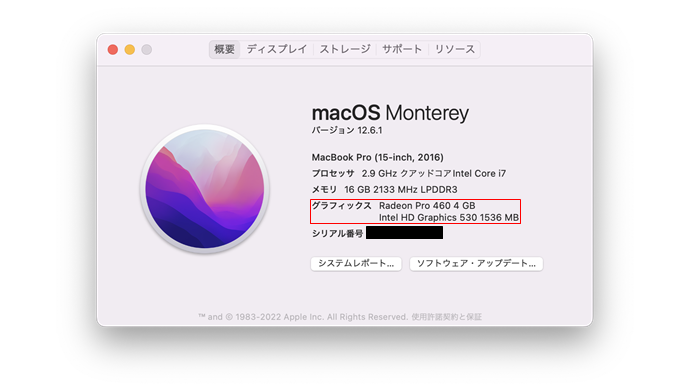
【Mac】保存領域(ハードディスクの空き容量)の確認方法
①ソフトウエアをインストール先の保存領域(Macintosh HDなど)のアイコンを右クリックし、「情報を見る」を選択します。
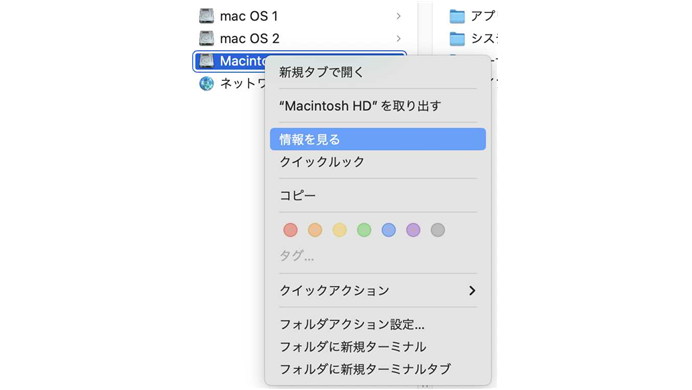
②「情報」ウインドウの「全般」タブ内の「空き領域」をご確認ください。