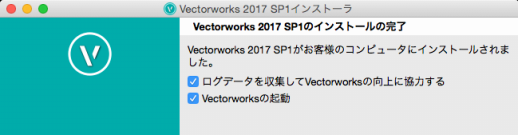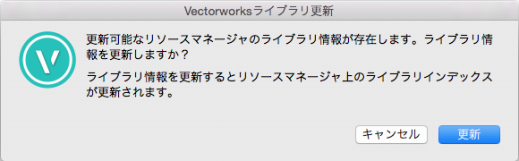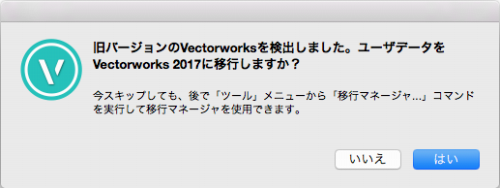[製品仕様・技術情報]
| Vectorworks2017のインストール方法 | |||||||||||||||||||||||||||||||||||||||
|---|---|---|---|---|---|---|---|---|---|---|---|---|---|---|---|---|---|---|---|---|---|---|---|---|---|---|---|---|---|---|---|---|---|---|---|---|---|---|---|
Vectorworks2017のインストール方法につきましては、以下の手順をご参考ください。
インストールに関するご注意
▼Vectorworks2017の動作環境をご確認ください
▼シリアル番号について Vectorworks2017のインストールには、シリアル番号が必要になります。
▼サイトプロテクションネットワーク版のお客様へ サイトプロテクションネットワーク版では、Vectorworksのインストールの他に、ライセンス管理ソフトウエア(サーバプログラム)のインストール、およびネットワーク版固有のセットアップ作業が必要です。お手数ですが、ネットワーク版に同梱のセットアップガイドをご参照の上、ご導入ください。 ▼その他
Vectorworks2017 インストールの手順
Vectorworks2017の起動について
|