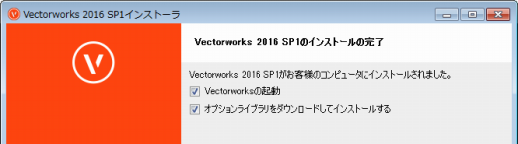▼Windows環境でインストールを行うお客様へ
Windows環境では、インストールDVDメディアからのインストーラの起動が非常に遅く、インストーラをダブルクリックしてから起動するまでに、数分を要する場合がございます。
ご不便をお掛けいたしますが、インストーラダブルクリック後は起動するまでそのまましばらくお待ちください。
なお、本現象はダウンロードしたインストーラでは発生しません。
▼Vectorworks2016の動作環境をご確認ください
- ご利用になるマシンがVectorworks2016の動作環境を満たしていない場合、正常に動作しない可能性がございます。インストールの前に必ず推奨動作環境をご確認ください。
- Vectorworks2016は、64bitOSでのみご利用いただけます。32bit版Windowsは動作対象外となるためご利用いただけません。 →ご利用のWindowsが32bitか64bitかを確認する方法について
- アプリケーションのインストールには、最大19GBのハードディスク空き容量が必要です。インストールの前に、予め必要なハードディスク空き容量を確保してください。
▼シリアル番号について
Vectorworks2016のインストールには、シリアル番号が必要になります。
シリアル番号は、お手持ちのソフトウエアの形態によって入手方法が異なります。
- Vectorworks2016を新規にご購入されたお客様: 製品パッケージ内のリーフレット「製品登録とシリアル番号取得について」をご参照の上、ユーザ登録およびシリアル申請を行ってください。
- 旧バージョンからVectorworks2016へバージョンアップされたお客様: 製品パッケージ内のリーフレット「バージョンアップの手引き」をご参照の上、Vectorworksアップサイトにてシリアル番号をご入手ください。
- Vectorworksサービスセレクトをご契約中のお客様: VSSポータルサイトよりシリアル番号をご入手ください。詳しくはこちらをご参照ください。
▼サイトプロテクションネットワーク版のお客様へ
サイトプロテクションネットワーク版では、Vectorworksのインストールの他に、ライセンス管理ソフトウエア(サーバプログラム)のインストール、およびネットワーク版固有のセットアップ作業が必要です。
お手数ですが、ネットワーク版に同梱のセットアップガイドをご参照の上、ご導入ください。
▼DVDドライブのないパソコンをお使いの方へ
DVDドライブが無いパソコンをお使いの方は、A&A Information ポータルサイトからインストーラをダウンロードすることができます。
ダウンロードには、ユーザ登録を行っていただく必要があります。
▼その他
- インストール時は、ウィルス対策ソフト等の常駐アプリケーションを含め、他のプログラムを終了させた状態で行ってください。
- その他、インストールや起動に関する詳しい情報につきましては、インストールDVDディスク内、もしくはダウンロードしたインストールプログラムのフォルダ内にある「セットアップガイド.pdf」に記載されています。あわせてご参考ください。
| |
1) |
インストールDVD内、もしくはダウンロードしたインストールプログラムのフォルダ内にある、「VW2016インストーラ」をダブルクリックしてください。 |
| |
2) |
インストールダイアログボックスが表示されます。「次へ」ボタンをクリックしてください。
※ Windows環境でDVDからインストールする場合は、インストーラの起動に非常に時間がかかります。こちらをご参照ください。 |
| |
3) |
登録情報(シリアル番号/名前/組織名)を入力し、「次へ」ボタンをクリックしてください。
- シリアル番号は、製品パッケージ内には含まれておらず、お手持ちのソフトウエアの形態に応じて、別途ご入手いただく必要がございます。詳しくはこちらをご参照ください。
- Vectorworksのシリアル番号は、全24桁です。(例: EBXJAN-XXXXXX-XXXXXX-XXXXXX)
全て半角英数字(1バイト文字)の大文字です。小文字は使用しないでください。
また、シリアル番号にアルファベットのO(オー)とI(アイ)は使用していません。0はゼロを、1はイチを意味します。
|
| |
4) |
使用許諾契約書をお読みいただき、ご同意いただける場合は「同意します」をチェックして、「次へ」ボタンをクリックしてください。 |
| |
5) |
インストールに関するご注意事項が表示されます。記載内容を確認し「次へ」ボタンをクリックしてください。 |
| |
6) |
インストール先のディレクトリを、必要に応じて選択してください。
特に変更の必要がない場合は、そのままで構いません。
「次へ」ボタンをクリックしてください。 |
| |
7) |
「インストールする準備ができました」となります。
問題なければ「次へ」ボタンをクリックしてください。インストールが開始されます。
インストール作業は約20分ほどかかります。
|
| |
8) |
「Vectorworks2016 SP1のインストールの完了」と表示され、Vectorworks本体のインストールが完了します。「終了」ボタンをクリックしてインストールを終了します。
この画面では、2つのオプションが表示されます。
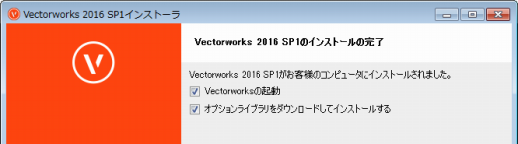
- Vectorworksの起動
インストール後、すぐにVectorworksを起動する場合はチェックを入れてください。
- オプションライブラリをダウンロードしてインストールする
シンボルやテクスチャ等の追加リソースファイルをインストールする場合はチェックを入れてください。チェックを入れた場合は、リソースファイル用のダウンローダが起動しますので、引き続きダイアログに従ってご導入ください。この作業は後ほど行うこともできます。
インストール可能なリソースファイルは、お手持ちのソフトウエアによって異なります。最上位パッケージとなるDesigner with Renderworksの場合、最大19GBのハードディスク空き容量が必要となります。また、ダウンロードとインストールに時間がかかる場合があります。
※ 何らかのエラー等でインストールに失敗する場合は、こちらをご参照ください。
|
| |
|
【Vectorworks2016の起動について】
- インストール先ディレクトリを指定せずインストールを行った場合は、Vectorworks2016は以下の階層にインストールされます。
Mac: 起動ディスク > アプリケーションフォルダ > VW2016
Win: 起動ディスク > Program Files > VW2016
- 初回起動時は必ずアクティベーションが必要です。
起動後にアクティベーションの確認ダイアログボックスが表示されますので、「アクティベート」ボタンをクリックしてください。
アクティベーションに関する詳細につきましては、こちらをご参照ください。
何らかのエラー等が表示されてアクティベーションが行えない場合は、こちらをご参照ください。
- Vectorworksの起動トラブルにつきましては、こちらをご参照ください。
- Vectorworks2016のアンインストール方法につきましては、こちらをご参照ください。
|
| |
|
【ライブラリファイルの追加インストールについて】
Vectorworksのインストール時にライブラリファイルをインストールしなかった場合、またはモジュールを追加した場合、後からライブラリファイルをインストールすることが出来ます。
Vectorworks2016のヘルプメニューの「オプションライブラリ(ダウンロード)」を選択して、任意のライブラリをインストールしてください。 |